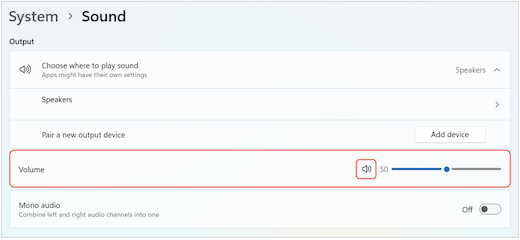Hi @Austin Elenez
Great to know that the issue has already been resolved and thanks for sharing the solution so that others experiencing the same thing can easily reference this! Since the Microsoft Q&A community has a policy that the question author cannot accept their own answer. They can only accept answers by others, I'll repost your solution in case you'd like to Accept the answer to help more users who encounter the same problem.
Case title: Why can't I hear any sound in a Teams call on the app, but I can hear sound on the web version fine?
Issue Symptom: When the user answers a call on her laptop through the Teams app, she unable to hear any sound when people are talking. The other people are able to hear her when she talks, though.
Resolution: Settings > System > Sound >output: Choose where to play sound > Speakers (Click on" > ") > scroll down to audio enhancements and toggle to off
If the answer is helpful, please click "Accept Answer" and kindly upvote it. If you have extra questions about this answer, please click "Comment".
Note: Please follow the steps in our documentation to enable e-mail notifications if you want to receive the related email notification for this thread.
 > Settings
> Settings  in Teams.
in Teams.  .
.  . Follow the instructions from Test Call Bot and record a short message. The message will play back for you. After that, you'll get a summary of the test call, and you can make changes in your device settings.
. Follow the instructions from Test Call Bot and record a short message. The message will play back for you. After that, you'll get a summary of the test call, and you can make changes in your device settings.  .
.