Try here.
https://account.activedirectory.windowsazure.com/r/#/profile
then additional security verification
This browser is no longer supported.
Upgrade to Microsoft Edge to take advantage of the latest features, security updates, and technical support.
I have successfully restored Authenticator to a new phone. All the accounts are working except for the five Microsoft 365 work accounts that I use.
They all tell me, "Action required. Scan the QR code provided by your organization to finish recovering this account".
When I log into My Account (myaccount.microsoft.com), I can't find anywhere where a QR code is displayed.
Where do I find the QR codes that Authenticator is looking for?
Try here.
https://account.activedirectory.windowsazure.com/r/#/profile
then additional security verification
After hours of searching here is what I found, I hope it helps someone
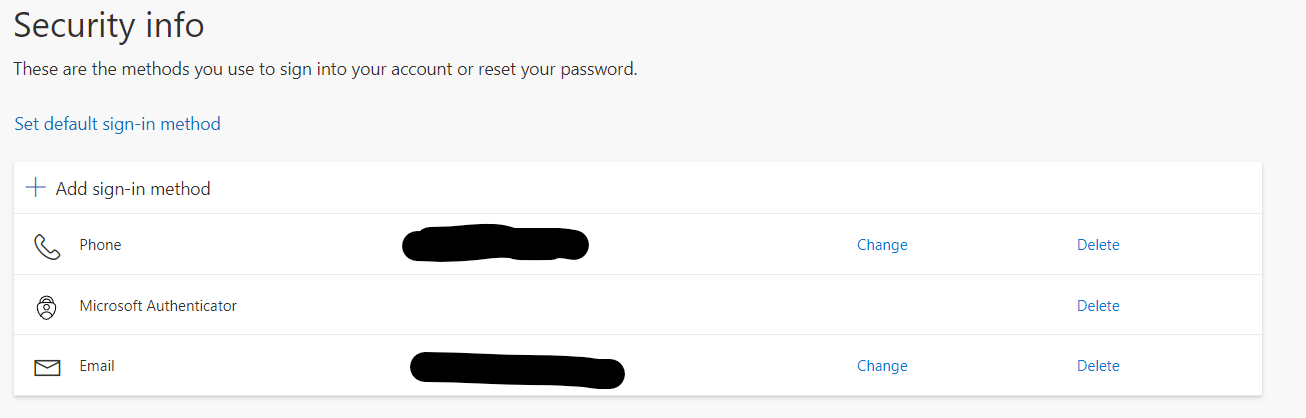
I hope this helps someone, =)
Thanks, DSPatrick, but I hope that not the only way. Account admins have better things to do than reset 2FA every time an employee swaps phones.
One of my accounts is a vendor account in Microsoft's tenant. They must have hundreds of thousands of accounts and there's got to be a better way than trying to raise a ticket to get an admin to perform a 2FA reset.
I was able to reset one of the accounts by deleting it and adding it again. I was asked for a 2FA method and chose SMS, and that worked. Perhaps I'll try that for the others.
Ok, sounds good then. You can try signing in on desktop (https://www.office.com/) then account\security info to Add a new sign in method.
To provide the additional security verification by scanning a QRcode for my Microsoft work accounts after moving to a new iPhone, I found the following paragraph on a Microsoft Support page helpful. (this advice is for when just recovering your Authenticator account from a backup on your new device is not sufficient to restore full account verification).
I have a new mobile device and I want to add it
If you have a new mobile device, you'll need to set it up to work with two-factor verification. This is a multi-step solution:
Set up your device to work with your account by following the steps in the Set up my account for two-step verification article.
Update your account and device information in the [Additional security verification page][1]. Perform the update by deleting your old device and adding your new one. For
more information, see the [Manage your two-factor verification method settings article][2].
This advice is found on the following Microsoft Support page down the page a bit: https://support.microsoft.com/en-us/account-billing/common-problems-with-two-step-verification-for-a-work-or-school-account-63acbb9b-16a1-47b9-8619-6a865e8071a5
It is helpful to be able to approve any required logons to the system that you need to verify on the new device using the Authenticator account approval on your old device. After you're logged on to your account on a computer go to the Additional Security Verification page (link quoted above)
When you get to the Additional Security Verification Page, click on the button to Setup Authenticator App and you will generate a QRcode that will allow you to authenticate your account on your new phone. You can delete accounts on past phone from the same page.
For one account at a university where I'm just a user, trying to follow the Additional Security Verification link didn't work. I was just bounced back to my account profile that I had been able to access using the Authenticator approval on my old device. For that account, and perhaps a simpler way to begin with than the above method. I just clicked on Security Info in the left navigation pane of my account profile. When the Security Info page came up, I just clicked on + Add Sign-in Method. Click through all the steps to pick the Microsoft Authenticator and your verification method (I pick NOTIFY) until you get to the following pop-up dialog:
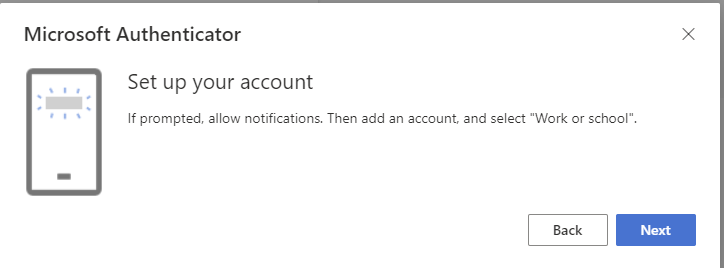
When you click NEXT, you'll get a QRcode to authenticate your account on your new phone. The problem with all these account setups, AFAIK, is you don't get to name or rename any of the authorizations. I wish Microsoft would fix that. I see now that DSPatrick in his next to last post above mentions + Add Sign-in Method as the solution, too.
There are different instructions for further authenticating personal Microsoft accounts on a new device basically requiring sign-in with your user name and password for the account you wish to verify. If you've already set up two-factor authentication, it's helpful to still have Microsoft Authenticator working for the account on the old device to approve the sign-in on the new device that you're verifying.