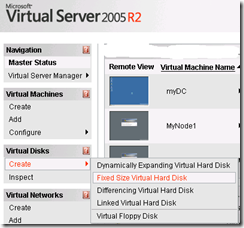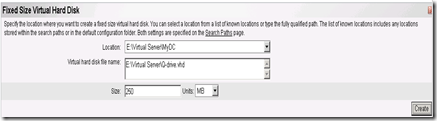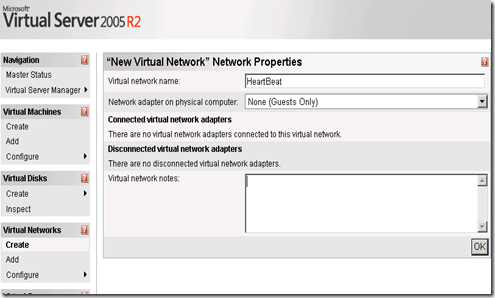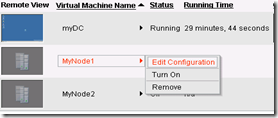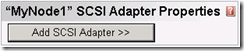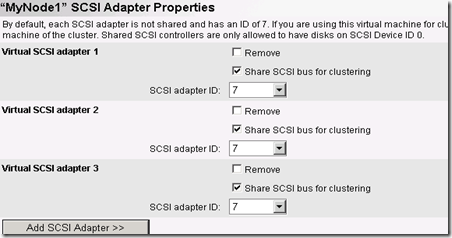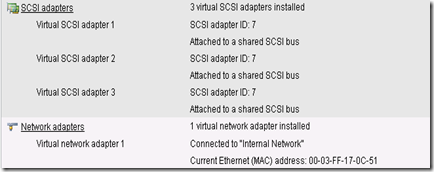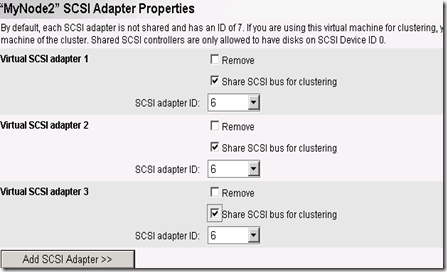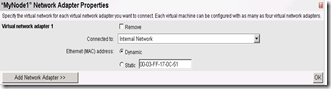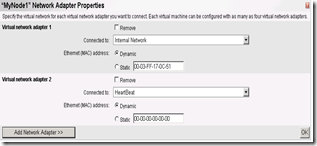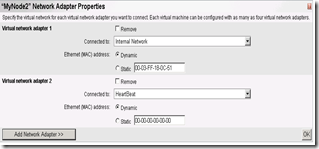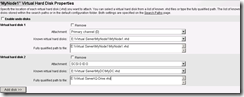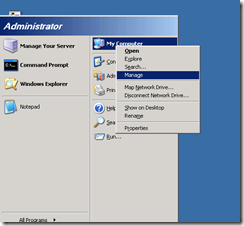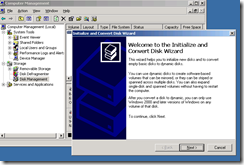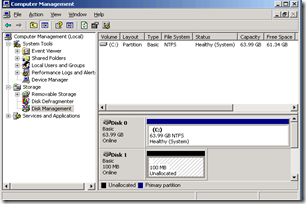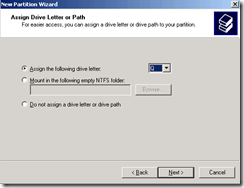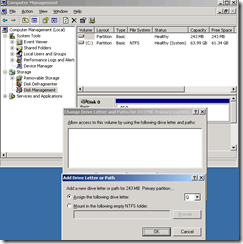How to create SQL Server 2005 Clustering with Virtual Server 2005 (Part 2)
In Part 1 we have made our Virtual network ready which is having a domain controller and two member servers (MyNode1 and MyNode2)
Lets start making cluster...
Create Quorum Disk
For cluster we need a Quorum disk. Below are the steps to make a Quorum virtual disk. In the menu of Virtual Server, click on "Create" under "Virtual Disks" and select "Fixed Size Virtual Hard Disk".
After clicking there, you should get below screen. Fill in the details as shown. E:\Virtual Server\Q-Drive.vhd is the path which I have entered. Lets give size as 250 MB.
And click on Create. you should see vhd file under path which we provided in above screen.
Create heartbeat Network
Click on "Create" under "Virtual Networks" and provide below details as shown below.
Give Name as HeartBeat and "Network adapter on physical computer" to be select as "None (Guests Only)"
Click on "OK"
Add SCSI Adapters
Now to attach this to MyNode1 and MyNode2, we need to Turn Off those machine. Go to "Master Status" link and select link to "Turn Off"
Once done, we need to choose "Edit Configuration" as shown below:
At “MyNode1” Configuration page, click on SCSI adapters as shown below
Then you will get a screen like below
Click on the button and fill information as below. make Sure that you check "Share SCSI bus for clustering" and ID as 7.
And Click "OK"
You should see below on final screen.
Above Steps to be done as MyNode2 also. Difference is SCSI adapter ID. For MyNode2 it should be ID as 6.
here also, Click OK once added.
Add Network Adapters
Go back to "Edit configuration" Page for MyNode1 and this time we will choose "Network Adapters"
You will get below screen
Click on "Add Network Adapter >>" and Provide "HeartBeat" network.
Hit "OK"
Follow the same steps with MyNode2 configurations
Hit "OK"
Add Quorum Disk to Both Nodes
Below steps are self explanatory.
Go to Edit Configuration for MyNode1 and click on "Hard disks"

One you click, you will get below screen. Fill in the location of Q Drive which we created earlier. (E:\Virtual Server\Q-Drive.vhd)
Now, Start MyNode1 and log on to the node. we need to format the drive which we attached in above step and call it drive Q.
Clicking on Disk Management would result in below screen.
Select all default setting and finish the Wizard (don't make any modifications)
Then Right click on the Disk and assign drive letter Q: to it (as below)
On Finishing this you would be able to see Q drive in My Computer.
This finishes shared disk on MyNode1. Shutdown this Node because in order to attach and configure the shared disks to the cluster nodes, you must ensure that the other node is turned off (In our case MyNode1 should be off).
a. Logon to MyNode2 and Right-click My Computer, click Manage, and then expand Storage.
b. Double-click Disk Management.
c. The shared drives are listed, but have not been assigned a drive letter. Right-click the drive and select Change Drive Letter and Paths.
d. Click Add.
e. Use the drop-down box to change the drive letter to Q, and press OK.
Now you should be able to See Q drive in My Computer on MyNode2. This finishes setting up shared disk for Both the Nodes.
Ahh.. this page has lots of screen and it would be slow to load. I am continuing in Part 3.