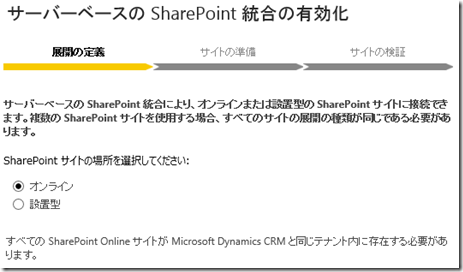Dynamics CRM Online 2015 Update 1: SharePoint 統合の新機能
みなさん、こんにちは。
今回は Microsoft Dynamics CRM Online 2015 Update 1 で提供される
SharePoint 統合の新機能を紹介します。
概要
今回のリリースでは、以下の新機能が提供されます。
- 設置型 SharePoint サーバーとの統合
- 新しい構成ウィザード
- OneNote 統合 (SharePoint 統合が前提)
SharePoint 統合の設定
Dynamics CRM Online と同一の Office 365 テナント上に SharePoint
Online が展開済みである前提です。体験版でもご利用いただけます。
以下の手順で設定を行います。
1. ブラウザで Microsoft Dynamics CRM Online へ接続します。
2. 設定 | ドキュメント管理 | サーバーベースの SharePoint 統合の
有効化をクリックします。
3. 統合の概要が表示されます。「次へ」 をクリックします。
4. SharePoint サイトの場所を指定します。設置型も選択できます。
今回はオンラインで設定を行います。「次へ」をクリックします。
※設置型を利用する際の詳細は以下のサイトをご覧ください。
https://technet.microsoft.com/en-us/library/dn894709.aspx (英語)
5. 接続先の SharePoint サイトを指定して、「次へ」をクリックします。
6. 検証に成功したら「有効」ボタンをクリックします。
7. 以下画面が出たら完了です。続いてドキュメント管理設定を行うので
「ドキュメント管理ウィザードを開きます」にチェックを入れて 「完了」
ボタンをクリックします。
8. ドキュメント管理を有効化したいエンティティを選択します。また
サイト URL に SharePoint サイトを入力して「次へ」をクリックします。
9. フォルダ構成を決めます。ここでは既定のままにしておきます。
「次へ」をクリックします。
10. 確認ポップアップが出るので「OK」をクリックします。
11. 作業が成功したら「完了」ボタンをクリックします。
OneNote 統合の設定
SharePoint 統合が完了すると OneNote 統合のメニューが表示されます。
以下の手順で OneNote 統合を有効化します。
1. 新しく表示された OneNote 統合をクリックします。
2. OneNote 統合を行いたいエンティティを選択して、「完了」をクリック
します。意図したエンティティが表示されない場合ドキュメント管理設定
で該当のエンティティが有効になっているか再度確認してください。
動作確認
最後に動作を確認してみます。
1. OneNote 統合を有効にしたエンティティの任意レコードを開きます。
2. ソーシャルペインにある ONENOTE タブをクリックします。ノートが
ない場合はこのタイミングでノートが作成されるため、1 度目は少し
時間がかかります。また既定で「無題」というノートができます。
3. 「無題」ノートをクリックします。統合先の SharePoint が開きます。
まとめ
設定は上記の通り非常に簡単です。次回は OneNote 統合の詳細を
紹介します。お楽しみに!
- 中村 憲一郎