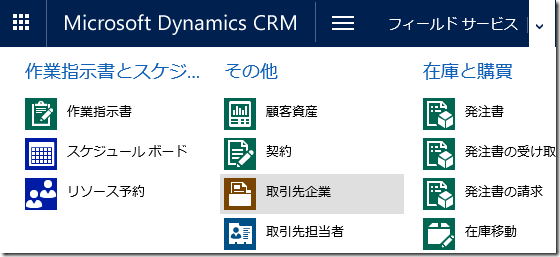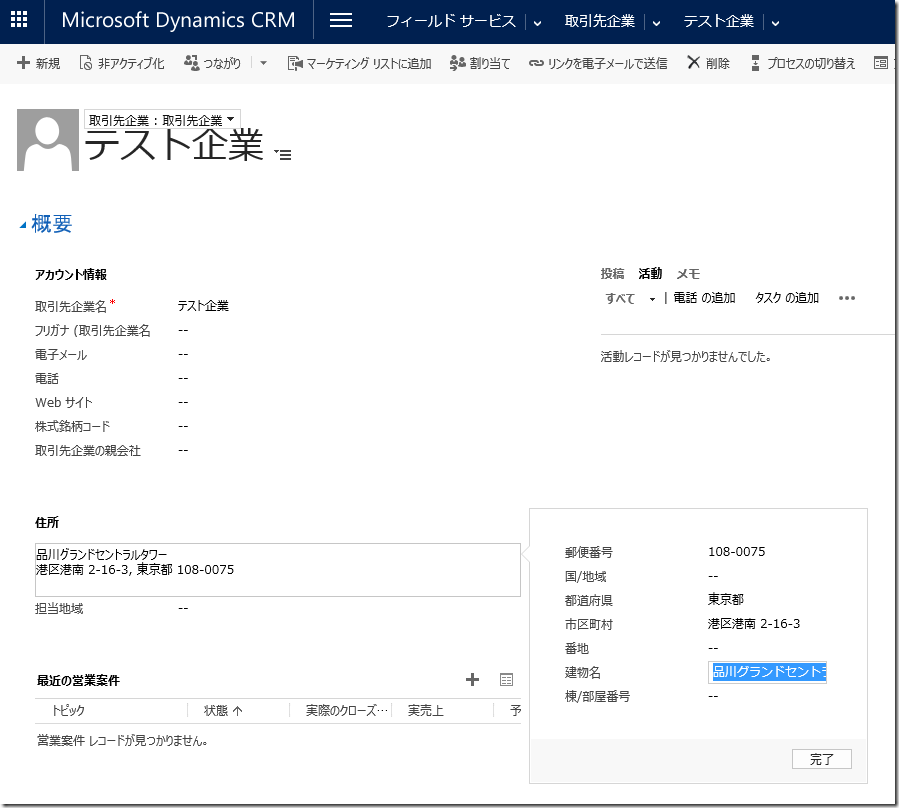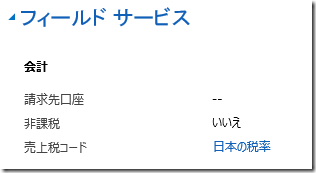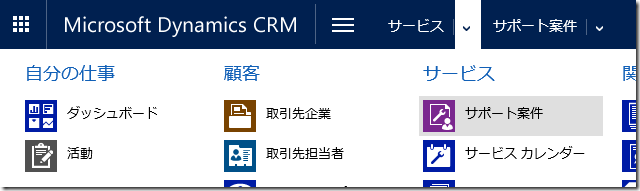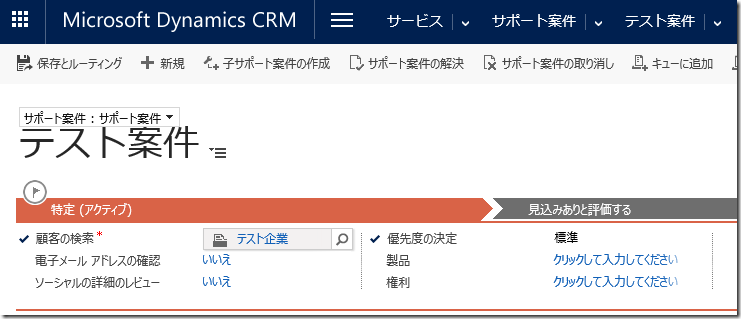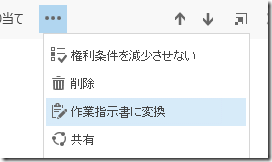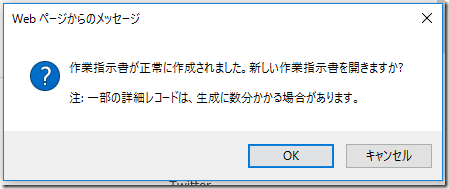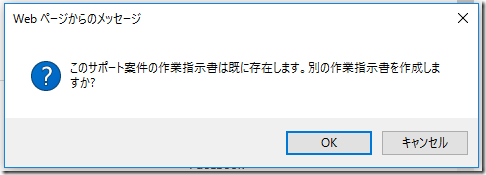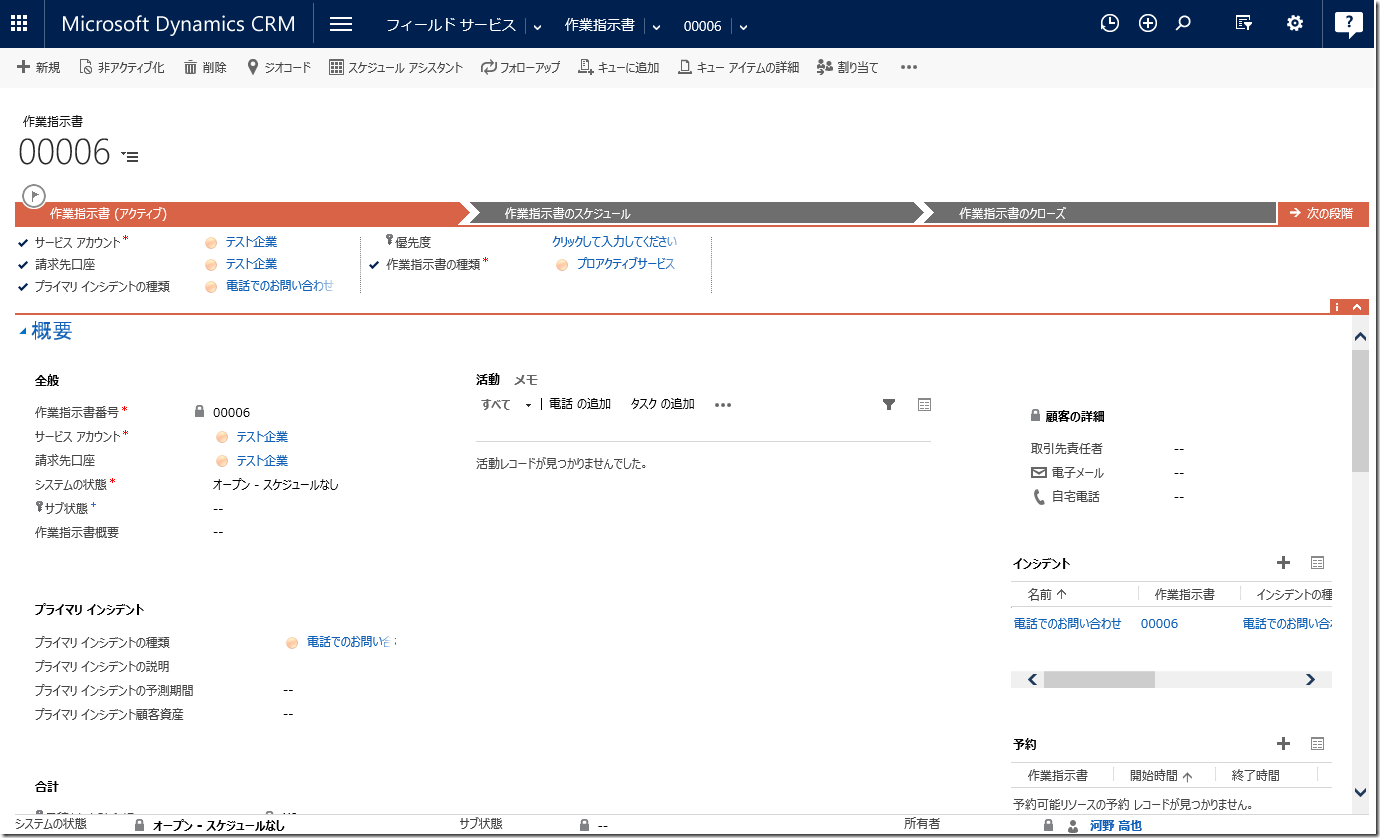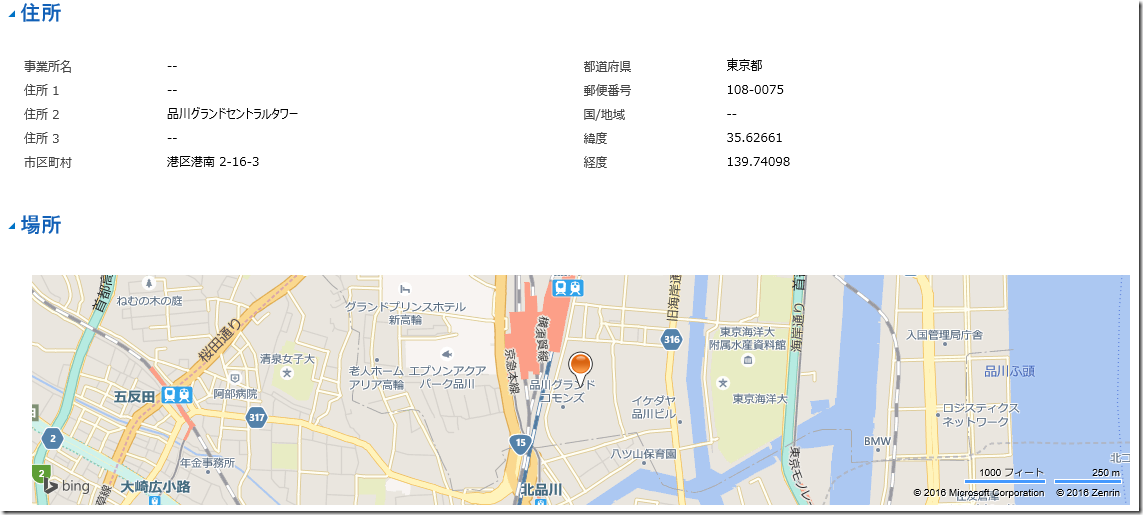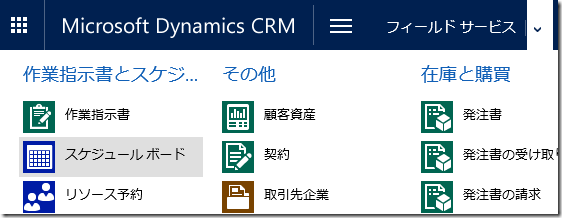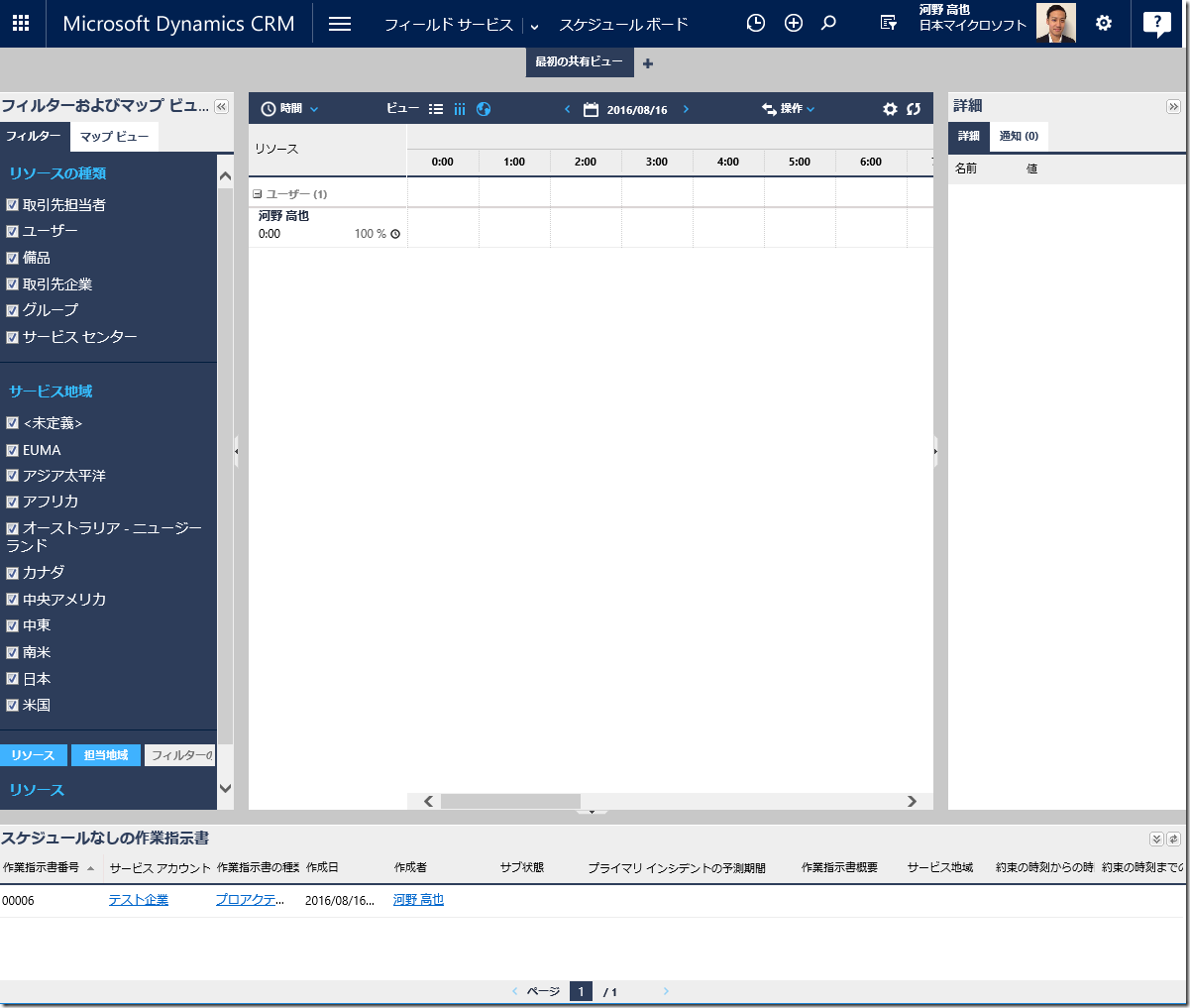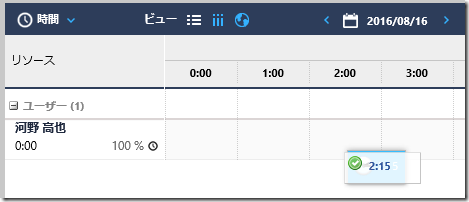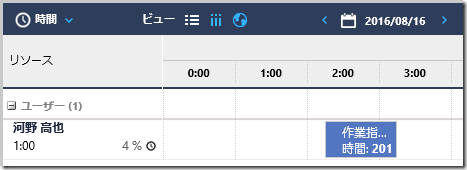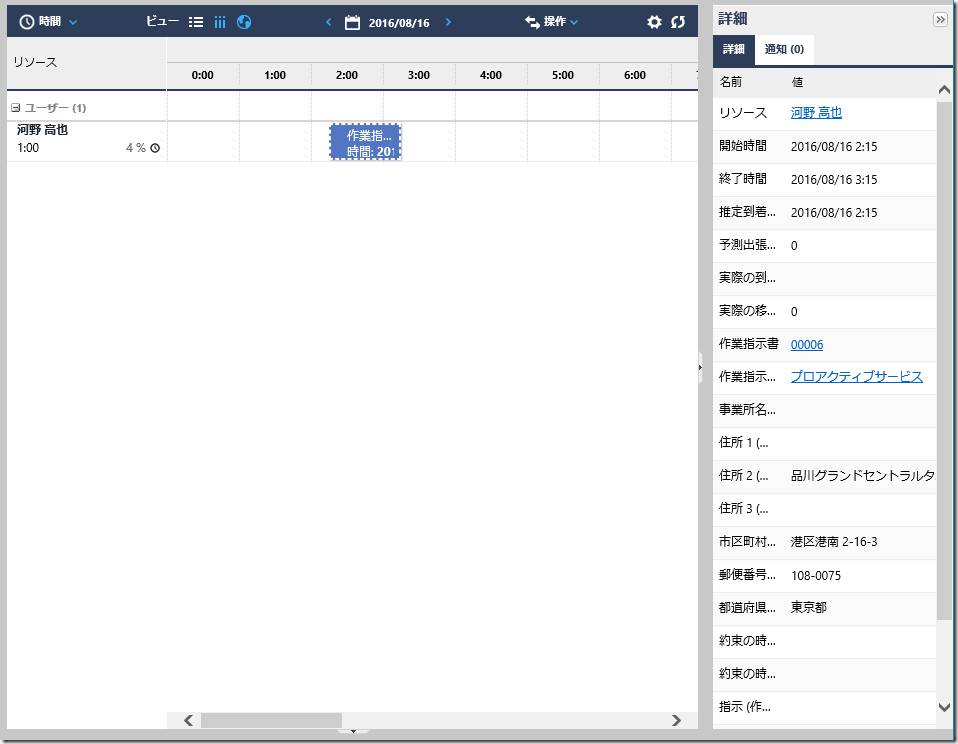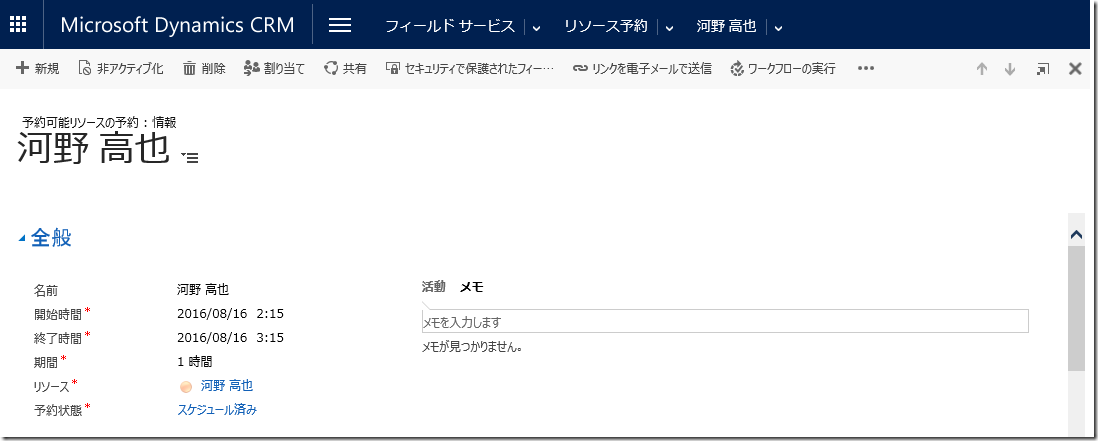Microsoft Dynamics CRM Online 2016 更新プログラム 1 新機能: フィールド サービス: 作業指示書の作成、割り当て
みなさん、こんにちは。
Microsoft Dynamics CRM Online 2016 更新プログラム 1 新機能からフィールド サービスについて紹介します。
本記事はシリーズもののため、前回の記事をご覧になっていない方は合わせてご参照ください。
Microsoft Dynamics CRM Online 2016 更新プログラム 1 新機能: フィールド サービス: 概要
Microsoft Dynamics CRM Online 2016 更新プログラム 1 新機能: フィールド サービス: 事前準備
作業指示書の作成、割り当て
お客様から電話で問い合わせいただいた件について、現地へ作業担当者を派遣するシナリオを紹介します。
作業担当者をアサインするには、作業指示書というものを作成する必要があります。
作業指示書は、誰がいつどこに、どの問い合わせの件のものかを示したものです。
- 取引先企業の作成
- サポート案件の作成
- サポート案件を作業指示書に変換
- 作業指示書の割り当て
取引先企業の作成
1. Dynamics CRM にログインします。
2. [フィールド サービス] > [取引先企業] をクリックします。
3. 新規フォームを開き、取引先企業名、住所を入力します。
4. フィールド サービスセクションの項目を指定します。売上税コードは事前準備で作成したものを指定します。
サポート案件の作成
1. [サービス] > [サポート案件] をクリックします。
2. 新規フォームを開き、タイトル、顧客を指定します。顧客には作成した取引先企業を指定します。
3. フィールド サービスセクションのインシデントの種類を指定します。
サポート案件を作業指示書に変換
1. 作成したサポート案件を開き、[作業指示書に変換] を実行します。
2. OK ボタンをクリックし、作業指示書を開きます。
なお、1 つのサポート案件に対して作業指示書は複数作成することができます。
その場合、以下のメッセージが表示されます。
3. 作成された作業指示書が開きます。
4. 作業指示書に、元のサポート案件の情報に設定した情報が引きづがれます。
特に取引先企業の住所は、地図で場所が表示されていることが分かります。
作業指示書の割り当て
作業指示書の割り当てる方法は、スケジュール アシスタンス、スケジュール ボードの 2 種類あります。
今回は、スケジュール ボードで割り当てる方法を紹介します。
1. [フィールド サービス] > [スケジュール ボード] を選択します。
2. スケジュール ボードが表示されます。
3. 下部の [スケジュールなしの指示書] から中央部エリアのリソースに作業指示書をドラッグ アンド ドロップすることで
リソースに作業指示書を割り当てることができます。
割り当てると、[予約可能なリソースの予約] エンティティのレコードが自動で作成されカレンダー上に配置されます。
4. カレンダー上で割り当てた予約を選択すると、右部の [詳細] にて予約情報を確認することができます。
5. 予約をダブルクリックすると、別ウィンドにて予約フォームが表示されます。
まとめ
次回は、作業担当者がモバイル アプリケーションを利用して作業指示書確認する手順を紹介します。
また、スケジュール ボードの機能の詳細も合わせて紹介していきます。
– プレミアフィールドエンジニアリング 河野 高也
※本情報の内容(添付文書、リンク先などを含む)は、作成日時点でのものであり、予告なく変更される場合があります