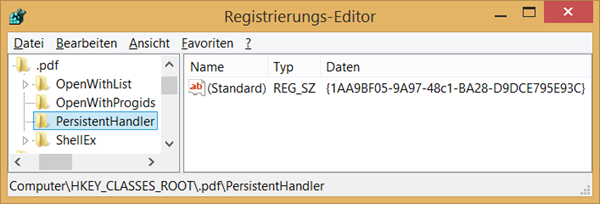Suche in Windows findet nichts in PDFs?
Da ich jetzt zum dritten Mal darüber gestolpert bin, dass in Windows 8 und Windows 10 die Suche auf einmal keine Treffer mehr in PDFs anzeigt und ich jedes Mal genau weiß, dass ich dafür doch schon eine Lösung hatte, schreibe ich sie in mein Blog.
Normalerweise ist es bei Windows kein Problem: PDFs kann man mit dem eingebauten Reader öffnen und in der Windows-Suche ist der eingebaute iFilter von Microsoft für PDFs registriert, so dass Dateieigenschaften und die Inhalte automatisch indiziert werden.
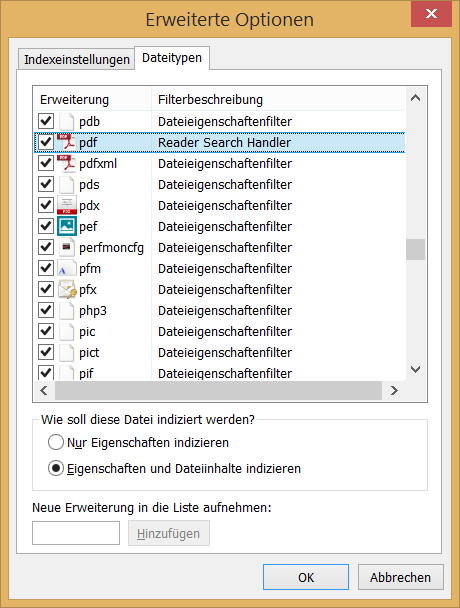
Sobald man aber Adobe Acrobat XI installiert, ändert Adobe den iFilter-Eintrag und macht ihn dabei kaputt.
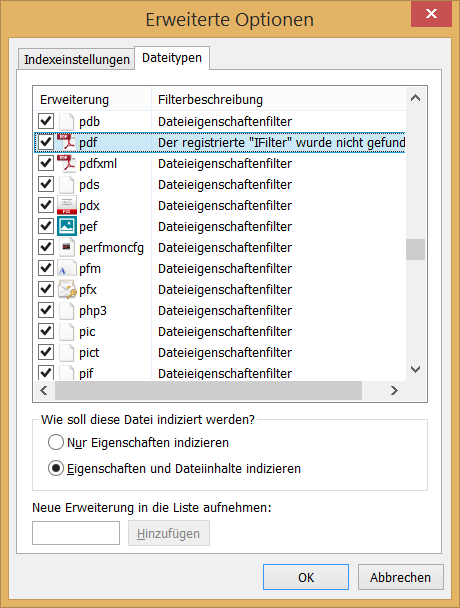
Zur Lösung einfach in der Registry unter HKEY_CLASSES_ROOT\.pdf\PersistentHandler den Wert von {F6594A6D-D57F-4EFD-B2C3-DCD9779E382E} (dadurch hat Adobe es kaputt gemacht) auf {1AA9BF05-9A97-48c1-BA28-D9DCE795E93C} (den Standardwert) zurücksetzen und den Dienst Windows-Suche stoppen und wieder starten. Falls der Ordner PersistentHandler unter .pdf nicht existiert, muss man ihn vorher anlegen.
Mit der Kommandozeile geht das natürlich auch. Man öffnet eine Eingabeaufforderung als Administrator. Das geht auch bei Windows mit <Windows-Tastse> drücken, cmd eingeben, <STRG>+<Eingabe> drücken und die Rückfrage der Benutzerkontensteuerung bestätigen). Dann gibt folgendes ein:
REG QUERY HKEY_CLASSES_ROOT\.pdf\PersistentHandler
Wenn das Ergebnis so aussieht, dann ist der Eintrag kaputt:
HKEY_CLASSES_ROOT\.pdf\PersistentHandler
(Standard) REG_SZ {F6594A6D-D57F-4EFD-B2C3-DCD9779E382E}
Mit folgender Zeile repariert man es wieder:
REG ADD HKEY_CLASSES_ROOT\.pdf\PersistentHandler /d "{1AA9BF05-9A97-48c1-BA28-D9DCE795E93C}" /t REG_SZ /f
Kurz nachgucken, ob alles passt:
REG QUERY HKEY_CLASSES_ROOT\.pdf\PersistentHandler
HKEY_CLASSES_ROOT\.pdf\PersistentHandler
(Standard) REG_SZ {1AA9BF05-9A97-48c1-BA28-D9DCE795E93C}
Jetzt noch die Windows-Suche einmal durchstarten und alles wird gut:
NET STOP WSEARCH && NET START WSEARCH
Windows Search wird beendet.
Windows Search wurde erfolgreich beendet.
Windows Search wird gestartet.
Windows Search wurde erfolgreich gestartet.
Letzter Punkt: Leider reindiziert Windows jetzt nicht alle fehlenden PDFs. Jedes PDF, das vom Dateisystem kopiert oder modifiziert wird, wird danach automatisch indiziert. Wenn man auf Nummer sicher gehen will, dass alle PDFs neu indiziert werden, löscht man den bestehenden Index und lässt ihn von Betriebssystem einmal neu erstellen. Das kann eine Weile dauern. Ich schalte den Rechner dazu einfach in den Energiesparplan ‘Höchstleistung’ und lass ihn die Nacht über stehen.
Quelle: Acrobat Help / iFilter PDF search stops working on Windows 8 x64
Have fun!
Daniel
Comments
- Anonymous
January 01, 2003
Hi Bora, Du hast den Abschnitt überlesen, dass Du die Eingabe in administrativem Kontext machen musst:http://blogs.technet.com/b/dmelanchthon/archive/2006/10/29/eingabeaufforderung-als-administrator.aspx
Als Benutzer hast Du nicht die notwendigen Rechte. - Anonymous
January 15, 2014
Moin Daniel, das ist ein sehr guter Tipp, der mich darauf brachte, unter Windows 7 64-bit nach dem Rechten zu sehen. Hier zeigte sich dasselbe Fehlerbild "Der registrierte iFilter wurde nicht gefunden", allerdings ist hier kein interner Reader vorhanden. Insofern hilft der Tipp mit dem Registry-Eintrag hier nicht weiter. Der Installer "PDFFilter64Setup.msi" von Adobe leistet aber Abhilfe, Download unter http://www.adobe.com/support/downloads/detail.jsp?ftpID=5542. Viele Grüße aus HamburgMartin - Anonymous
January 17, 2014
Ja, das stimmt Unseren PDF-iFilter liefern wir mit dem Microsoft Reader in Windows 8.x aus. In Windows 7 liefert Adobe nur in der 32-Bit-Version den iFilter aus. Auf x64 brauch man dann den von Dir verlinkten iFilter oder nimmt den von FoxIt. - Anonymous
January 19, 2014
Hallo,danke für den Tipp. Jetzt funktioniert die Suche auch in den PDFs wieder. - Anonymous
February 02, 2014
Viel mehr als die fertige Lösung würde mich der Weg interessieren wie Du darauf gekommen bist in dem kryptischen Schlüssel die Änderung zu machen. Einen Artikel darüber würde ich ebenfalls sehr gerne lesen. Gruß Daniel G - Anonymous
February 14, 2014
Danke - Lange danach gesucht! - Anonymous
March 10, 2014
Hi Daniel,
die kryptischen Schlüssel beinhalten eine eindeutige Kennung (GUID), anhand der die Anwendung festgelegt wird, die für den jeweiligen Dateityp zuständig ist. Aufmerksam geworden bin ich darauf über den KB-Artikel von Adobe, den ich oben verlinkt habe.
Have fun!
Daniel - Anonymous
January 05, 2015
Funktioniert soweit. Ich habe aber doch noch ein Problem. Ich speichere meine Daten auf einem NAS und würde die dort abgelegten Dateien gerne über eine Windows-Volltextsuche finden. Das funktioniert auch problemlos bei Excel- oder Word-Dateien, nicht jedoch bei pdf-Dateien. Die selbe pdf-Datei wird auf einem Windows-Laufwerk gefunden. Hat jemand eine Idee, wie man das Problem lösen kann?
Viele Grüße
Patrick - Anonymous
January 06, 2015
Hi Patrick,
dafür muss das NAS die PDF-Indizierung unterstützen. Windows indiziert seine lokalen Laufwerke. Für Netzlaufwerke fragt es den Index des Netzwerkservers ab.
Have fun!
Daniel - Anonymous
April 08, 2015
Besten Dank für den Tipp. Ich habe die Zeile REG ADD HKEY_CLASSES_ROOT.pdfPersistentHandler /d "{1AA9BF05-9A97-48c1-BA28-D9DCE795E93C}" /t REG_SZ /f eingebegen, leider sehe ich Zugrif verweigert als Fehler Melldung. Was mache ich falsch? - Anonymous
October 20, 2015
Das hier dargestellte Fehlerbild war ebenfalls mein Problem. Ich bin sehr dankbar für die hier aufgezeigte Lösung.
Lösungsanleitung wurde zudem gut und für mich verständlich geklärt. Vielleicht könnte man das Löschen und die Neuanlage des Index noch mit aufnehmen.
Danke noch einmal!