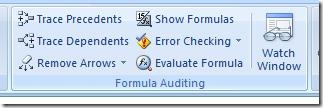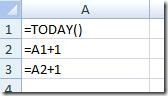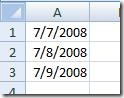Excel Tip #1: Identifying Precedent and Dependent Cells, Method 1
Excel can help you understand or troubleshoot cell references by identifying the cells dependent upon the selected cell and those that the selected cell depends upon.
One method for doing this is via the Formula Auditing group in the Formulas tab.
Let’s start by creating a simple worksheet:
Select A3 then click the Trace Precedents button once. You’ll see an arrow going from A2 to A3 indicating A3 depends upon A2. Click the Trace Precedents button again and you’ll see another arrow from A1 to A2 since A2 depends on A1. Click on Remove Arrows to clear the arrows.
Finding dependents works the same way. Select A1 and click Trace Dependents once. An arrow will appear going from A1 to A2 since A2 depends upon A1. Click Trace Dependents again and another arrow will go from A2 to A3 since A3 depends upon A2. Click on Remove Arrows to clear the arrows.
Comments
- Anonymous
July 07, 2008
PingBack from http://blog.a-foton.ru/2008/07/excel-tip-1-identifying-precedent-and-dependent-cells-method-1/