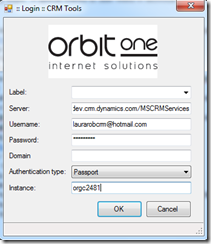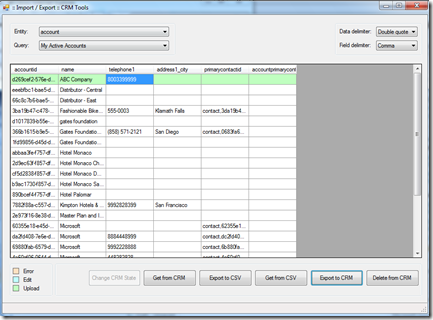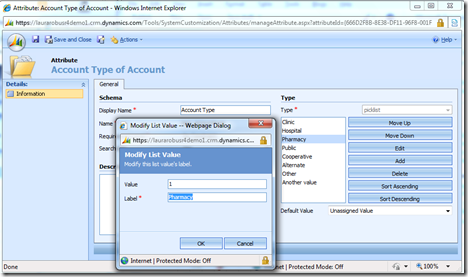Bulk Update Data in CRM Online
If you have tried to update data using the native Import Data wizard, you know that you cannot update data that already exists in CRM. You can only add net new records. On CodePlex (the Microsoft open source project community) there is a wonderful, easy to use tool listed by Orbit One that allows you to perform bulk updates and exports on data in CRM Online.
There are a few key things that you need to do to get this to work with CRM Online, as described in the following steps. A special thanks to Josh Wells in technical support for help with these instructions.
- 1. Download and extract the Microsoft Dynamics CRM 4.0 Bulk Update and Export Tool: <mscrmbulkupdatetool.codeplex.com>.
- If you do not have the Outlook client installed:
- In the Zip file you downloaded, open the “assemblies” folder
- Copy the file “msidcrl40.dll”
- Open a new Windows Explorer window and enter the address %windir%\system32
- Paste “msidcrl40.dll” into the folder. (You may need to provide administrator permission to copy this folder; if so, click Continue.)
- Go back to your OrbitOneCRMUpdater[1] folder and double click the application file “OrbitOne.CRMUpdater.exe” and click Run. This opens the tool.
- Enter the following details to log in:
- Label: optional; whatever you want
- Server: https://dev.crm.dynamics.com/MSCRMServices
- Username: WLID
- Password: WLID Password
- Domain: BLANK
- Authentication Type: Passport
- Instance: Your CRM Online Organization Unique Name. You can find this by logging in to CRM Online and going to Settings –> Customizations –> Download Web Service Description files
- Click OK
The tool will pull in system views through the webservice. You can take these views and either edit them in-grid, or export them to a .csv file to make changes. To upload the changes, click the “Get from CSV” button. Then click “Export to CRM”. The rows are color-coded to indicate that they uploaded successfully (green) or resulted in an error (red).
Last point on the data – your picklist columns are represented as values rather than text labels. That means that if you are updating a row with a picklist, you’ll get an error if you type in the text rather than the numeric value. For example, in this Account Type picklist the value for Pharmacy is 1.
Have fun editing data!
Comments
Anonymous
July 25, 2010
Hi there, I tried everything, but I always get an "Unhadled exception" error when I hit the OK button... Any thoughts? Thanks!Anonymous
August 17, 2010
I'm getting an unhandled exception too!!Anonymous
August 30, 2010
I sign in as an admin and it works just fine. I sign in as someone else, same machine, same session, and it throws the exception. I think this is an authority issue. What roles need to be active for this to work?Anonymous
March 25, 2011
I tried logging in but it says Failed to login: LogonIdentity() failed. Any idea what I might doing wrong??Anonymous
November 29, 2011
I need to update Account Records to link to all the records in a customized entity (CE). The Customized Entity (CE) is an N to N relationship to the Account and vice versa. In the Account, under details in the CE section, I can add existing records, but the Lookup Find is limited to 100 records. I have at least 300 records to add to each Account. Any ideas to selecting the CE records automatically and adding the existing records to multiple accounts rather than 1 at a time.