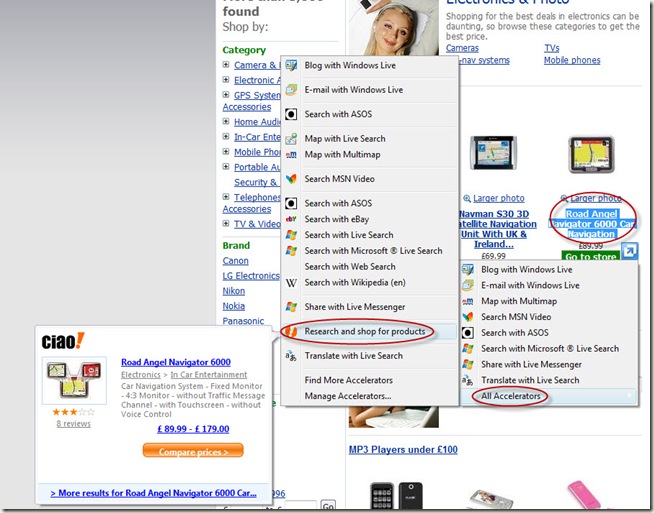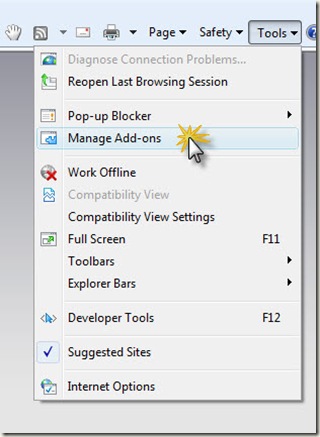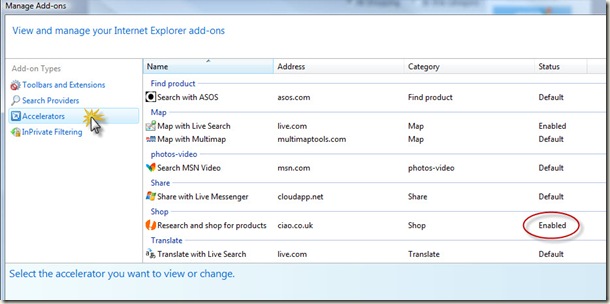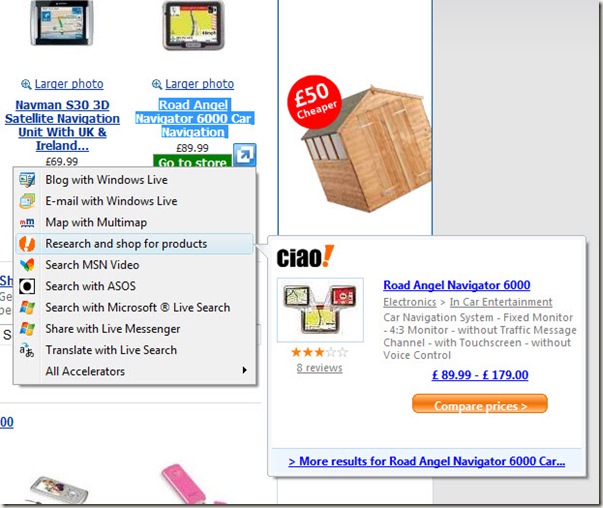Changing the position of an IE8 accelerator
I’ve been using the new “accelerator” feature of Internet Explorer 8 for some time and now with the final release of IE8 there are many more to choose from (if you haven’t seen accelerators before take a look at this short video to learn how to use them).
When you use an accelerator by highlighting a piece of text on a webpage, you get a short list to choose from with an option called “All Accelerators” if the one you want isn’t shown on the initial list. So what happens if there’s an accelerator you use all the time and you want it to appear on this initial “default” list? It’s pretty simple to change, here’s a quick walkthrough to explain it.
Imagine you’re looking for a new sat nav and see one that you’re interested in on a web page as shown in the right-most red circle below. When you highlight it and click on the blue accelerator icon your accelerator of choice isn’t listed. So you click on “All Accelerators” and see the “Research and shop for products” option, hover over it and get a listing pop up.
Now that’s actually pretty quick, but we can make it quicker.
Step 1: Choose “Tools” then “Manage Add-ons” from IE8:
Step 2: Click on “Accelerator” in the left hand pane, then find the one you’re interested in. Notice that it is currently shown as “enabled”. The choices here are “enabled” or “default”. Anything set as “default” will appear on the initial list of accelerators shown when you highlight text on a webpage and click the accelerator icon.
Step 3: Highlight the accelerator you want and click “set as default”. And you’re done.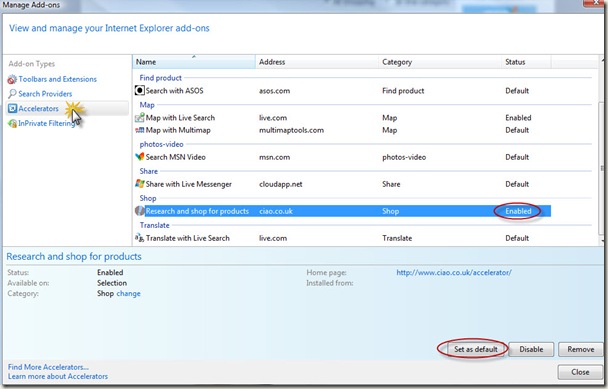
Now, if you highlight the same sat nav item again, the “Research and shop for products” option comes up immediately on the list of accelerators and you can hover over it and see the prices very quickly.
Comments
Anonymous
March 22, 2009
PingBack from http://blog.a-foton.ru/index.php/2009/03/23/changing-the-position-of-an-ie8-accelerator/Anonymous
June 02, 2009
I love the new Accelerator in IE8, but can't for the life of me figure out how to use it on text I've copied to the Clipboard from a Word document. Windows Help says to open up a new tab in IE then, under "Use an Accelerator", click "Show Copies Text". I can't find these links. Can you help me here? ThanksAnonymous
June 02, 2009
Hi Tom, I'm not sure exactly what you are trying to achieve. To use an accelerator you highlight text on a web page then choose an accelerator from the list. So you wouldn't be using text you've copied from a Word doc? You'll have to enlighten me and I'll do what I can to help.Anonymous
August 24, 2009
Hi, I created my own accelerator that will put the selected text into a text area and a javascript button above it to select and copy the text. If I click the accelerator it will open a new window and the text will show up in the text area and I will be able to copy it, but to speed up the process I added a preview but the javascript button don't copy the text nor the regular Ctrl+C is that how it work? Thank you, EmilAnonymous
August 24, 2009
Hi Emil, I spoke to a collegue of mine re your question and we're both a bit unsure why you need to do this. If you're already selecting the text on the web page, why not just press ctrl+c and copy it without using an accelerator? The inability to copy text in a preview seems to be by design, ie we can't see a way around it. HTH.Anonymous
August 25, 2009
Thank you for your reply. The issue using Ctrl+C is that an internal page of an application has the right click disable and teach all the staff to use Ctrl+C is sometimes hard, that is why I was using the Accelerator way.Anonymous
August 25, 2009
Hmm ok got it. It doesn't look like this is achievable however :-( You can of course use "Edit / Copy" from the file menu once you've selected the text, don't know if that's easier for people. But it seems that the preview boxes for accelerators are read-only and don't allow copying to clipboard unfortunately.