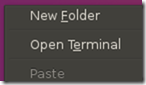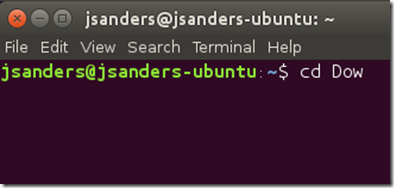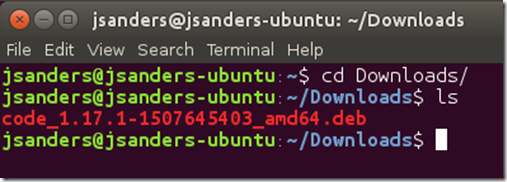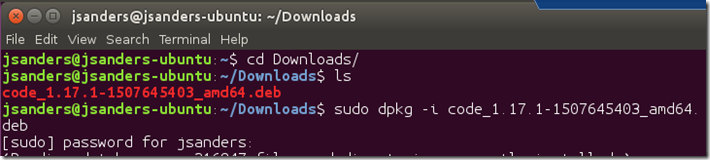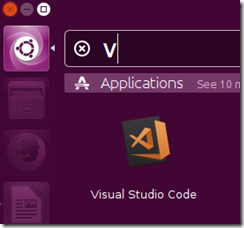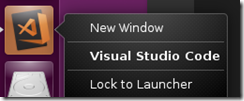Install Visual Studio Code on Ubuntu 16.04 LTS
Overview
I had trouble getting Visual Studio Code to install by simple clicking on the package from https://code.visualstudio.com. Whether I tried do download or use Ubuntu Software to install this I got an error: status code 400: Bad Request.
Solution
Download the .deb package from the Visual Studio Code site, then right click on the desktop and open a terminal:
Go to the Download directory. Type cd Dow and hit the tab key to complete the directory name:
Type ls to list the files in the Download directory and find the code_ package:
Install the package with this command sudo dpkg –i code (and hit tab to complete the name):
Provide your password and Visual Studio Code will install.
NOTE: if you get dependency errors when using dpkg with a package, simply type sudo apt-get install –f which will download and install missing dependencies and configure them.
Now, find it and run it:
And you can right click on the icon in the side bar (Launcher) and choose Lock to Launcher so you don’t need to hunt for it again!
Conclusion
Just a quick blog to help you out. If you find it helpful, please let me know!
Note: You can kick of Visual Studio Code in a terminal window if you are command line guy like me by simply typing code in the terminal.