Eu tenho OneDrive for Business. Qual o melhor caminho para utilizá-lo?
Por Diego Silva/Jeremy Esposito
Esse artigo pertence ao legado groove.exe baseado no cliente de sincronização do OneDrive for Business.
O que exatamente é o “OneDrive for Business”?
“OneDrive for Business” (ODB) é uma excelente opção para armazenar, sincronizar e buscar de forma segura os documentos corporativos no seu site pessoal do SharePoint que fica na nuvem do O365.
Neste contexto, considere documentos corporativos como sendo os documentos que você está desenvolvendo e/ou que esta referenciando nas suas atividades de negócio.
Com o cliente de sincronização do “OneDrive for Business”, você pode sincronizar os seus arquivos do OneDrive for Business em múltiplos dispositivos. Isso lhes dá a possiblidade de acessar e trabalhar nos seus arquivos do ODB sem estar conectado a internet. Uma vez conectado, os arquivos serão automaticamente sincronizados para a nuvem.
Para mais informações sobre sincronização do ODB: https://support.office.com/en-us/article/Store-sync-and-share-your-work-files-OneDrive-for-Business-301817f6-9705-4525-ba3d-79082029b195?ui=en-US&rs=en-US&ad=US
No entanto, o nome “OneDrive for Business” é um pouco ambíguo.
“OneDrive for Business” não é um “Drive”, é uma biblioteca do SharePoint que existe dentro do site pessoal do usuário.
Isso significa que ODB é um objeto do SharePoint que obedece às ‘Restrições e Limitações’ de: nomes dos arquivos, tipos de arquivos e volume de dados.
Assim como o ODB, o cliente do ODB também é um objeto do SharePoint e também obedece às ‘Restrições e Limitações’ de: nomes dos arquivos, tipos de arquivos e volume de dados.
(Veja os artigos abaixo para mais informações sobre as restrições e limitações das bibliotecas SharePoint/Sincronismo do ODB)
Restrições e Limitações quando você sincroniza a biblioteca SharePoint para o seu computador através do OneDrive for Business”
https://support.microsoft.com/kb/2933738
Tipos de arquivos que não são inclusos na lista ou biblioteca
https://support.office.com/en-us/article/Types-of-files-that-cannot-be-added-to-a-list-or-library-30be234d-e551-4c2a-8de8-f8546ffbf5b3?CorrelationId=87efc369-f044-42a9-8e3c-eec0f68dbdaa&ui=en-US&rs=en-US&ad=US
Podemos utilizar o OneDrive for Business como armazenamento de Backup?
OneDrive for Business é um ótimo caminho para armazenar documentos, no entanto, ele não deve ser utilizado como local para backup. Aqui estão alguns dos motivos:
1. Limitações de Tamanho: Vamos sinceros…. Muitos negócios e usuários de negócio tem uma grande quantidade de dados. Se tentando armazenar TODOS os dados de negócio no ODB, provavelmente isso iria atingir os limites de sincronização do ODB e seu respectivo cliente. Então, uma boa pratica seria providenciar um espaço para o backup e selecionar que apenas alguns documentos sejam armazenamos de forma rápida e segura no OneDrive for Business.
2. Modificação acidental ou deleção de arquivos/dados: Manter seus dados sincronizados com a nuvem é muito conveniente. No entanto, se um arquivo é modificado ou deletado (acidentalmente ou não, especialmente quando compartilhado), as mudanças são sincronizadas e a última mudança passa a ser o novo estado do seu dado.
3. Performance de Sincronização: Sincronização de uma grande quantidade de dados pode consumir muita banda de rede e espaço em disco dos dispositivos. Especialmente nos dispositivos que tem discos sólidos com menos espaço. Se um problema de sincronismo acontece em qualquer dispositivo, o processo de sincronização é interrompido em todos os outros dispositivos até que o problema seja solucionado.
Ok… Você me disse o que é o “OneDrive for Business” e suas limitações.... Então como eu devo utilize-lo?
Quando for utilizar o OneDrive for Business com os seus dados, é bom pensar na arvore onde os seus dados irão ser armazenados. Isso irá ajudá-lo a identificar aonde os seus dados estarão todas as vezes que precisar.
1. “OneDrive for Business” localização do seu espaço na nuvem: O seu site pessoal do SharePoint na nuvem:
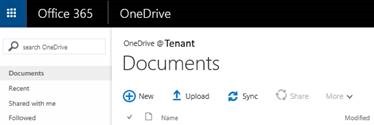
2. Pasta onde a sincronização está localizada: Esse é o local no seu dispositivo aonde o cliente do ODB cria a pasta para efetuar a sincronização. Inicialmente o cliente ODB copia/sincroniza todos os dados do seu ODB da nuvem para essa pasta. Todas as alterações que acontecem nos dados sincronizados são sincronizadas para o ODB da nuvem e vice a versa.

3. Localização da pasta Documentos e/ou Armazenamento de Rede: O local mais comum para trabalhar os documentos é na pasta “Meus Documentos” é o local onde o computador/dispositivo considera como o local “seguro” para armazenar os seus dados. Esse local é seguro contra qualquer alteração e/ou modificações/deleções acidentais dos arquivos quando os mesmos são sincronizados e compartilhados na nuvem. Esse deve ser o local onde deve ser armazenado os backups e dados arquivados.
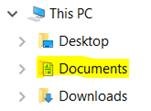
Inclusão de arquivos/pastas no OneDrive for Business
Quando for incluir dados no OneDrive for Business, é uma boa pratica selecionar e incluir os arquivos/pastas que estão armazenados na pasta “Meus Documentos” para o local onde o cliente do ODB criou para enviar os dados para o OneDrive for Business na nuvem.
Como mencionado, quando for efetuar essa seleção dos documentos, considere os documentos que são os seus “documentos de negócio”... documentos que estão sendo desenvolvido e/ou referenciados como “atividades atuais de negócio”.
Incluir uma massa de dados desconhecida poderá possivelmente alcançar as limitações de arquivos/pastas, sincronização do cliente ou até do SharePoint. E isso poderá também fazer com que o cliente do ODB pare.
Mais algumas Melhores Práticas:
Evite criar arquivos e pastas com nomes e caracteres são suportados.
Isso irá paralisar a sincronização do seu ODB até que os arquivos e pastas se adequem ás limitações e requerimentos descritos no artigo:
Evite alteração dos nomes das pastas que já foram sincronizadas.
Isso pode corromper o cache interno do ODB. Se isso acontecer, você deve utilizar uma ferramenta de correção do cache para ODB.
(Nota: Isso irá requerer uma sincronização completa de todos os documentos que já foram sincronizados.)
https://support.microsoft.com/en-us/kb/3038627
Evite alterações de permissões nas sub-pastas
Isso pode colocar a sincronização do ODB como “presa” e os arquivos podem ser movidos para o diretório raiz.
Esse comportamento para acontecer se o banco de dados de cache de sincronização do ODB não souber a pasta aonde os arquivos foram movidos. Identificamos que o cenário onde isso pode acontecer é quando é realizado uma sincronização com uma biblioteca, um usuário tem permissão apenas e algumas pastas. Por exemplo, temos 2 pastas PastaA e PastaB a o usuário tem permissão somente na pasta PastaA quando fora realizado a primeira sincronização. Se o usuário ganha mais permissões a agora tem acesso á pasta PastaB, é possível que o usuário agora possa visualizar e acessar a PastaB através do browser, porém, o cliente de sincronização do ODB não sabe que o usuário tem agora permissão na PastaB. Isso porque depois da primeira sincronização da biblioteca, o cliente confia nas notificações de mudanças que o servidor informa quando novos arquivos e pastas são incluídos/alterados/deletados.
Mas, uma mudança de permissão para o servidor não é considerada uma alteração de arquivo, então as notificações do servidor não notificam esse tipo de alteração para o cliente do ODB. Sendo assim, o cliente ODB não saberá dessa nova informação (de que houve alteração de permissão na pasta). Toda via, quando os arquivos são movidos para outras pastas, a notificação do servidor irá informar o cliente que há novos arquivos nas pastas x ou y, porém, o cliente desconhece a estrutura de pasta que o arquivo foi movido, fazendo com que os arquivos voltem para o diretório raiz.
Soluções de contorno/Resolução:
Crie uma nova biblioteca para cada pasta que requer permissões especificas e de todas as permissões necessários para esta biblioteca.
O nosso time de Produto (PG) está ciente desse problema e já está trabalhando em uma solução para abordar essa situação nas próximas versões.
Nunca delete e recrie usuários com o mesmo UPN
Isso irá causar problemas com os dados do seu perfil interno. Como resultado, o usuário não será capaz de efetuar login até que o time que gerencia os perfis resolva o dado do perfil.
Siga essas boas práticas e você terá uma experiência confiável com a sincronização do OneDrive for Business!