Successful Skype for Business Meetings (Series - Module #2 Audio Conferencing)
The next module in this series will focus on Skype for Business Audio Conferencing.
Audio Conferencing in Skype for Business Online comes in 3 forms:
- Audio only meeting - Voice Over IP only (VoIP)
- Audio only meeting - Dial in Only (No VoIP)
- Audio only meeting - VoIP and Dial in.
As a reminder, it is assumed that the reader is familiar with Skype for Business, therefore certain steps are assumed when reading thru this blog.
Audio only meeting. VoIP.
Up until now, the meetings I have been demonstrating were “online” meetings. It is possible to have audio only meetings should you prefer. These are commonly called audio conference or tele-conferences some people even still call them Conference Calls.
If you already have Skype for Business Online (without the Audio Conferencing add-0n), then you can schedule VoIP only meetings. (some might call them online or web conferences). There is no dial in phone number and all attendees/presenters must join using a Skype for Business client. This constitutes a VoIP meeting. To add the dial in component, you will need to add the Audio Conferencing License (formerly PSTN Conferencing).
All meetings in Skype for Business Online have all of the features already built into them, it is simply a decision on your part to allow/restrict which features will be used during the call. For example, for an Audio only call to be turned into a video conference, someone must enable their web camera. Unless specifically denied in the meeting options, anyone can add video to what started out as an Audio only meeting.
To create a true audio only meetings and restrict it so that no one can enable video or begin to IM, you will need to lock down the meeting options to disable video and IM as well as make everyone an attendee so that they cannot override the meeting options restricted for attendees. If you left others in your organization as presenters, they would have options that would override the attendee restrictions. To accomplish this, create a meeting in Outlook and then go into the meeting options.
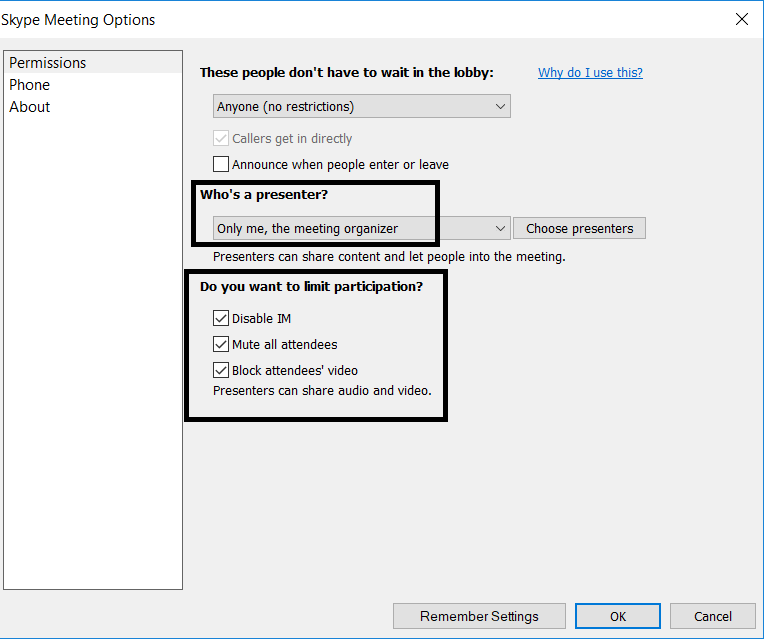
Notice that it says “Mute all attendees” and “Block Attendees Video”, doing so still allows Presenters the option to speak at will and use video. Should you wish to block everyone but yourself, you would need to make sure that the “Who is a Presenter” options is set to “Only me”. As it shown above. This makes everyone but you an attendee, and in this case, they cannot IM, talk, or start their webcam.
In the example above, "Mute All Attendees" is set. Since this is a VoIP only meeting - meaning that all attendees are joining via the Skype for Business app - you , as the meeting organizer have full control over who can come off of mute.
Enjoy your Audio only meeting.
Audio only meeting Dial in only.
This type of meeting is similar to the “Audio only meeting VoIP” accept all users will join via the PSTN. Some would consider this a true Conference Call.
Licensing for this now requires the Audio Conferencing license (formerly PSTN Conferencing) for users that create meetings. Attendees do not have to have the Audio Conferencing license to join.
The email invite for an Audio Conference call with dial in is similar to a non-dial in invite except it has the additional Phone number options for you to choose from that you would not see in a VoIP only Conference call.
If the numbers listed aren’t local to you, you can click the hyper-link “Find a local number” which will bring up a website for you to choose a more suitable-local number for you to dial in to for the conference call.
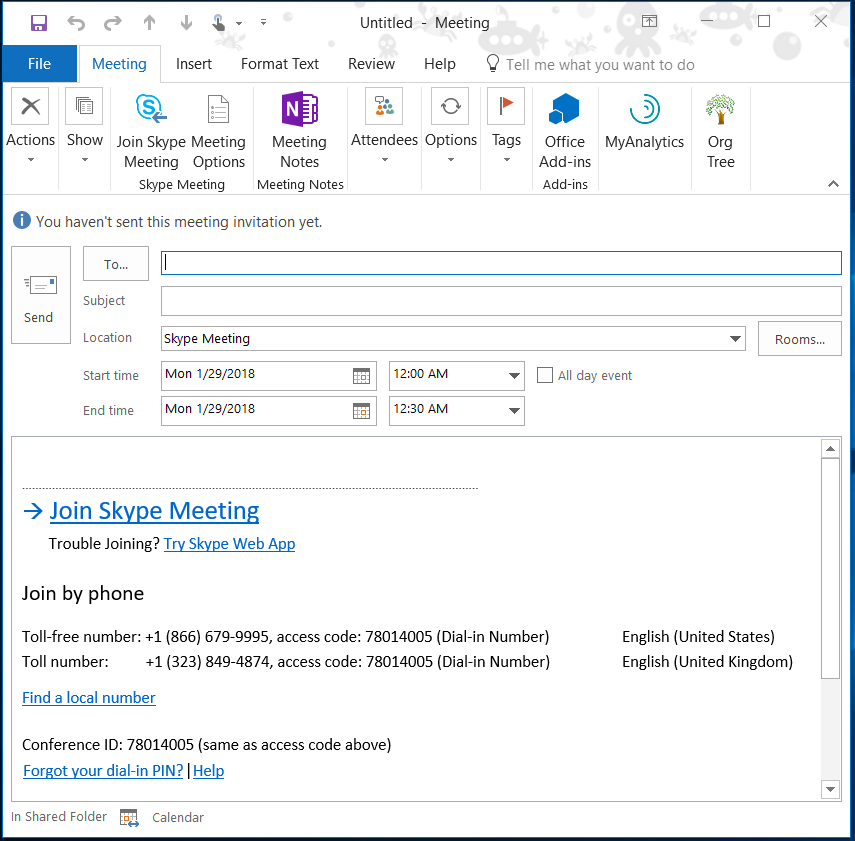
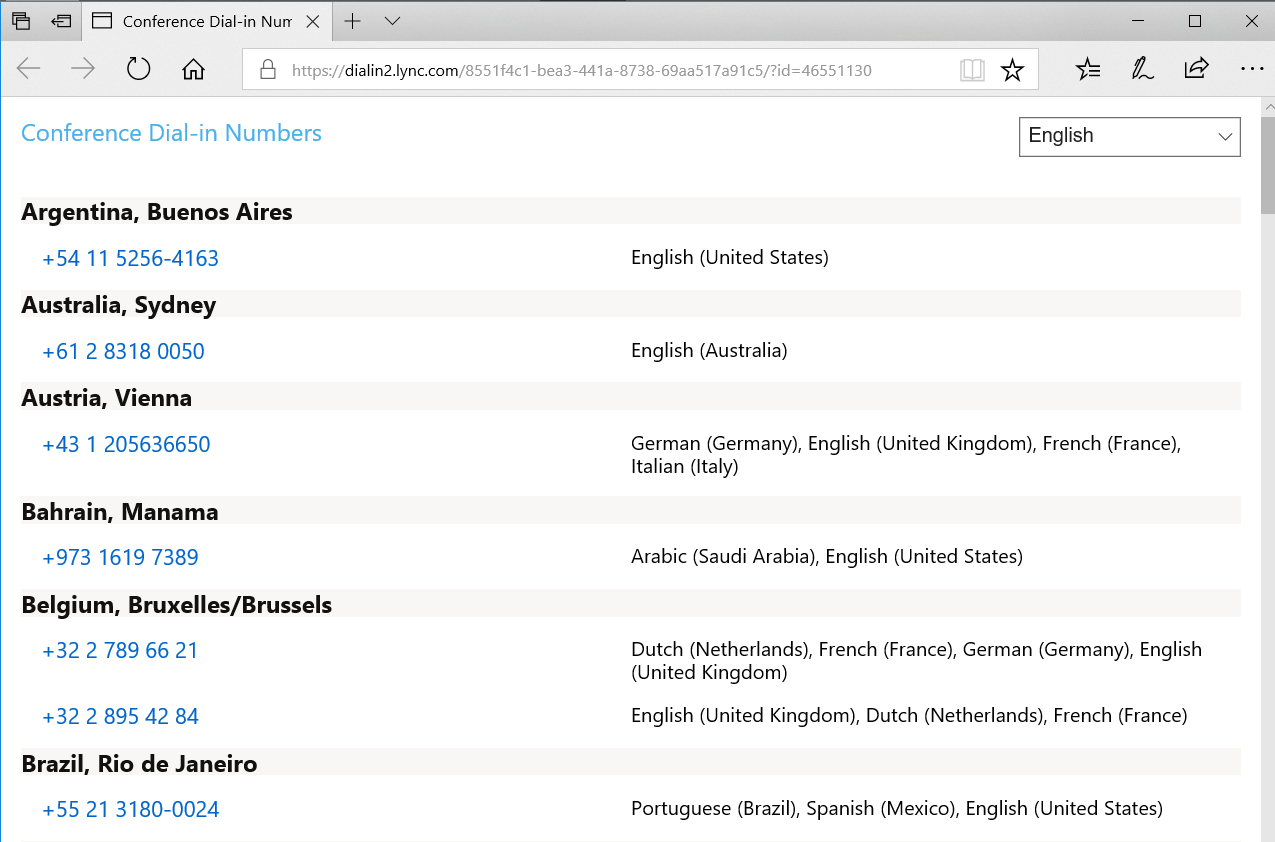
To restrict the conference call to audio only, you will need to follow the suggestions from the “Audio only meeting VoIP” section above.
In the example above, "Mute All Attendees" is set. This would not be a good thing for an Audio Conference only as you and all attendees would be connected via Dial In. This gives you very little control over the meeting. In this case, you may want to allow attendees to speak freely, and simply allow them to mute themselves, using *6, or by muting their device at will.
Enjoy your audio conference call meeting.
Audio Only Conference Call - VoIP and Dial In
Finally, as I have previously stated, once you create a meeting within Skype for Business, you already have all modalities available to you. This includes Dial In capabilities as well as VoIP (provided you have the Audio Conferencing License for the creator). The ability for you to join via VoIP or Dial In automatically exists (again given proper licensing). You can still restrict the meeting using meeting options, and each user will have to option to join via a client, or via the PSTN.
For the purpose of control of the meeting, it is suggested that the creator of the meeting join via VoIP (client) so that they may more easily manage the meeting. For example, if you see a contact in the meeting that you cannot verify or get to respond, you may wish to remove the user from the meeting. This can be accomplished only via the client app. The other added benefit is that as the creator joined via the client, you will have the option to record the meeting.
Enjoy you Audio only conference calls.
Next up - Video Conference Calls.