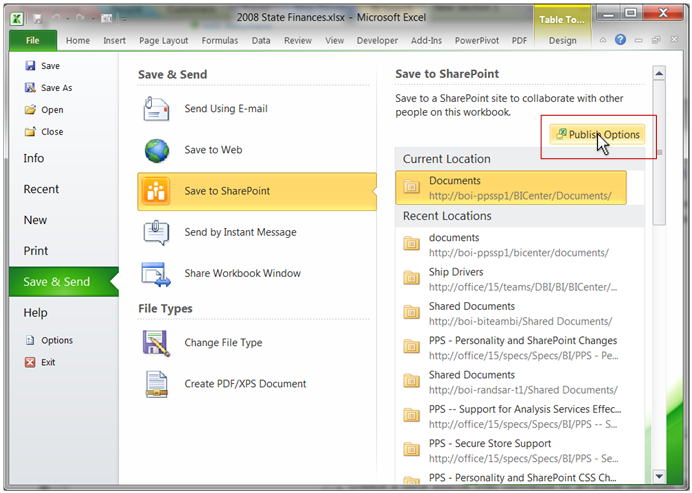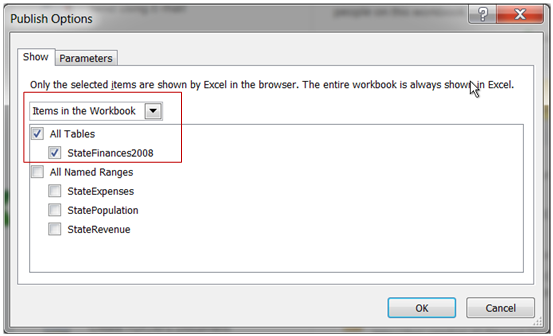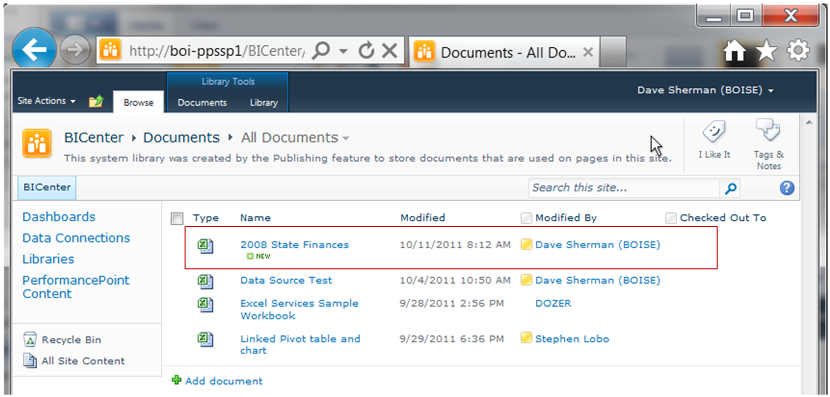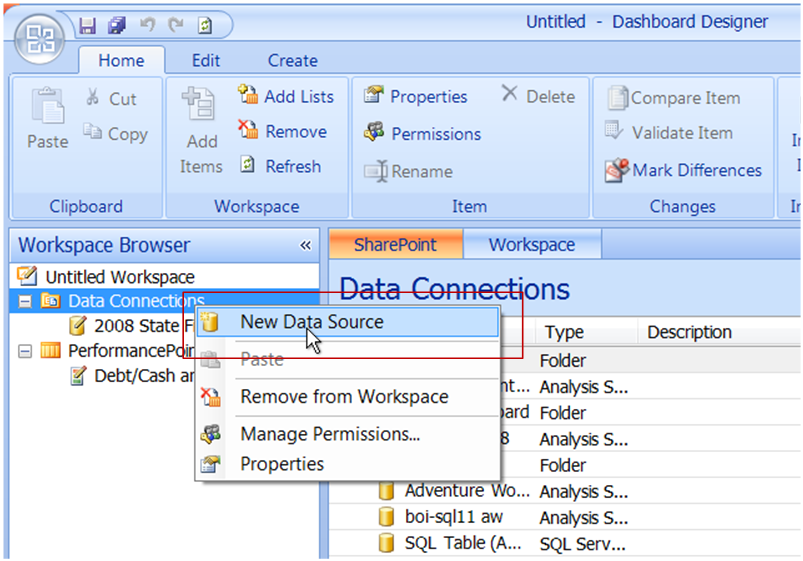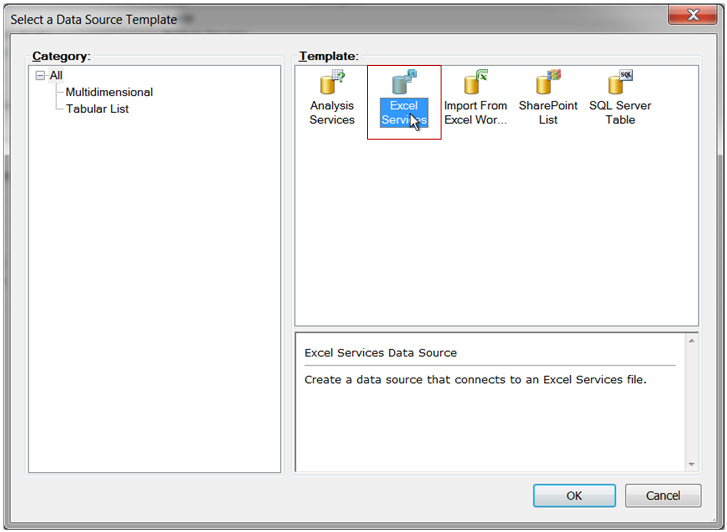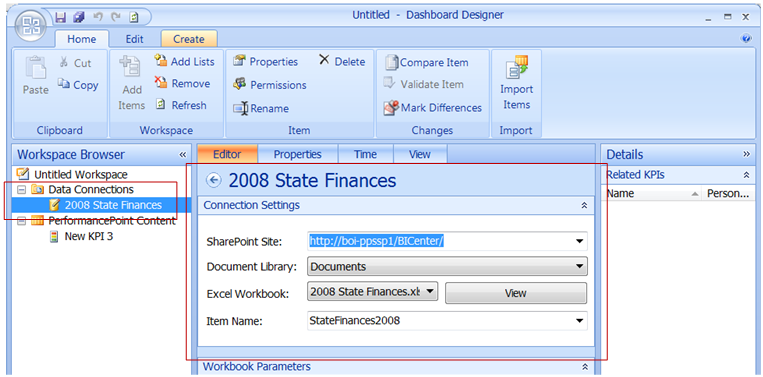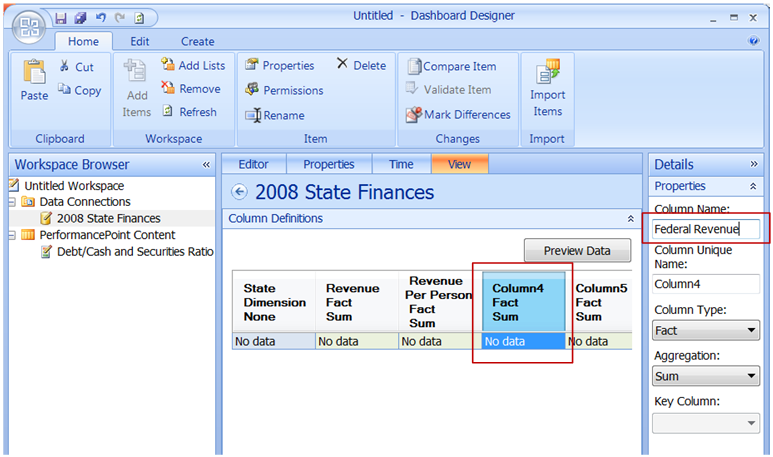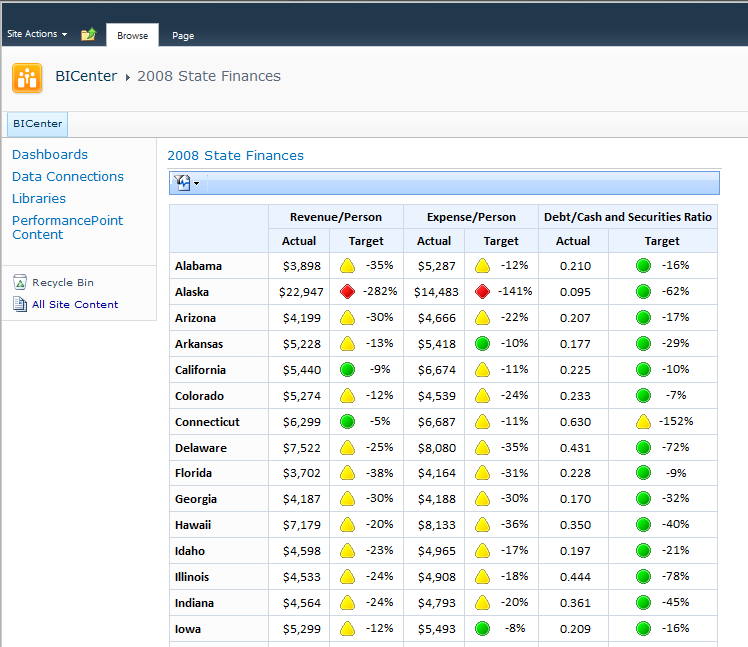Introduction aux sources de données Excel Services
Article d’origine publié le mardi 29 novembre 2011
Introduction
Les sources de données Excel Services dans PerformancePoint 2010 vous permettent de créer des données à l’aide de méthodes et d’outils Excel familiers, que vous pouvez ensuite exposer dans des cartes de performances PerformancePoint.
Pour démontrer l’utilisation des sources de données Excel Services, je vais vous guider à travers le processus de création d’une carte de performance contenant des informations relatives aux finances publiques des États-Unis. Les données de cette carte de performance se trouveront dans un classeur Excel figurant dans une bibliothèque de documents SharePoint.
Mon exemple de classeur
Pour les besoins de cet exemple, j’ai créé un échantillon contenant des données relatives aux finances et à la population des États-Unis. Les données de mon classeur proviennent du site https://www.census.gov. J’ai téléchargé trois classeurs depuis ce site contenant des informations sur les revenus, les dépenses et la population des États-Unis en 2008. J’ai regroupé ces informations dans un classeur, puis créé un tableau récapitulatif intitulé « StateFinances2008 » contenant des unités de mesure simples pour chaque état comme Revenu par personne et Ratio entre dette et liquidités/actions. Ce classeur est joint à ce billet de blog.
Enregistrer le classeur dans SharePoint
Pour utiliser un classeur comme celui que j’ai créé en tant que source de données PerformancePoint, commencez par l’enregistrer sur un site SharePoint où Excel Services est activé. Pour ce faire, utilisez Enregistre dans SharePoint dans Excel en définissant les options de publication comme suit.
Les options de publication déterminent quelles parties du classeur sont exposées via Excel Services. Les options de publication sont définies dans Options de publication, comme suit :
Pour exposer uniquement la table de données StateFinances2008, sélectionnez-la sous l’onglet Afficher de la boîte de dialogue Options de publication :
Voici le classeur dans ma bibliothèque de documents du Business Intelligence Center :
Créer la source de données Excel Services
Avec le classeur en place, créez une nouvelle source de données dans PerformancePoint Dashboard Designer :
Une fois invité à sélectionner le type de source de données, choisissez Excel Services comme suit :
Une fois la source de données créée, configurez-la pour faire référence au classeur que vous avez enregistré sur votre site SharePoint. Fournissez toutes les informations requises pour récupérer les informations voulues du classeur : l’adresse du site, le nom de la bibliothèque de documents, le nom du classeur et le nom de la table de données dans le classeur. L’image suivante montre ces informations pour la source de données que j’ai créée :
Ensuite, fournissez les noms des colonnes dans votre nouvelle source de données. Les noms de colonnes ne sont pas automatiquement copiés depuis le table de données dans le classeur. Pour ce faire, cliquez sur l’onglet Afficher, puis sélectionnez chaque colonne et entrez un nom de colonne approprié dans le volet Détails à droite. Voici une illustration de ce processus :
Lorsque vous avez fini cette tâche, votre source de données est terminée.
Utiliser la source de données
Une fois la source de données en place, la création d’indicateurs de performance clés et d’une carte de performance présentant les données du classeur est relativement intuitive. Avec l’approche décrite dans le billet Création d’indicateurs de performance clés budgétaires simples à partir de listes SharePoint, vous pouvez créer des indicateurs de performance clés et une carte de performance basés sur votre nouvelle source de données Excel Services. Pour mon exemple, j’ai créé trois indicateurs de performance clés simples :
| Indicateur de performance clé | Réel (tout depuis la source de données Excel Services) | Cible | Modèle de score |
| Revenu/Personne | Revenu/Personne | 5 000 $ | Un rapprochement de la cible est préférable |
| Dépense/Personne | Dépense/Personne | 5 000 $ | Un rapprochement de la cible est préférable |
| Dette/Liquidités et actions | Dette/Liquidités et actions | 0,25 | Une diminution est préférable |
J’ai placé ces trois indicateurs de performance clés dans des colonnes et mis la dimension État depuis ma source de données Excel Services dans des lignes avec tous les états sélectionnés.
Voici un cliché du tableau de bord contenant ma carte de performance :
Conclusion
Bien qu’il ne s’agisse que d’un simple exemple, les sources de données Excel Service permettent des solutions PerformancePoint plus sophistiquées qui tirent profit de la puissance d’Excel et Excel Services pour récupérer, manipuler et calculer des données.
Dave Sherman | Responsable de programme senior | Décisionnel Office
Ceci est une version localisée d’un article de blog. Vous trouverez la version originale à la page Intro to Excel Services Data Sources