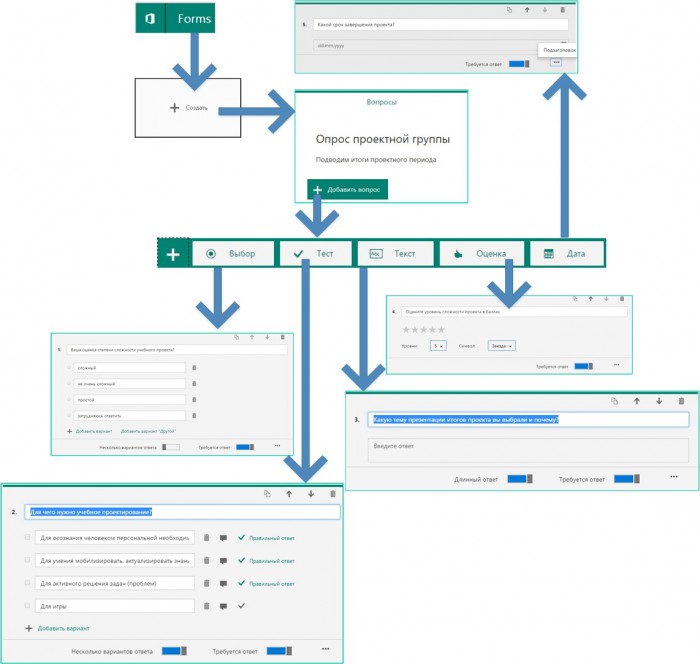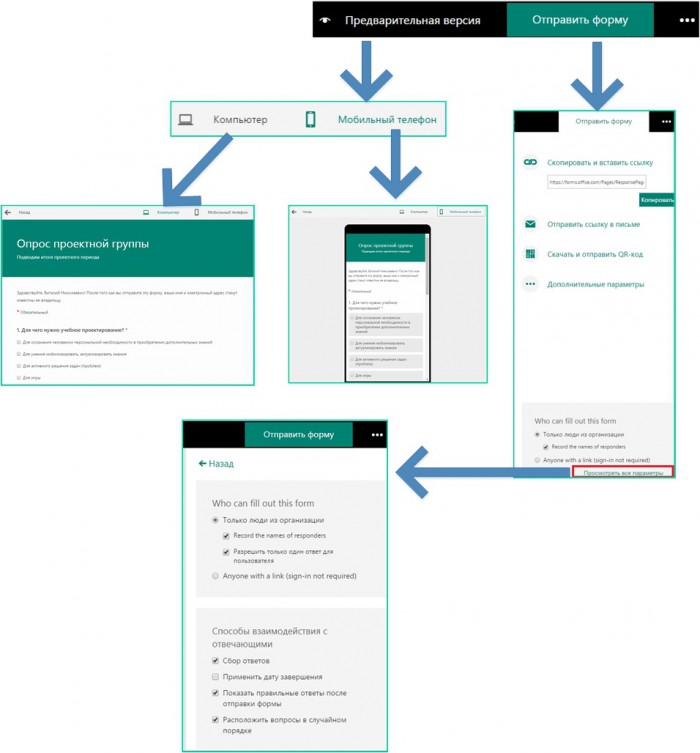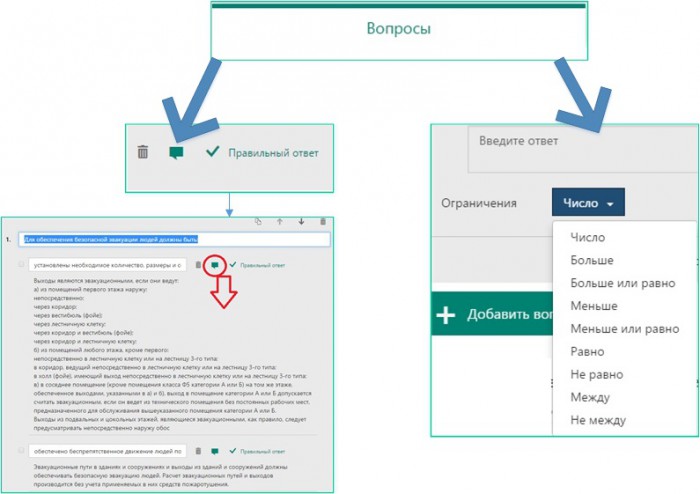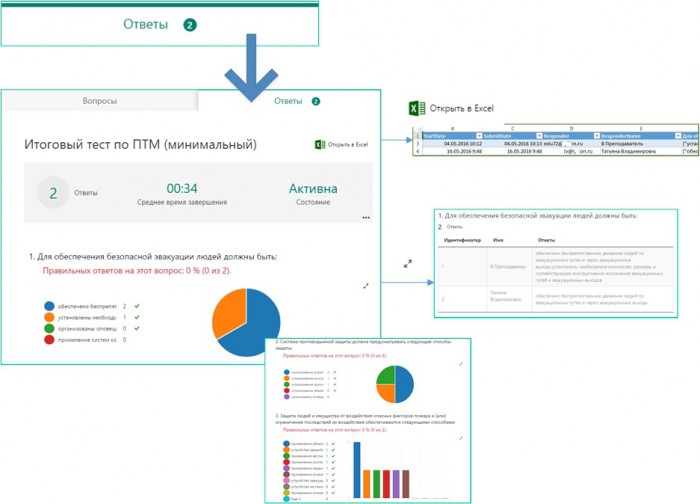Microsoft Office 365 в образовании. Организация контроля знаний в Office 365 с помощью Microsoft Forms
Microsoft Forms (на момент написания статьи – Preview) позволяет всем участникам учебного процесса легко и быстро создавать собственные опросы, викторины, тесты, формы регистрации и многое другое.
Создатели могут приглашать других пользователей заполнять формы, используя любой веб-браузер, в том числе, и на мобильных устройствах. Авторы форм могут просматривать результаты и данные форм (то есть, результаты), а также могут экспортировать результаты в Microsoft Excel для дополнительного анализа.
Что вы будете знать и уметь после прочтения этой статьи?
- Как создать опрос в Microsoft Forms?
- Как настроить опрос?
- Как организовать самотестирование с помощью Office Forms и получить результаты?
Создание опросов и тестов в Microsoft Forms доступно только обладателям подписки на Office 365 для образования, у которых есть учетная запись учебного заведения или организации. Создание вскоре будет доступно непосредственно с главной страницы Office 365.
Ранее я рассматривал основные возможности организации контроля знаний, рассмотрим, что нового доступно при создании опросов и тестов в Microsoft Forms.
Сценарий 1. Создание формы опроса
Рассматриваем, как быстро провести опрос с элементами тестирования с помощью Microsoft Forms.
В веб-браузере заходим на сайт Microsoft Forms Preview по адресу: https://forms.microsoft.com. Входим в Office 365 со своей учетной записью Office 365 для образования (идентификатором учебного заведения)
В разделе «Мои формы» нажимаем на «+ Создать», последовательно вводим имя формы опроса, задаем для опроса подзаголовок с пояснениями к опросу (необязательно).
Далее нажимаем кнопку «+ Добавить вопрос»». Появляется панель выбора типа вопроса: «Выбор», «Тест», «Текст», «Оценка», «Дата».
К каждому типу вопроса предлагается установка дополнительных параметров, например, для «Выбор» можно задать «Требуется ответ» и сделать ответ на вопрос обязательным, предусмотрен переключатель «Несколько вариантов ответа», можно «+ Добавить вариант». В «Тест» можно задать правильные ответы, в «Текст» - «Длинный ответ», в «Оценка» можно задать уровень баллов («Уровни») и символ (в примере – звезда), специальный вопрос «Дата» предполагает ввод ответа с типом данных дата.
Сценарий 2. Настройка опроса перед публикацией
Перед тем, как опубликовать опрос, его необходимо предварительно просмотреть и настроить.
Предварительная версия позволяет просмотреть внешний вид опроса как для ПК, так и для мобильного устройства. При предварительном просмотре будет отображено сообщение о том, что после ответа на вопросы и отправке формы будут отображаться имя и электронный адрес отвечающего.
При нажатии на кнопку «Отправить форму» вам будут доступны возможности:
- скопировать ссылку,
- отправить ее письмом,
- отправить QR-код ссылки (для считывания на мобильных устройствах),
- в «Дополнительные параметры» вам будет доступен код внедрения на веб-странице или в блоге.
В разделе «Кто может заполнить эту форму» («Who can fill out this form») дана возможность предоставить доступ только пользователям Office 365 учебного заведения («Только люди из организации») или всем.
Если вы выбрали «Только люди из организации», то необходимо перейти по ссылке «Просмотреть все параметры» и пометить «Способы взаимодействия с отвечающими». В примере выбрано:
- Сбор ответов.
- Показать правильные ответы после отправки формы.
- Расположить вопросы в случайном порядке.
Сценарий 3. Организуем самотестирование
Вы можете создавать тесты с вопросами, на которые требуется обязательный ответ, выводить подсказки и даже показывать обучаемому его результаты после завершения теста, что позволяет сделать учебный процесс более интерактивным.
Microsoft Forms Preview также включает функциональные инструменты для анализа в режиме реального времени, которые позволяют преподавателю получить сводную информацию, а также просмотреть результаты отдельных обучаемых.
Результаты теста можно экспортировать в Microsoft Excel для более подробного анализа («Открыть в Excel»).
Использованные источники:
- Microsoft Forms officially announced, public preview starts today
- MicrosoftOffice 365 в образовании. Организация контроля знаний в Office Начало. Варианты проведения устного, письменного контроля и опросов
- Microsoft Office 365 в образовании. Контент сайтов SharePoint и вставка кода внедрения. Внедрение видео с портала Office 365 Видео на сайт SharePoint
Автор статьи - Виталий Веденев.