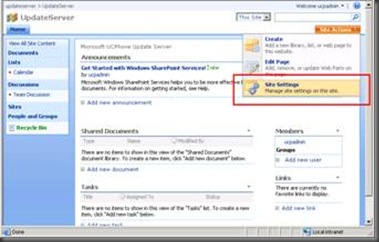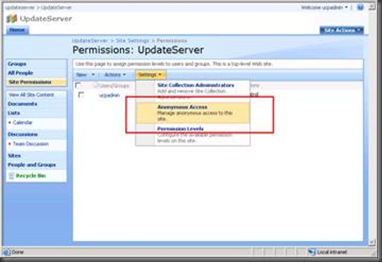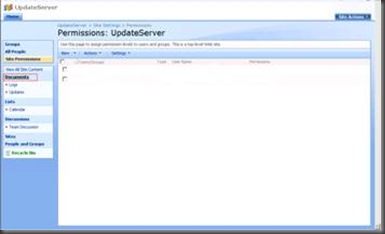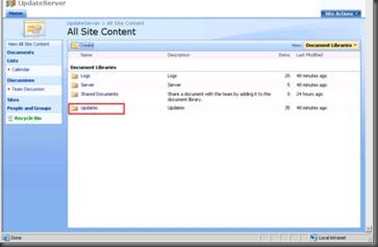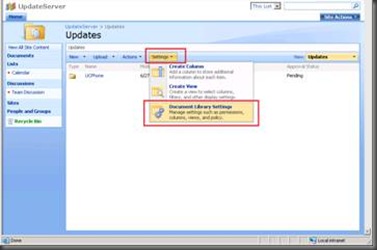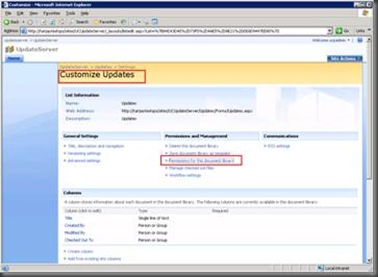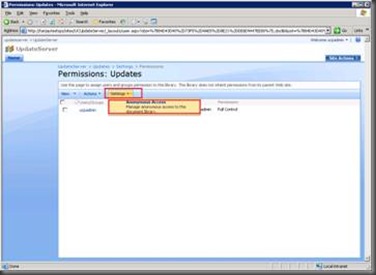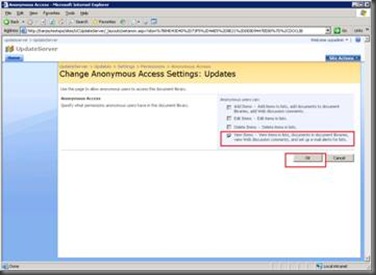Troubleshooting Office Communicator Phone Experience (a.k.a. Tanjay) Update Server
From time-to-time there will be a need to update the firmware on the Tanjay. Do to this we utilize a server known as the Update Server. This is seperate from WSUS or SMS. The Update Server is a combination of a server role and a Sharepoint site. The information about the Update Server is giving to the Tanjay via inband provisioning during the bootup process and this information is stored in WMI. This article isn't meant to be the end all for troubleshooting issues with the Update Server, but I did want to provide some information on one particular problem that I'm seeing more and more often. If you attempt to go to the BaseURL of the Update Server from a browser, you should be able to retreive one of the files without being prompted for credentials. In other words, this URL should be accessible to anonymous users. The BaseURL is actually pointing to the Sharepoint server and looks something like:
https://sharepointfqdn/ucupdateserver/updates/ucphone/microsoft/cpe/a/enu/cpe/</BaseURL
Then just append one of the file, such as cpe.nbt. When you execute the URL in IE you should be able to download the image without being challenged for credentials. If you are challenged, then so will the Tanjay and that's a problem. It indicated that annonymous access has not been granted. Here's what you need to do with allow annonymous access:
Use the following procedure to enable anonymous access to the SharePoint site. Anonymous access is required to allow devices and others to connect and retrieve updates from the Software Update Service SharePoint site. You must enable anonymous access on the Authentication Providers page, but only grant permissions to the Software Update Service site (as explained later in this guide).
To enable anonymous user access to the SharePoint site
1. Open the newly created site: https://<servername>:<default central administration port>/Default.aspx. For example: https://sharepointserver1:28406/default.aspx: Click Start, point to Administrative Tools, and then click SharePoint 3.0 Central Administration.
2. Click the Application Management tab.
3. Under Application Security, click Authentication Providers.
4. On the Authentication Providers page, click Default.
5. On the Edit Authentication page, under Web Application verify that the Web site maps to the SharePoint-80 site.
6. Click the Enable anonymous access check box, and then click Save.
Problems with Anonymous Access or Permissions on the Document Library Folder
If you encounter problems with anonymous access to the SharePoint site or general problems accessing Document Library or other folders on the SharePoint site, use the following steps to ensure that anonymous access is enabled:
To grant anonymous users read access
1. Open the site at https://<servername>/sites/UCUpdateServer/default.aspx. For example, https://sharepointserver1/sites/UCUpdateServer/default.aspx.
2. Click Site Actions, and then click Site Settings.
3. On the Site Settings page, click Advanced Permissions under Users and Permissions.
4. On the Permissions page, click Anonymous Access in the Settings list.
5. On the Change Anonymous Access page, select Lists and Libraries under Anonymous users can access, and then click OK.
6. On the Permissions: Updates Server page, click Documents.
7. On the All Site Content page, click Updates.
8. On the Updates page, click Settings, and then click Document Library Settings.
9. On the Customize Updates page, click Permissions for this document library.
10. On the Permissions Updates page, click Settings, and then click Anonymous Access.
11. On the Change Anonymous Access Settings: Updates page, select the View Items check box, and then click OK.
By the way, I have to thank Dirk Keamy for providing a lot of the details and tools to help troubleshoot this type of issue.
Comments
Anonymous
January 01, 2003
According to microsoft PSS, Tanjay firmware prior to 1.0.500 only attempts to update over port 80, not 443. You will have to open port 80 in order to update the software. Once it is up to date, you can close port 80.Anonymous
January 01, 2003
Alex, FTP was removed when the Tanjay hit RTM code. You must have an Update Server in place and from the Tanjay, there is a button to Send Logs to the Update Server.Anonymous
January 01, 2003
Ah, OK. So that is a pre-RTM version of the Tanjay and with that version you could drop out of the DOMO application to the Windows CE desktop. To do so, go to the four button below the screen and press the first three at the same time. This should take you out of the application. Now you can access the logs which I believe are under DSK1logs (sorry, doing it from memory). E-mail me directly and I can provide more details on how to work with this particular build.Anonymous
January 01, 2003
Lee, Look in the DOMO log. You should see notifyDiskCleanup() which is hte update process telling DOMO to halt use of the TEMP folder and later you will see a notifyReboot() which is the update process telling DOMO that the download is complete.Anonymous
January 01, 2003
I recently had to upgrade 2 LG-Nortel IP Phone 8540 (aka Tanjay or OCPE) to the latest firmware available:Anonymous
January 01, 2003
I added Chad's blog to my links but I want to be sure you are monitoring it because he is the only otherAnonymous
January 21, 2008
How do you troubleshoot the Tanjay phones? I've tried to ftp the phone but it's not possible how do I obtain the logs. AlexAnonymous
January 27, 2008
How do I know that the Tanjay able to connect to the Sharepoint Server to download the cab file? Which of the log shows that the cab file is upload to the tanjay?Anonymous
January 31, 2008
Hi chad, thanks for your reply. but how do you actually copy the domo log file out from the tanjay. my tanjay version is 1.0.199 (1.23).Anonymous
April 16, 2008
In your article you've mention the following URL: http://sharepointfqdn/ucupdateserver/updates/ucphone/microsoft/cpe/a/enu/cpe/cpe.nbt Should it not be like the following? : http://sharepointfqdn/sites/ucupdateserver/updates/ucphone/microsoft/cpe/a/enu/cpe/cpe.nbt Notice the "sites" in between. The reason I'm asking is because the second URL with "sites" in between will allow me to download the cpe.nbt file. Also, i notice that may Tanjay phone is not updating, when checking on the "Log" folder at the sharepoint site, there is no log generated as well. It's like the phone never bother to check for updates at all. I've got the Update Service and Sharepoint installed. No error has turn up in event log as well. I wonder is there a way to trace if the Tanjay phone actually request the update at all?Anonymous
April 16, 2008
p.s: The Tanjay phone that I'm trying to update is 1.0.199 (1.23)Anonymous
April 24, 2008
The comment has been removedAnonymous
June 04, 2008
@ Thumper - So did you change the default URL for your sharepoint site from HTTPS to HTTP?Anonymous
August 07, 2008
So, I figured out I can FTP to my Tanjay (1.0.199 release), can I push out my update to it using FTP so that it will detect my UC Update Server? If so, what is the admin username and password? I did anonymous login and was able to get into see around.Anonymous
August 12, 2008
Thanks for this tips, but still I'm not finished with Tanjay. I get the update status: 0x0/200. That means for me, that the request is fine, but it doesnt upgrade. In the log I see: POST /RequestHandler/ucdevice.upx - 443 - 192.168.1.100 Microsoft+UCPhone+Device 200 0 0---------- but nothing more after hours. The cab-files are uploaded and downloadable as anonymous from my PC. Any Tips?Anonymous
December 29, 2008
Is there any chance to update this device without update server (manual fw update)? Regards