Cloud services are not available in this subscription
You recently got a permission for a given subscription on Azure and when you try to deploy a new cloud service on Visual Studio 2015 you are getting the error “Cloud Services are not available in this subscription” (Figure 1)?
Let’s fix it.
[caption id="attachment_2665" align="aligncenter" width="900"]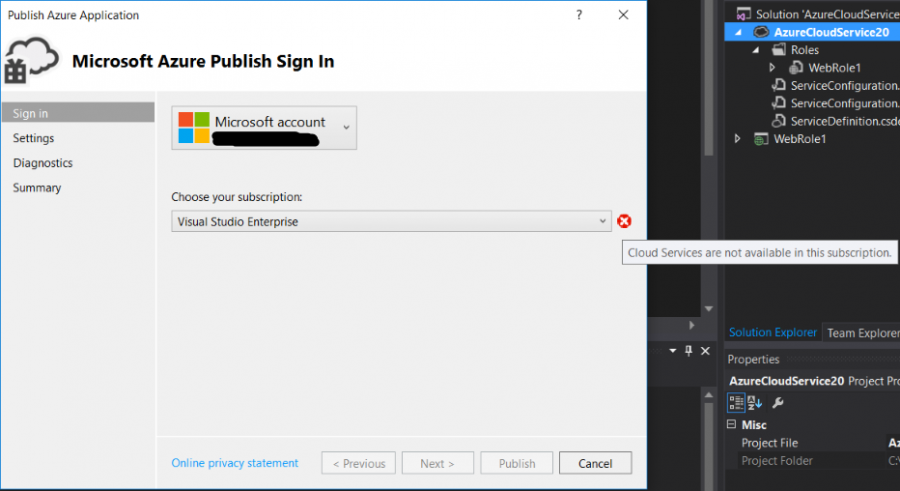 Figure 1. Cloud Services are not available in this subscription[/caption]
Figure 1. Cloud Services are not available in this subscription[/caption]
This error is caused because for Azure Service Management (ASM) resources you should be co-admin in order to deploy services.
If you look on the new portal, you can see that you have permission for publishing on this subscription but one thing to keep in mind is that this “Owner” role (Figure 2) is only valid for Azure Resource Manager resources. Even though you can manage Cloud Services on the new portal, it is an ASM resource and that’s why this role is not applicable for it. Roles configured on the new portal are RBAC and they are only valid for ARM resources.
Here you can find more information on ASM vs ARM resources: https://azure.microsoft.com/en-us/documentation/articles/resource-manager-deployment-model/
[caption id="attachment_2675" align="aligncenter" width="864"]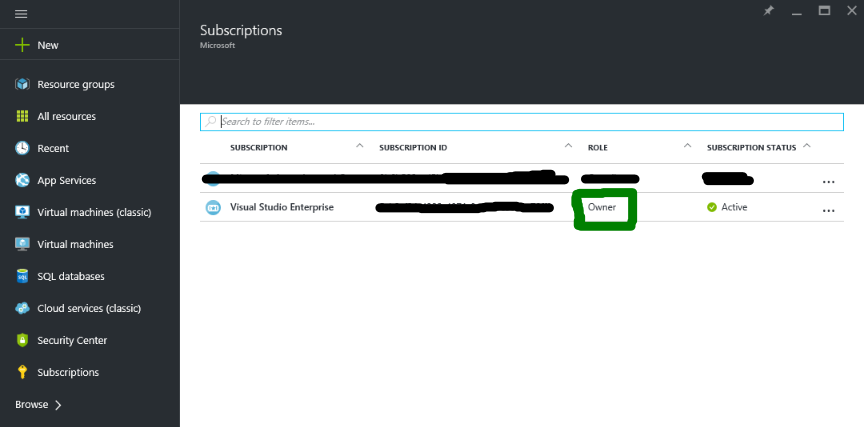 Figure 2. Owner RBAC role[/caption]
Figure 2. Owner RBAC role[/caption]
So, you should ask for the subscription an Admin to add your user as co-admin on the old portal. (see Update below)
If you do not know who is the subscription Admin you can login on the new portal.
Click on Subscriptions > Select your subscription > All settings (Figure 3)
[caption id="attachment_2755" align="aligncenter" width="470"]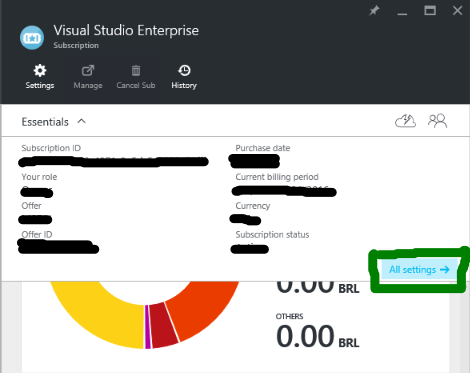 Figure 3. Searching for subscription admin[/caption]
Figure 3. Searching for subscription admin[/caption]
Then Click on Users > Subscription admins > Assigned to > then you should see the subscription admin email (Figure 4).
[caption id="attachment_2735" align="aligncenter" width="872"]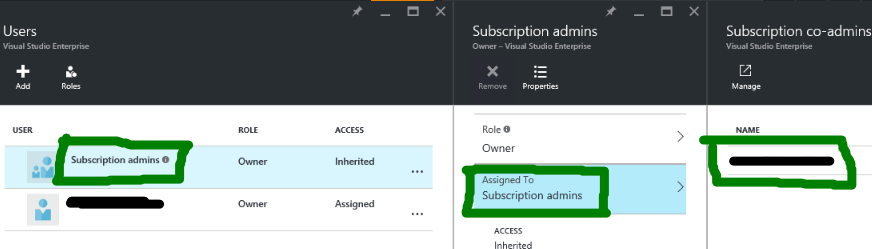 Figure 4. Searching for subscription admin[/caption]
Figure 4. Searching for subscription admin[/caption]
Send an email to the administrator with the steps below. (see Update below) Login to the old portal https://manage.windowsazure.com, click on Settings > Administrator tab > Add (Figure 5)
[caption id="attachment_2705" align="aligncenter" width="928"]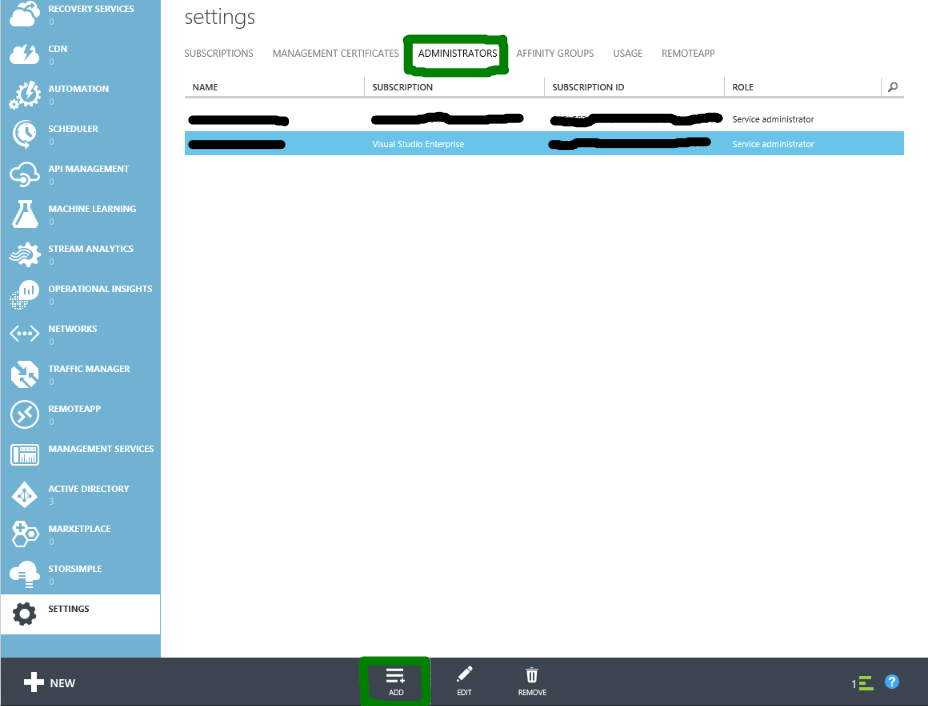
Figure 5. Add co-admin to the subscription[/caption]
Enter the co-admin email address (Figure 6)
[caption id="attachment_2745" align="aligncenter" width="528"]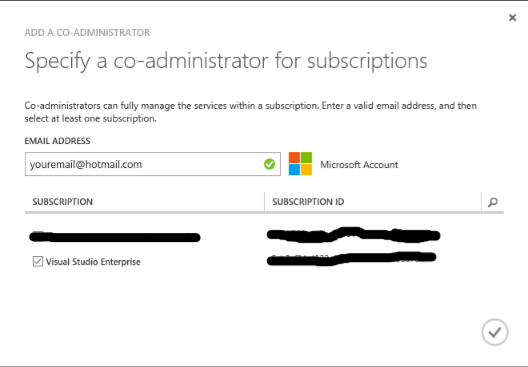 Figure 6. Enter co-admin email address[/caption]
Figure 6. Enter co-admin email address[/caption]
After you are added as co-admin you can go back to Visual Studio 2015, click on Refresh and you will be able to deploy your cloud service normally (Figure 7).
[caption id="attachment_2716" align="aligncenter" width="670"]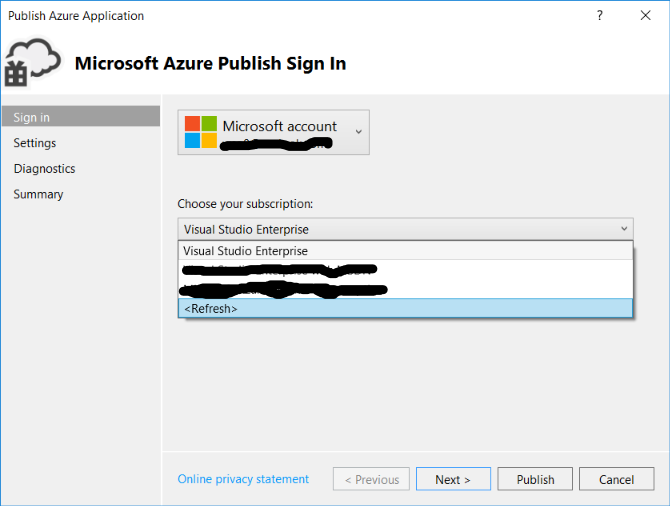 Figure 7. Refresh publishing Sign In[/caption]
Figure 7. Refresh publishing Sign In[/caption]
If you do not want to enable co-admin for this user, this user will not be able to upload the package straight from Visual Studio 2015 but you can enable RBAC Contributor role on the new portal then this user will be able to build the package locally and upload it through the new portal or by using command line to upload it.
To enable Contributor Role:
Go on the new portal > Subscriptions > All Settings > Users > Add > Select “Contributor” > add user email and click OK.
Then the user will be able to upload the package through the new portal and it will be uploaded successfully.
For command line publishing, you can go through this article:
/en-us/azure/cloud-services/cloud-services-choose-me#4-publish-a-package-using-a-powershell-script
Update 2/16/2018
Here is the new process to get co-admin permissions on the subscription, remember that you need to be Owner in order to add yourself as co-admin.
Comments
- Anonymous
July 06, 2016
that is usefull! thank you :;)