“Argh…My Skype for Business Recording Failed!!”
By David Branscome
I recently received a call from a colleague who had been working on a two-hour Skype for Business meeting.
At the end of the call, she went into her Recording Manager to get the recorded meeting but saw that the recording for the meeting had failed. It was showing up as “0 bytes” in size.
When we browsed to C:\Users\%USERNAME%\AppData\Local\Microsoft\Communicator\Recording Manager\Temporary Recording Files\ we saw this:
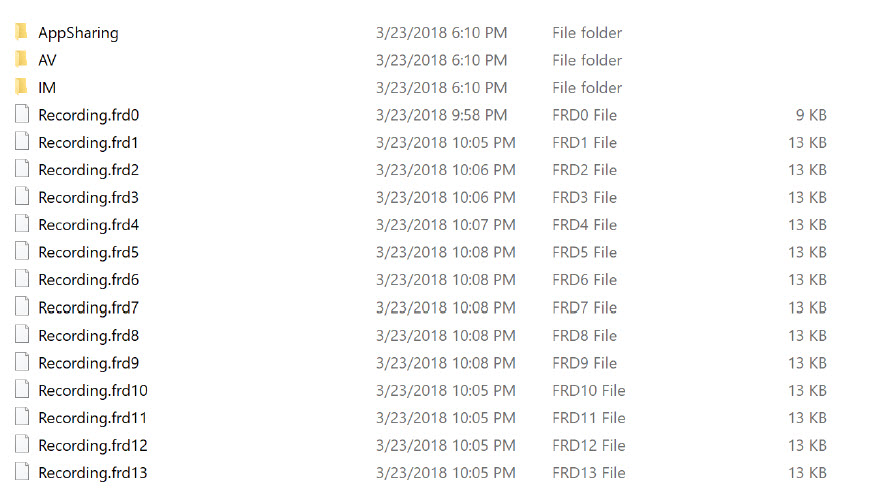
So, we were pretty sure that the files were available, they just hadn’t been finalized at the end of the meeting into a single file. But how do you fix it?
Actually, the fix was pretty easy.
First, start a new Skype for Business meeting. It can be a meeting with just one person.
Once the meeting is started, share out your desktop.
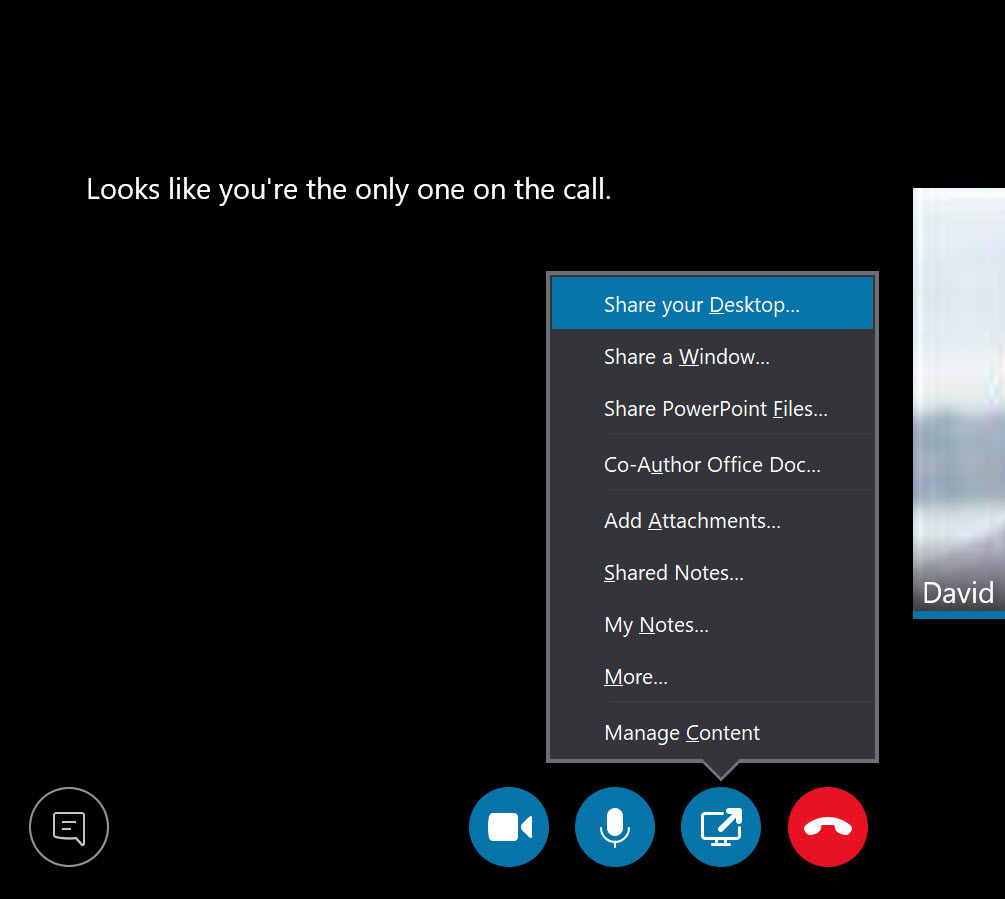
Now start the recording.
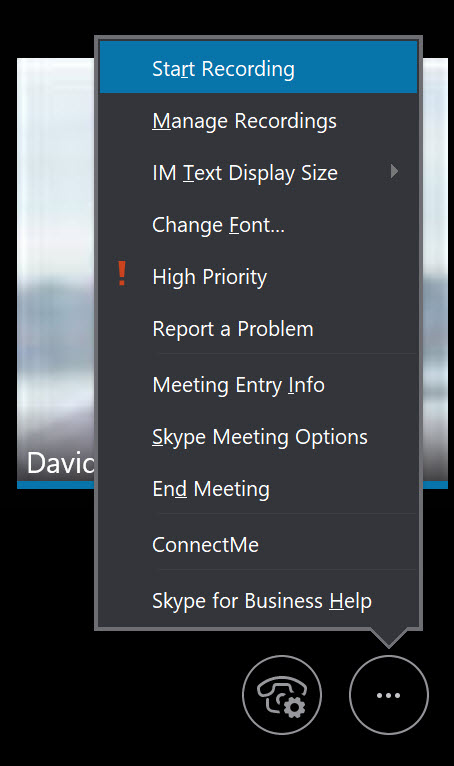
Immediately afterward, pause the recording as shown below:
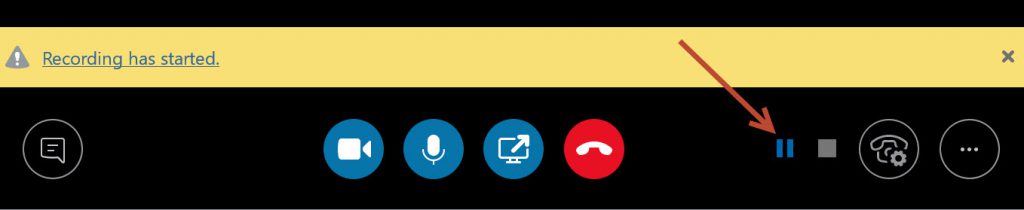
Go to the temporary recording files path:
C:\Users\%USERNAME%\AppData\Local\Microsoft\Communicator\Recording Manager\Temporary Recording Files and locate the folder with the temporary files for the RECORDING YOU JUST PAUSED. It should be easy to locate based on the time stamp.
Open that folder and delete all the files EXCEPT the file named lock.lock.
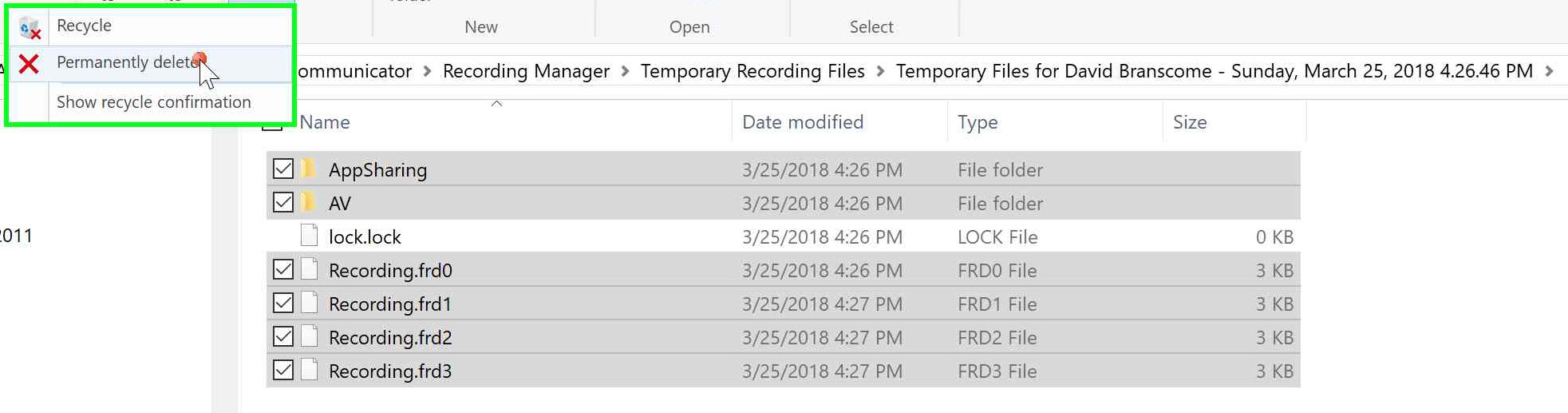
Next, go back to the C:\Users\dabran\AppData\Local\Microsoft\Communicator\Recording Manager\Temporary Recording Files path and locate the folder for the FAILED recording. Again, you can use the timestamps on the files to ensure you have the right files. Select all the files in this folder and copy them using either CTRL-C or the Copy command
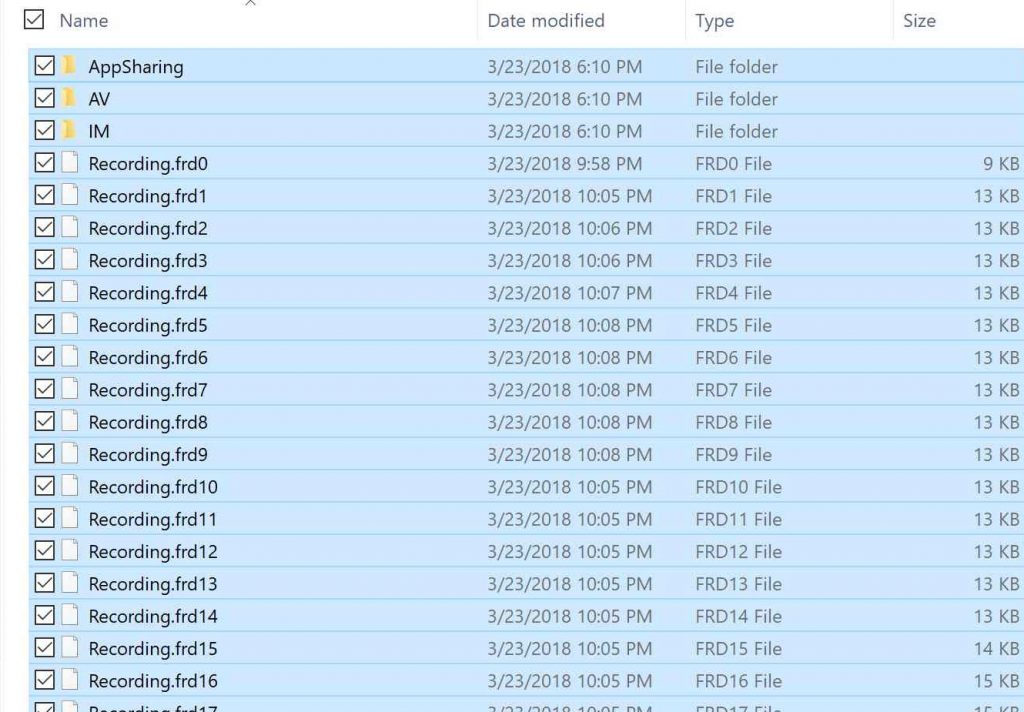
At this point, you should have all the files from the folder of the original FAILED Recording copied over into the folder for the NEW, paused recording.
Now, from your Skype for Business client, STOP the recording for the meeting you initiated earlier. This will start the process of combining all the files from the FAILED recording into a single, functional recording.
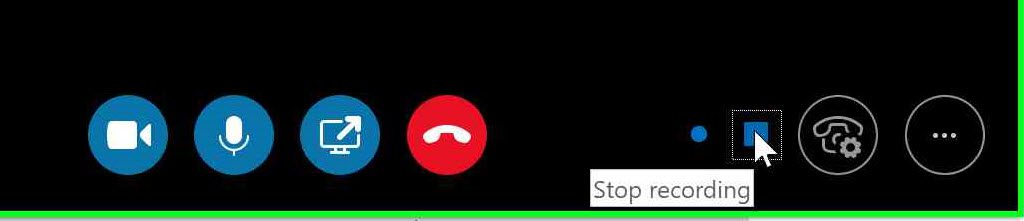
Go into your System Tray in the lower right corner and click on the Recording Manager icon and select “Open”
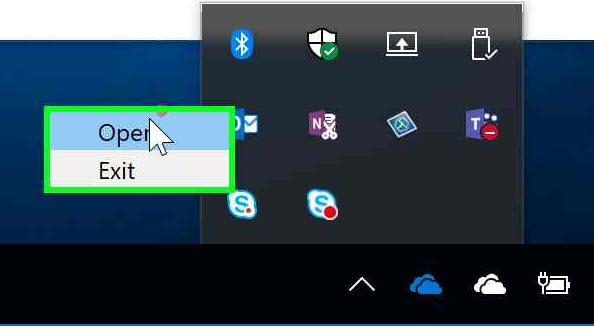
Ensure that the New recording is being compiled, as shown by the green progress bar.

In a few minutes (depending upon the length of the original meeting), your file should be completely recovered and ready to use!
Comments
- Anonymous
March 22, 2019
Thanks a lot! This solved a big headache fore me.- Anonymous
March 22, 2019
Glad it was helpful!
- Anonymous
- Anonymous
May 21, 2019
Ah, thanks so much for posting this - I would've just given up and assumed the recording was lost. Hopefully MS Teams won't suffer from this in the future when we sunset Skype.