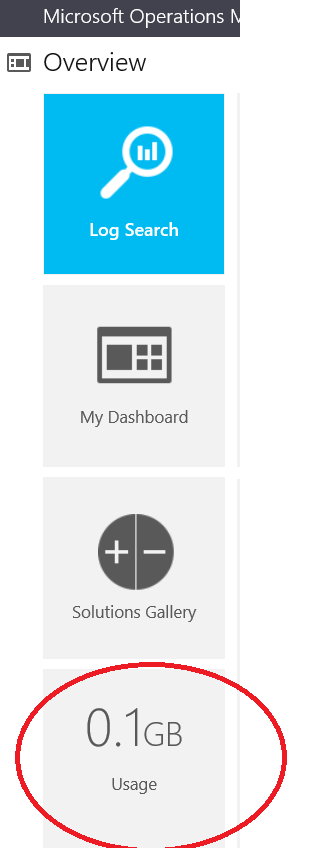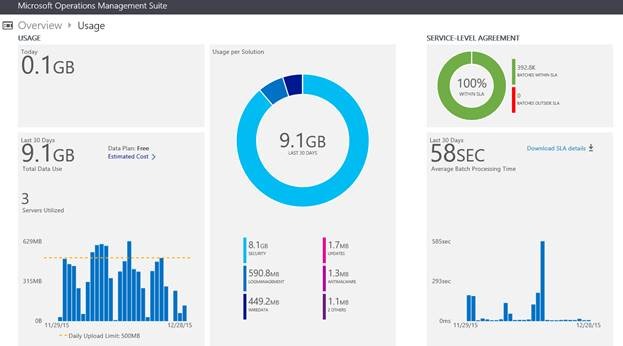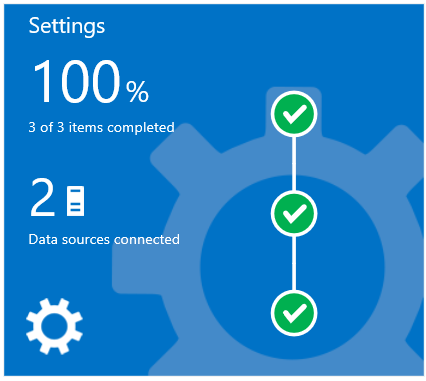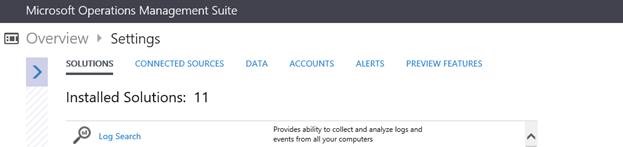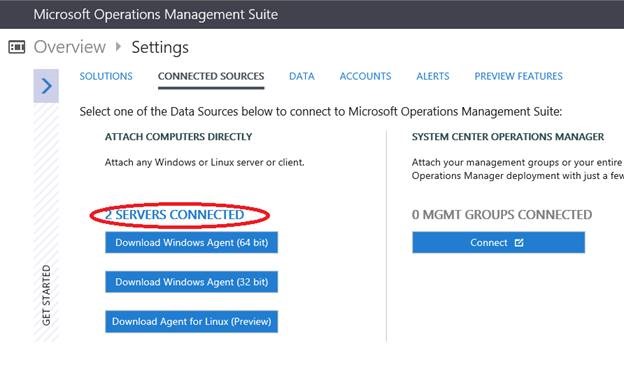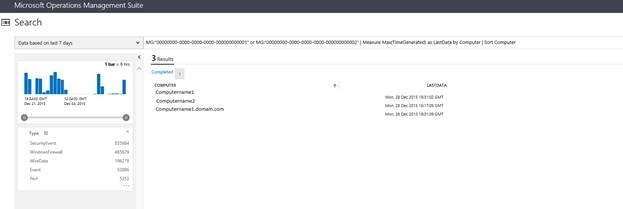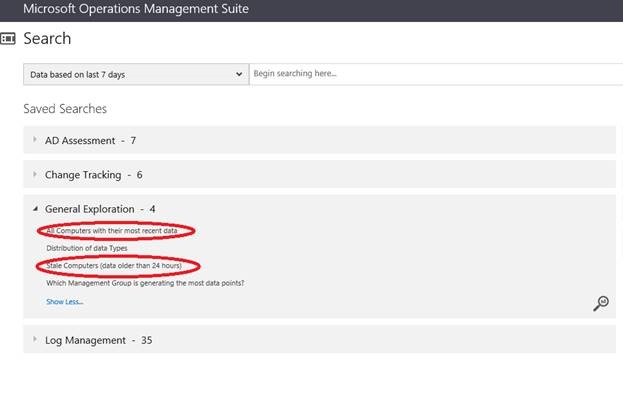How to verify that your Microsoft OMS agents are working properly
Once you have everything configured in Microsoft Operations Management Suite (OMS), you might find yourself wondering if everything is actually working as expected. This is especially true if you have quite a few agents. Here are some tips that will help verify that everything is up and running as designed.
The first place to look is at the Usage tile. You’ll see this when you log in to the portal:
This will give some indication as to whether things are getting uploaded or not. Clicking on the Usage tile provides more detail:
Now while this is helpful, it does not show whether or not every agent is reporting in. However, if your subscription is having an issue with processing or billing, it will be indicated here.
Back on the main page, the Settings tile gives a better indication of agent status, as shown below:
In this example, we can see that I have two agents connected and that overall things appear to be well. Clicking on the Settings tile will provide even more information:
From here you can click on Connected Sources and it will show how many servers and any System Center Operations Manager Management Groups that are connected, as shown below.
If you click on the number of servers connected you can get more detail. This launches the log search function which gives us the basic queries needed to see if our agents are communicating and what their current status is:
You can then drill into the computer data by clicking on each object.
Alternatively, you can get the same data by going directly to log search and running the following query:
ObjectName!="Advisor Metrics" ObjectName!=ManagedSpace | measure max(TimeGenerated) by Computer | Sort Computer
Yet another way of searching for this data is by using the General Exploration queries under log search as shown here:
The first item circled above will allow you to see the computers reporting in, whereas the second item circled will show you the computers that have not reported in.
Hope this helps, and if you are having issues with your agents reporting in, please see the guidance in the following blog post that may help:
Tips for troubleshooting Operations Management Suite onboarding
Adrian Doyle | Senior Supportability PM | Microsoft 

Our Blogs
- Configuration Manager: https://blogs.technet.com/configurationmgr/
- Data Protection Manager: https://blogs.technet.com/dpm/
- Orchestrator: https://blogs.technet.com/b/orchestrator/
- Operations Manager: https://blogs.technet.com/momteam/
- Operations Management Suite: https://blogs.technet.microsoft.com/omsblog/
- Service Manager: https://blogs.technet.com/b/servicemanager
- Virtual Machine Manager: https://blogs.technet.com/scvmm
- Microsoft Intune: https://blogs.technet.microsoft.com/intunesupport/
- WSUS: https://blogs.technet.com/sus/
- AD and Azure RMS: https://blogs.technet.com/b/rms/
- Application Virtualization: https://blogs.technet.com/appv/
- MED-V: https://blogs.technet.com/medv/
- Application Proxy: https://blogs.technet.com/b/applicationproxyblog/
- Forefront Endpoint Protection: https://blogs.technet.com/b/clientsecurity/
- Forefront Identity Manager: https://blogs.msdn.com/b/ms-identity-support/
- Forefront TMG: https://blogs.technet.com/b/isablog/
- Forefront UAG: https://blogs.technet.com/b/edgeaccessblog/
OpsMgr 2012 R2