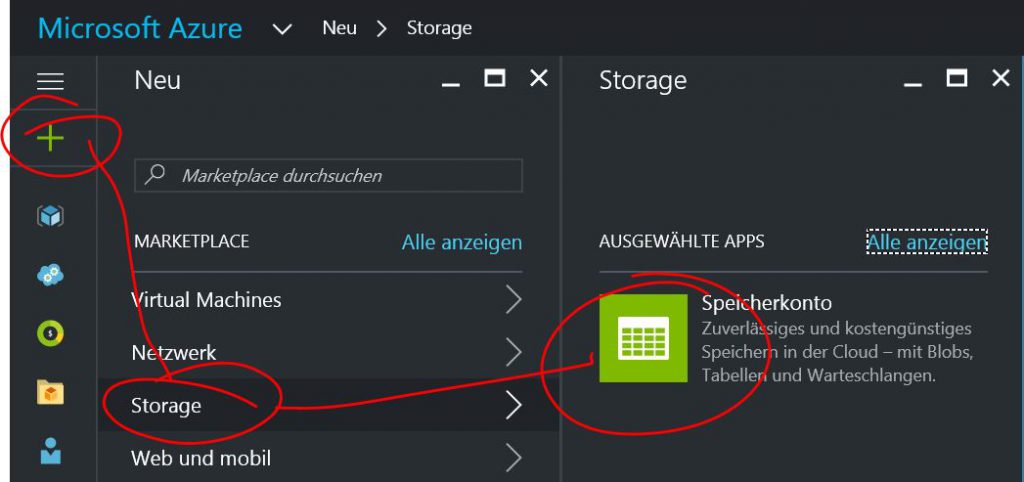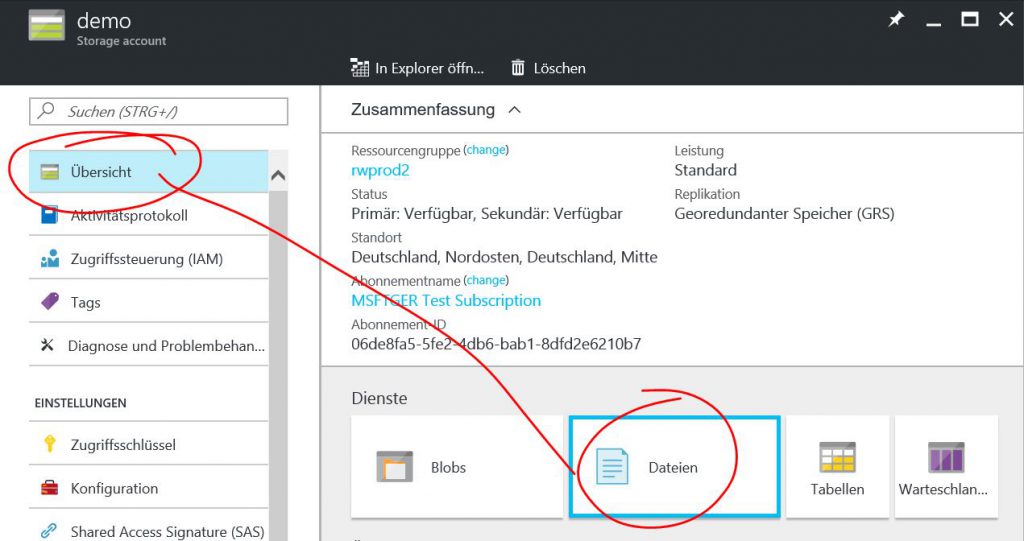Zentrales Fileshare mit Azure File Services
Neben dem meistens verwendeten Blob Storage in Azure gibt es auch den File Storage, und den kann man hervorragend für ein zentrales Fileshare nutzen. Wie das geht ist Thema dieses Blogartikels.
Wir melden uns im Azure Management Portal an, und legen uns zuerst ein Speicherkonto an, falls noch keines vorhanden, das wir verwenden wollen. "Neu", "Storage", "Speicherkonto":
Wir vergeben einen Namen und wählen ein Bereitstellungsmodell sowie ggf. weitere Optionen wie Kontoart, Leistung, Replikation und Verschlüsselung. Auch die Entscheidung für eine neue oder eine bereits vorhandenen Ressourcengruppe soll hier für den Beitrag keine Rolle spielen. Mit einem Klick auf "Erstellen" wird das Speicherkonto angelegt.
Nach erfolgter Bereitstellung die Ressource im Portal auswählen und in der Übersicht auf "Dateien" gehen:
Wir erstellen eine neue Dateifreigabe, zum Beispiel "install", mit einem Kontingent von 1 GB. Diese neue Freigabe erscheint dann in der Liste der Freigaben, und nach einem Klick darauf sehen wir die darin verfügbaren Dateien (zum Start ist da logischerweise noch alles leer).
Auf der Registerkarte sieht man mehrere Befehle, zum Beispiel "Hochladen" oder "Verzeichnis hinzufügen". Die Bedeutung sollte offensichtlich sein. Unter "Verbinden" zeigt uns das Azure Portal netterweise die Kommandozeile für Windows und für Linux, um die Freigabe direkt verwenden zu können:
[code light="true"]
net use [Laufwerkbuchstabe] \\demo.file.core.cloudapi.de\install /u:demo [Speicherkonto-Zugriffsschlüssel]
bzw. für Linux:
[code light="true"]
sudo mount -t cifs //demo.file.core.cloudapi.de/install [Bereitstellungspunkt] -o vers=3.0,username=demo,password=[Speicherkonto-Zugriffsschlüssel],dir_mode=0777,file_mode=0777
Wir müssen jetzt nur noch den Speicherkonto-Zugriffsschlüssel einfügen (in Anführungszeichen), und das war's auch schon. Den Schlüssel finden wir entweder bei den Eigenschaften des Speicherkontos, also ein paar Registerkarten weiter links, oder - wiederum sehr nett von Azure - wir klicken einfach auf den Link, der auf der aktuellen "Verbinden"-Registerkarte ganz unten steht. Um die Freigabe zum Beispiel als Laufwerk X: auf einer anderen Azure-VM verfügbar zu machen, lautet das Kommando (den Key hab ich natürlich etwas gekürzt...):
[code light="true"]
net use X: \\demo.file.core.cloudapi.de\install /u:demo "XLXAroaWTRsG3Kk...UelomcTXHNaHC/zYtEQ=="
Die Freigabe ist ein Standard-SMB3-Share und kann ganz normal als solches verwendet werden. Ein paar Einschränkungen gibt es, zum Beispiel muss unter Windows der Ausgangsport 445 geöffnet werden, was leider von einigen Internet-Providern nicht unterstützt wird, aber innerhalb von Azure prima funktioniert. Unter Linux muss die Freigabe in der gleichen Region sein wie die VM, von der aus man sie mounten möchte.
Ab sofort können wir dann die Freigabe in anderen VMs nutzen, zum Beispiel um dort immer wieder verwendete Installationspakete abzulegen...
Comments
- Anonymous
January 19, 2017
The comment has been removed- Anonymous
January 19, 2017
Genau richtig! und die Daten liegen eben nur einmal zentral und up-to-date.
- Anonymous