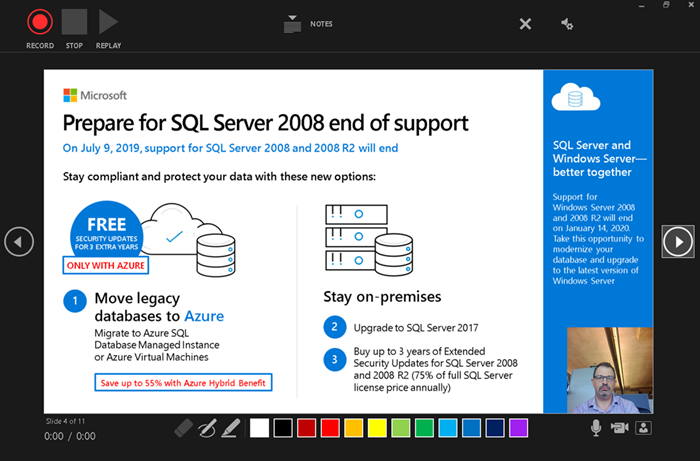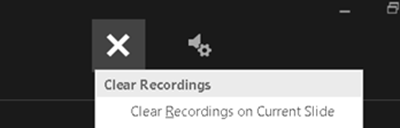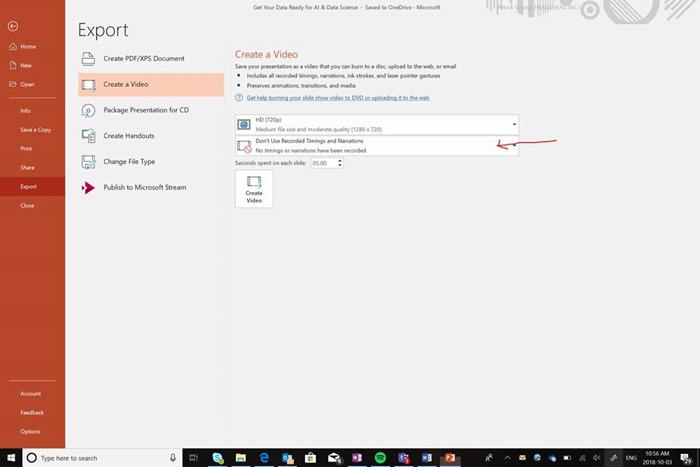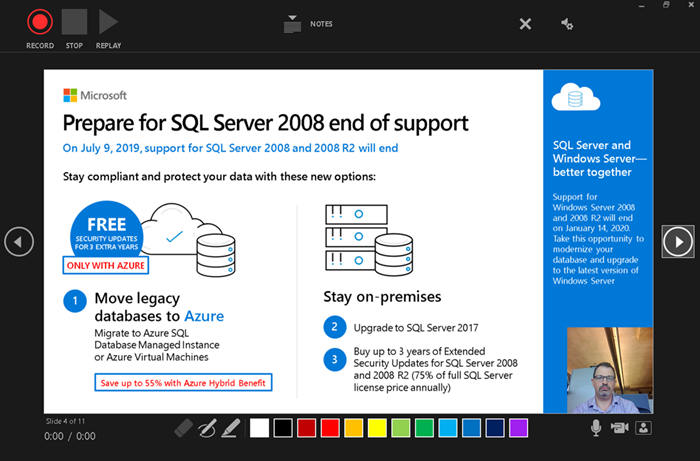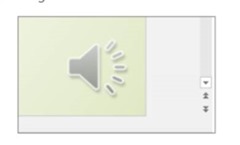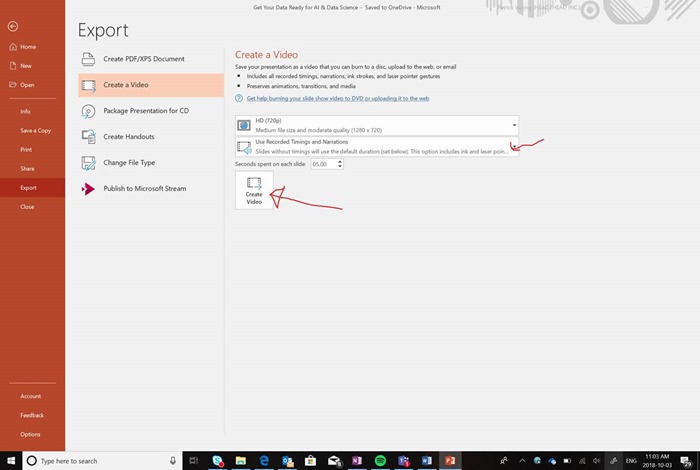Use MS PowerPoint to record a video of your presentation
Did you know that you can use PowerPoint to record a video of your presentations?
Presenter view (you can turn on/off your video and use markers):
Love this feature: You can redo the recording for specific slides when you are done!
Here is a step-by-step guide (thanks to Patrick Vuong for building it):
- Have your slides finished in PowerPoint
- To begin the recording: Go to File Export Create a Video.
- Select resolution required
- Hit the Drop down and select Record Timings and Narrations which will take you to a presenter view:
- Check the Mic on the bottom right, click mute and then unmute to make sure it is working
- Press “R” on your keyboard to start recording
- Use your arrow keys to go to the next slide
- Press “S” on your Keyboard to finish the recording
- Check after your recording that there is a Microphone at the bottom right of the corner (not visible if you recorded your video)
- Afterwards go back to Export Create a video, then make sure it is “ Use Recorded Timings and Narrations”. Select resolution a create a video
The detailed instructions are here: