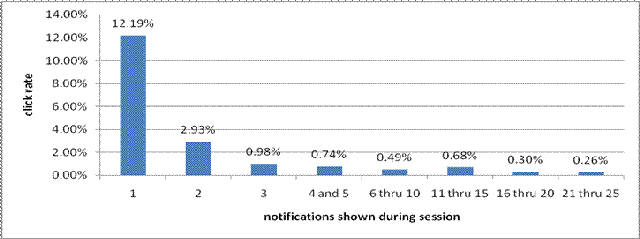アクション センター
ロサンゼルスでのPDC と WinHEC では素晴らしい 2週間を過ごしてまいりました。そこでのお話からご想像いただけると思いますが、私たちはマイルストーン 3 からベータをリリースするために多忙な日々を送っています。皆さまには、ビルド 6801 (6801以上と言うべきかもしれません) をお楽しみいただいていると確信しています。今後数週間にわたり、これまでお話した Windows 7 の技術や設計の別の側面について投稿する予定です。中にはとても詳細なものや、少々ハイレベルなもの、より広範なものもあると思いますが、すべてにおいて、私たちは注意深くコメントを確認し、必要に応じて続報を投稿したいと考えています。ご協力ありがとうございます!
設計の観点における Windows 7 の大きなテーマのひとつに、ユーザーが PC で起こっていることをコントロールできるようにする、ということが挙げられます。( Sam の PDC セッションでご覧になったかもしれません。また、このブログでもお話したトピックです。) この、シニア プログラム マネージャーの Sean Gilmour による投稿は、「通知」、つまりシステムトレイ上のバルーン ポップアップについてです。Vista でもある程度コントロールできるようにしましたが、Windows 7 ではさらにデフォルトで正常に機能し、ニーズに合わせてカスタマイズできるよう、力を入れて取り組んでいます。Windows 自身がどのように API を使用するかの「ガイドライン」を実装することにより、ソフトウェアメーカーの皆様にもそうしていただくことをお勧めしたいと考えています。このトピックは、全体のエコシステムがどのように関係するかを示すよい例でもあります。そして、これを読んでいらっしゃる開発者の方々が、私たちのこのトピックに対する熱い思いと、Windows 上のソフトウェアが意図したように動作するために必要な手順をご理解いただければ幸いです。 --Steven
通知領域については、過去に2度ほどお話ししました (ユーザーインターフェイス: スタート、起動、および切り替え機能 と フォローアップ: スタート、起動、および切り替え機能と フォローアップ: スタート、起動、および切り替え機能)。この投稿では、通知バルーンについてもう少し深く掘り下げるとともに、Windows 7 でシステムを “静かに” するための取り組みのひとつについて紹介したいと思います。
今日までの道のり
Windows はあわただしい場所といえるかもしれません。というのも、仕事をしている最中でも、たくさんのものがあなたの気を引こうと張り合っています。多くのご意見を頂くもののひとつに、システムの通知バルーンがあります。通知バルーンは、通知領域のアイコンの上に表示される小さなポップアップのことです (一般的にタスクバーの右側、時計の近く)。この投稿では、多くのアプリケーション (Microsoft の Outlook もそのひとつです) で現れるカスタム通知 (「トースト」とも呼ばれています) ではなく、Windows で提供されている Shell_NotifyIcon 関数を使用して送られる通知についてお話します。通知バルーンは、インスタント メッセンジャー、印刷通知、自動更新、wifi や Bluetooth のユーティリティなど、たくさんのもので見られます。それらの多くは、Windows API ではなく独自の方法によりシステム トレイから「バルーン」を表示させます。ユーザーの皆さまはこれまではっきりと「Windows は騒々しすぎて、作業に集中できない」と主張してこられました。下記は、この点について述べられたWindows フィードバック パネルからの引用です。
“ 通知メッセージが多過ぎ。特にセキュリティ関連 (ファイアウォールなど) と起動関連”
“ システムが安全だとわかっているときに、システムが安全だという通知はうっとうしい”
“ エラーメッセージとポップアップにはうんざりする”
そして、このブログのコメントからも、以下のようなご意見もいただきました。
@Jalf さんによると、“タスクバーにはアイコン 20 個とバルーン通知が 30 秒おきに表示され、常に場所をとっていて格好悪い。”
@Lyesmith さんによると、“タスクバーで唯一最も迷惑なのは通知バルーン。”
では、システムはどのくらいうるさいでしょうか? まず、「セッション」はログオンしてログオフするまでの間、または 24 時間の、いずれか短い時間であると定義します。下記のグラフにあるように、セッションのうち 60% は 1つ以上の通知に遭遇しています。この数字はそれほど悪いようには見えませんが、よく見てみると、セッションうちの 37% は2つ以上、さらに 25% は 3つ以上の通知が表示されていることがわかります。つまり、かなり仕事の邪魔になっていると言えます。
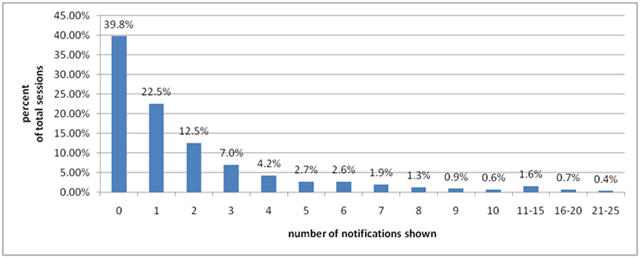
図 1: セッションごとに表示される通知の数のセッション全体に対する割合 (2008 年 8 月~9月)
通知がどの程度うるさいかはわかりましたが、では、通知はどのくらい効果があるのでしょうか? 下記のグラフは通知のクリック率を表したものですが、通知がたくさん表示されるほど効果が薄れることがわかります。
つまり、このグラフからわかるように、正しい状況でほどほどに使用されれば、通知バルーンは役に立ちます。しかし、残念ながら、現在はそうなっていません。通知領域は絶えずスクロールしているメッセージの掲示板みたいで、いくつかのメッセージは重要ですが、ほとんどはそうではありません。では、どうすればよいのでしょう? これは、取り組まなければならない大きな問題です。通知にはシステム通知、サード パーティの通知、およびカスタム通知があります。Windows 7 では、Windows および OS に組み込まれているコンポーネントが、責任を持って通知を行いシステムの邪魔にならないようにすることに、重点的に取り組むことにしました。理想的には他のアプリケーションメーカーもこれに追随するでしょう。たとえば、あるセッションでご覧になったかもしれませんが、Windows Live ではこれに取り組んでいます。Windows の内部に重点を置いた理由のひとつとして、表示される通知のうち少なくとも 28% が Windows コンポーネントによるものであるというデータがあります。さらに、通知をもっとも頻繁に表示する 7つの Windows コンポーネントを特定することができました。全体で、表示された通知のうち 62% が、20 のアプリケーションによるものでした。下記の円グラフは内訳を表したものです。
https://msdntnarchive.z22.web.core.windows.net/media/TNBlogsFS/BlogFileStorage/blogs_msdn/e7/WindowsLiveWriter/ActionCenter_214/clip_image002%5B4%5D.gif
図 3: 通知がどのソフトウェアによるものか (2008 年 8 月~9月)
Windows 7
システムをおとなしくしてユーザーがコントロールできるようにするため、私たちは次のような取り組みを行っています:
- Windows 7 全体で不必要な通知を削減するようにしています
- 表示された通知をユーザーのコントロール下に置きます
- 以下の目的のためにアクションセンターを作成します
- 通知バルーンの数を減らし、送られた通知バルーンをより意味のあるものにする
- 問題に対処するための状況に即した方法を 1 クリックで提供する
- システムの問題解決を簡素化するため、システム上のユーザー インターフェイスを整理整頓する
通知や通知領域についてはこれ以外にもたくさんの取り組みがありますが、ここではアクションセンターに焦点を当てようと思います。一言で言えば、アクション センターとは、システムに関するメッセージを処理するための中心地で、システムを診断して問題解決するための出発点です。アクションセンターは、自分のスケジュールに合わせて管理でき、自分の注意を要する項目を表示するメッセージ待ち行列と考えていただけるとよいでしょう。そして、Windows Vista での 10 個のコンポーネントの集合体として機能し、排除できないが効果に何らかの疑問がある通知バルーンに貢献します。本質的にアクションセンターは、皆さまの時間は大変貴重で少しも無駄にできないと言う考えに基づいています。そこで私たちは 3つの対策を講じました。
まず、送られるメッセージに注目し、バルーンを削減してメッセージを明瞭にすることに取り組みました。それには次の手段を講じました:
- メッセージを 2つのカテゴリ (通常と重要) に分類しました。通常メッセージは単にアクション センター コントロールパネルに表示されるだけですが、重要メッセージはアクション センターに表示される以外に通知バルーンを送信します。
- 重要メッセージに高いハードルを設定しました。メッセージは、システムのセキュリティやデータの整合性が危険にさらされている場合にのみ、重要とみなされます。
- ポップアップを「いつも」見ていることがないよう、通知の頻度を減らしました。
- すべてのメッセージに注目し、「これは本当に知る必要のあることか?」ということを吟味しました。
最後の項目は 2番目の対策につながっています。すべてのメッセージはそれに関連付けられたアクションを必要とすることにしました。つまり、何らかしらの問題について通知する際は、その対処方法も表示しなければなりません。その結果、「ご参考までに」、「作業の成功」、「確認」といったメッセージは削減されることになります。また、これにより、メッセージの提供方法はアクションに基づくものとなります。たとえば、「アンチウィルスソフトウェアは期限切れです」と表示する代わりに、「アンチウィルスのパターン ファイルを更新してください」というメッセージになります。私たちは、ユーザーの皆さまに推測させてたくさんのヘルプやマニュアルを読ませるのではなく、問題の具体的な解決方法をお知らせするべきだと考えます。これは、アクションセンターの別の目標である、ユーザーの皆さまがすばやく便利にシステムの問題を解決する手助けをすることの中核です。
最後に、私たちはアクションセンターのユーザー エクスペリエンス (UX) を 2つのパーツに分けて設計しました。まず即座に目にするのは通知領域のシステムアイコンで、ビルド 6801 では「ライトハウス(灯台)」と呼ばれています。努力の精神で、このアイコンは Vista での 5つの通知領域アイコンに置き換わるもので、より一層システムの整理整頓をします。ライトハウスアイコンは、アクション センターのメッセージ数とそれらの重要度について、高水準のビューを提供します。また、1 クリックで飛び出すメニューを表示し、4つの直近のメッセージをリストして、ユーザーの皆さまが前後関係を確認しつつメッセージに従って行動するのを支援します。通知をクリックすることにより飛び出すメニューが表示され、すぐに問題解決のためのユーザーインターフェイスへたどり着けるようにします。繰り返しになりますが、単に通知するのではなく、問題を解決することに重点を置いています。
https://msdntnarchive.z22.web.core.windows.net/media/TNBlogsFS/BlogFileStorage/blogs_msdn/e7/WindowsLiveWriter/ActionCenter_214/clip_image002%5B6%5D.gif
図 4: アクション センターの通知領域アイコンと飛び出すメニュー
ユーザーエクスペリエンスの 2 番目のパーツはコントロール パネルで、アイコンや飛び出すメニューを足場として、すべてのメッセージの保存場所として機能し、また問題についての詳細や解決方法も提供します。これもアクションに基づいたものとなるため、レイアウトは、メッセージとさらに詳細な解決方法を強調しています。ユーザーインターフェイスを広げると、追加の行動が表示されます。なお、マシンで発生している問題について、常にメッセージを表示できるとは限りません。そのような場合でも問題を解決できるように、トラブルシューティングおよびリカバリーへの最上位リンクを提供します。
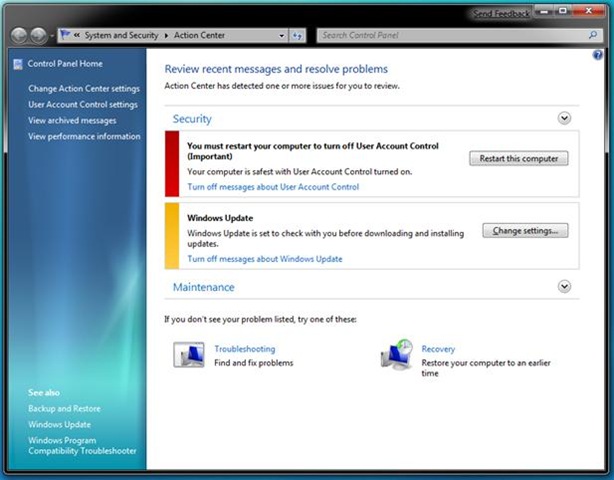
図 5: アクション センター コントロール パネルと保存されているメッセージ
詰まるところ、アクションセンターは、時間は貴重であり、また、ユーザーは PC をコントロールしたいのであって PC にコントロールされたくないということを理解することです。ユーザーの皆さまが自分のやりたいことに集中できるように、私たちはメッセージを削減し、単にお知らせするのではなく問題解決に重点を置き、エクスペリエンスを簡素化しました。私たちは、ほとんどのセッションにおいて、Windows そのものからの通知を 0 にすることを目指しています。この通知の削減により、図2 (通知のクリック率) で示したように、通知バルーンがメッセージ配信やユーザーの行動促進において効果を発揮する可能性が大いに高まるでしょう。
私たちはもちろん、他のソフトウェアメーカーに対しても通知バルーンの削減を推進していく予定です。そして、私たちは Windows を ”静かな場所” にするための第一歩を踏み出したと確信しています。邪魔が減って使いやすくなったと、みなさんに感じていただければ幸いです。
Sean Gilmour, シニア プログラム マネージャー