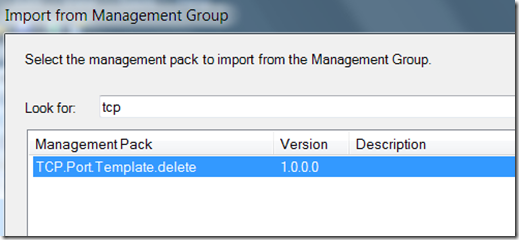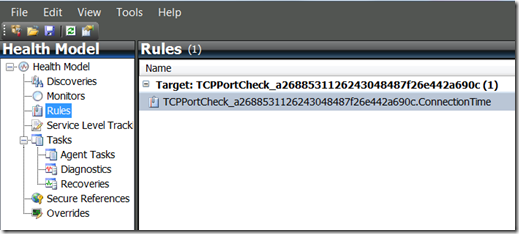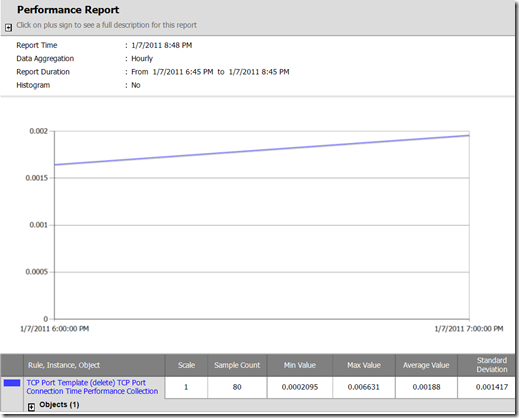TCP Port Connection Time Report
Let’s say you created a TCP Port monitor using the management pack template wizard and you want to generate a report about the connection times sampled from the collection rule that was created by the template wizard. But, where is the data?
Since this template wizard configures the collection rule to only write samples to the operational database, we will not be able to generate a historical report about this data. At least not without some additional authoring.
There’s an easy solution for that. I’ll walk you through that process step-by-step.
This guidance assumes you have already created the necessary elements using the TCP Port wizard using the management pack template. In my case, I created it in a new management pack named TCP Port Template (delete) .
Open the Authoring Console and click Tools > Import MP from Management Group…
Open the management pack in which you saved to while defining your TCP Port definitions with the template wizard.
Navigate to the Rules workspace and select the collection rule that was created.
Open the collection rule properties and click on Modules tab. Then click on Create button to add the data warehouse writer module.
Look for performance, and select Microsoft.SystemCenter.DataWarehouse.PublishPerformanceData module. Give it a module Id.
After clicking Ok, that module is added to the list.
Note: I am not using display names in this demonstration. If you have the display names option select in the Authoring Console, this module will appear in the list as ‘Performance Data Publisher’.
Now simply click Tools > Export MP to Management Group…
Now when we generate a performance report from the generic report library, we can see the collection rule is published there.
You’ll need to add the perspective object (the only object with a path).
Now you can view connection time history reports.
Note: You’ll need to wait at least one hour for the data to be aggregated in the data warehouse before expecting to see data in the report.
Comments
Anonymous
January 01, 2003
Hi Nicklas. You can find the Microsoft.SystemCenter.SyntheticTransaction.Library in the SCOM program files directory on the Root Management Server. This is where all core library MP's are stored by by default after installation. You can copy the MP file you need to your local desktop (wherever you have the authoring console installed) and then reference the MP when the console asks for it.Anonymous
February 16, 2011
Hi Jonathan.. I need as you discribe to collect TCP Port Performance to DW, and try regarding artice. Allready in step by importing MP im stocked with importing issue "referenced management pack not found: [microsoft.systemcenter.SyntheticTransactions.Library etc. manually locate.. Looks like its dependency,, But i createt clen MP for test, and added with tcp port wizard ? I know that its an sealed MP.. Maybe you can give me directions.. Greeting and thanks - Nicklas WesterbergAnonymous
July 12, 2012
Hello Jonathan, How to do this trick with SCOM 2012? Thank you.