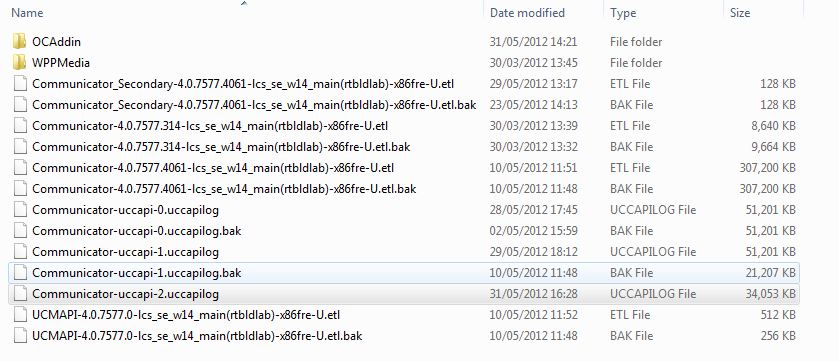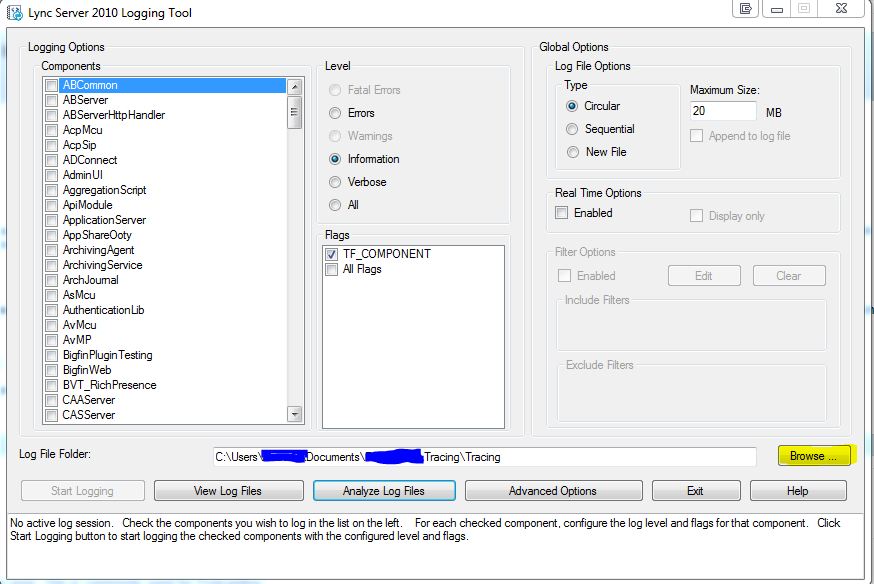Getting & Reading the tracing logs for a Lync Online Client
A MOSDAL log is a large collection of logs from different parts of the Microsoft Online suite as well as system resources and events. Its the first thing you will be asked for when logging an issue with your Lync Online environment.
Sometimes the agent will ask you just to retrieve a tracing log from the Lync client itself.
So for reference here is the way to do it:
- At the Lync 2010 sign-in screen, click the Gear icon in the upper-right corner to open the Options page.
- In the Options dialog box, click the General tab.
- Under Logging on the General tab, click Turn on logging in Lync.
- Click OK.
- Restart Lync 2010, and then try to reproduce the issue.
- Reproduce the issue and then forward on the contents of this folder: %userprofile%\Tracing.
Very simple indeed.
The folder should contain folders, like the screenshot below:
As you can see there are two types of files:
- UCCAPILOG
- ETL
To read ETL tools on a client machine you will need to install the server tool OCSLogger. This is installed as part of the Lync server install and is used to view server side traces. It can be used to view ETL traces from specific folders on your client machine for troubleshooting multiple ETL's from multiple machines.
First, you need to install the tool. You can use the setup for Lync Server to do this, but I tend to do this via the manual installation method. Install the following MSI's from the Lync server installation media.
- <Installation Media>\Setup\amd64\Setup\ocscore.msi
- <Installation Media>\Setup\amd64\Setup\admintools.msi
Then the application will be installed on your machine. But you need to do more before you can read ETL files. By default the OCSLogger.exe looks in a specific place on the server it should be installed on (we are on a client machine), in order to have the OCSLogger.exe open ETL files in folders we want to specify, we need to:
- Create a shortcut of OCSLogger.exe on the desktop.
- Add the switch "/pss:C:\Temp" to the target of the shortcut. For example: "C:\Program Files\Common Files\Microsoft Lync Server 2010\Tracing\OCSLogger.exe" "/pss:C:\Temp"
When you start up OCSLogger.exe via this shortcut you then are presented with this screenshot, and by selecting "Browse" you can browse to the folder containing the ETL files you want to see:
When you have selected the target folder, just click on "Analyze Log Files". You will then be shown a dialog box with a listing of the ETL files available for analysis. Tick the one you want to see and then select "Analyse". It will parse and open the file in snooper for you to look at and troubleshoot.
Which brings us neatly to snooper. Its used to view UCCAPILOG files as well as parsed ETL Lync files. The tool can be downloaded from the Microsoft website and is part of the Microsoft Lync 2010 Resource Kit Tools. Just download and install the kit. The snooper tool will be installed and will allow you to view SIP messages and traces on your desktop.
I hope this helps people out there to use the tools to start troubleshooting Lync client issues.
Comments
Anonymous
August 30, 2013
This doesn't work for client ETL files, when snooper opens it's blank..- Anonymous
May 12, 2016
Can confirm, they are blank.
- Anonymous
Anonymous
May 24, 2017
Just in case someone wonders, this doesn't work with Lync 2013. You will not be able to read the file.