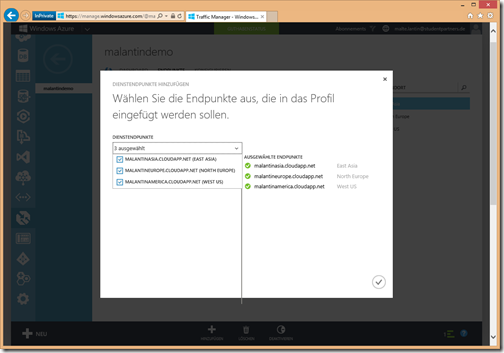Einführung in den Windows Azure Traffic Manager
Wie im letzten Blogeintrag berichtet, ist der Traffic Manager-Dienst von Windows Azure nun allgemein verfügbar. Dies nehme ich zum Anlass um eine kurze Einführung zu geben und in einem How-To eine Anleitung zur Einrichtung zu geben.
Der Traffic Manager ist einer der Netzwerkdienste von Windows Azure. Mit ihm können Anwendungen ausfallsicher über mehrere Rechenzentren hinweg verteilt werden, die Performance kann durch intelligentes Routing der Benutzer verbessert werden und ein Lastenausgleich über Server in mehreren Rechenzentren lässt sich sehr leicht umsetzen. Mit einem SLA von 99,99 % Verfügbarkeit hat der Traffic Manager zudem das strengste Service Level Agreement der Plattform.
Bei der Verwendung des Traffic Managers zeigt die eigenen Domain nicht mehr auf die URL eines einzelnen Cloud-Dienstes z.B. meinDienst.cloudapp.net, sondern auf die URL eines Traffic Manager-Dienstes z.B. meinTM.trafficmanager.net. DNS-Anfragen zur URL des Traffic Managers liefern dann, abhängig von der einstellten Regel, die Adresse eines der eigenen Cloud-Dienste zurück. Hinter einem Traffic Manager-Dienst verbirgt sich damit in der Regel eine größere Anzahl von bereitgestellten Cloud-Diensten.
Als Regeln stehen hierbei “Roundrobin”, “Leistung” sowie “Failover” zur Verfügung. Bei Nutzung von Roundrobin werden die Anfragen reihum an die eigenen Dienste vermittelt. Die Failover-Regel definiert hingegen eine Reihenfolge für die eigenen Dienste. Anfragen werden immer an den am höchsten priorisierten, verfügbaren Dienst vermittelt. Die Leistungsregel letztlich dient dazu, die Anfragen der Benutzer an den Dienst zu vermitteln, welcher geografisch am nächsten zum Benutzer liegt. Dies kann bei einer globalen Verteilung der Nutzer zu einer erheblichen Verbesserung der Leistung führen. Außerdem besteht hierbei die Möglichkeit die Dienste, je nach Nachfrage aus einer Region, unabhängig von einander zu skalieren.
Unabhängig von der eingestellten Regel überwacht der Traffic Manager die Verfügbarkeit der eigenen Dienste über einen konfigurierbaren Pfad. Das genutzte Protokoll (HTTP/HTTPS) sowie der Port, können selbst vergeben werden.
Alle Einstellungen des Traffic Managers können im laufenden Betrieb sowohl über das Windows Azure Management Portal sowie über eine REST-API verändert werden. Eine technische Dokumentation findet man in der MSDN Library.
Wann sollte ich also den Traffic Manager verwenden?
- Ich habe weltweit verteilte Benutzer und hohe Performanceanforderungen
- Der Ausfall des primären Rechenzentrums bzw. des darin laufenden Dienstes darf nicht zu einem Ausfall meines Dienstes führen
- Die Last auf den eigenen Dienst soll gleichmäßig über verschiedene Rechenzentren hinweg verteilt werden
Wer noch keinen Windows Azure Zugang hat und den Traffic Manager ausprobieren möchte, kann den Testzugang mit 150 € Startguthaben verwenden.
Videoeinführung
Ich habe ein kurzes Video aufgenommen, in welchem ich die Funktionsweise beschreibe und beispielhaft den Traffic Manager zur Leistungssteigerung bei weltweit verteilten Nutzern und für ein Failover-Szenario einrichte. Bitte verzeiht mir die schwankende Audioqualität im Video. Ich arbeite noch am bestmöglichen technischen Setup. Das Video habe ich hier eingebunden und es findet sich zudem auf Channel 9.
How-To: Einrichtung des Windows Azure Traffic Manager
Nach der Anmeldung am Windows Azure Management Portal sind folgende Schritte nötig:
1. Klick auf “Neu”, “Netzwerkdienste”, “Traffic Manager”, “Schnellerfassung”
2. Dann folgt die Basiskonfiguration des eigenen Traffic Managers
- Wahl eines beliebigen DNS-Präfix für die Traffic Manager URL (*.trafficmanager.net)
- Auswahl des zu nutzenden Windows Azure Abonnements, falls mehrere mit diesem Account verknüpft sind. Hier sollte das gleiche Abonnement gewählt werde, unter welchem auch die eigenen Dienste bereitgestellt wurden.
- Auswahl der Regel bzw. Lastenausgleichsmethode (Roundrobin, Leistung, Failover)
3. Nach einem Klick auf “Erstellen” wird der eigene Traffic Manager in wenigen Sekunden bereitgestellt.
4. Als nächsten müssen die Endpunkte der eigenen Dienste benannt werden. Dies sind die Dienste für welche der Traffic Manager die Anfragen vermitteln soll.
5. Nach einem Klick auf “Endpunkte hinzufügen”, werden alle verfügbaren Dienste aufgelistet. An dieser Stelle wird auch noch einmal die Region bzw. das Rechenzentrum genannt, in welchem der Dienst bereitgestellt wurde.
6. Wähle im nächsten Schritt die gewünschten Dienste aus.
7. Nach einer Prüfung der Dienste werden diese in der Übersicht der Endpunkte als “Online” aufgeführt.
8. Falls eine Anpassung der Dienstüberwachung vorgenommen werden muss oder die sonstigen Einstellungen angepasst werden sollen, erfolgt dies auf der Seite “Konfigurieren”.
9. An dieser Stelle kann sowohl die Gültigkeitsdauer der DNS-Auskünfte angepasst werden, als auch die Regel für den Lastenausgleich verändert werden. Zudem kann hier der Web-Endpunkt für die Überwachung der eigenen Dienste konfiguriert werden.
10. Der eigene Traffic Manager ist nun bereit und vermittelt die Anfragen gemäß gewählter Regel an die eigenen Dienste.