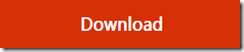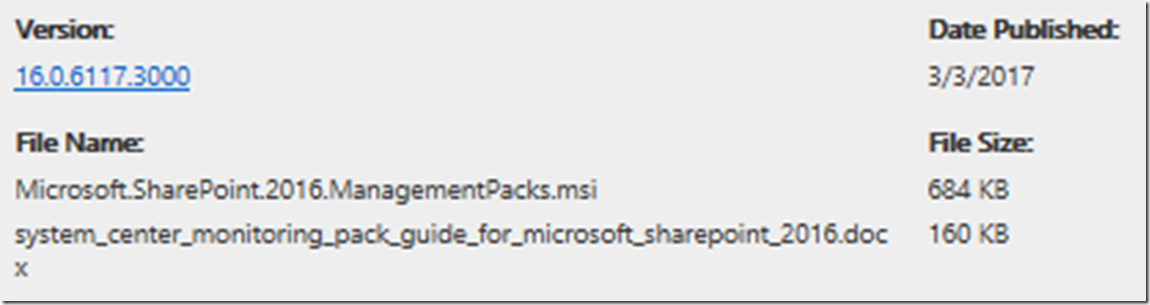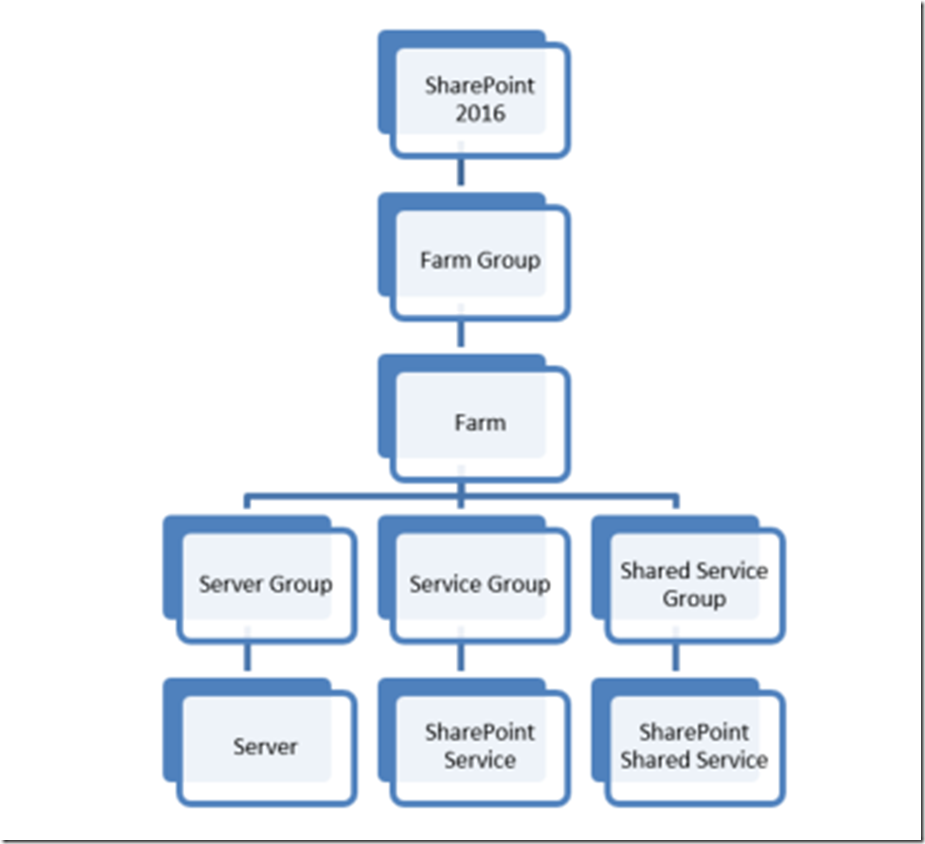System Center Management Pack for SharePoint Server 2016
Important: You should always read the Management Pack Guide first before you import the management pack(s) into your management group(s). It is also highly recommended to test in a lab environment whenever possible prior to introducing anything into your production environment(s). The information being provided are only snippets of the Management Pack Guide and other details. This article is being provided as information awareness only and doesn’t mean that I have had the chance to test or verify any of the provided content.
This Management Pack enables operators and administrators to manage Microsoft SharePoint 2016 Products including SharePoint Server 2016.
Note: There are multiple files available for this download.Once you click on the "Download" button, you will be prompted to select the files you need.
The Microsoft SharePoint Server 2016 Management Pack is designed to be used for monitoring SharePoint Server 2016 events, collecting SharePoint component-specific performance counters in one central location, and for raising alerts for operator intervention as necessary. By detecting, sending alerts, and automatically correlating critical events, this management pack helps indicate, correct, and prevent possible service outages or configuration problems, allowing you to proactively manage SharePoint servers and identify issues before they become critical. The management pack monitors and provides alerts for automatic notification of events indicating service outages, performance degradation, and health monitoring.
- Health monitoring of SharePoint Server 2016
- Monitors Events and Services and alerts when service outages are detected
- Monitors Performance and warns users when SharePoint performance is at risk
- Forwards users to up-to-date TechNet knowledge articles
-
Supported Operating System
Windows Server 2008 R2
- Windows Server 2008 R2
- Other Software: System Center Operations Manager 2012 or later
- Windows Server 2008 R2
-
- Choose the Download button on this page to start the download, and then Choose Go.
- Do one of the following:
- To start the installation immediately, choose Open or Run this program from its current location.
- To copy the download to your computer for installation at a later time, choose Save or Save this program to disk.
- View the Management Pack Guide for importing and configuration instructions.
Required Software System
System Center Operations Manager 2012 and Windows Server 2008 R2 Service Pack 1 with Full-Text Search feature are required to run System Center Monitoring Pack for SharePoint 2016.
Prerequisites for Using the Management Pack
To use this management pack, you must:
· Download the management pack from the System Center Pack Catalog
· Have System Center Operations Manager 2012 deployed in at least one Management Group. A Management Group consists of an Operations Manager 2012 database, at least one Operations Manager 2012 Management Server, the Operations Manager 2012 Operator Console, and managed computers.
· Have the Operations Manager 2012 agent deployed on all computers that you want to monitor.
· If an agent computer in a SharePoint deployment is running Windows Server 2008, ensure that all the hotfixes mentioned in the Microsoft Support article (https://support.microsoft.com/kb/2843219) are installed on these computers.
Security Considerations for the System Center Monitoring Pack for SharePoint 2016
This section covers security considerations for the management pack. To use this management pack correctly, you must know:
How to configure the SharePoint Discovery/Monitoring Account Run As profile with Run As accounts that have the correct privileges.
Whether the management pack provides support for agentless monitoring.
Resize the Agent Event Logs
As a best practice, resize the agent event logs to at least 10 MB each for optimal monitoring. The System Center Monitoring Pack for SharePoint 2016 uses the following event logs to monitor the servers:
Windows Application event log
Microsoft SharePoint 2016\Operational event log
Disable Event Log Replication for Monitoring Clustered Servers
Some SharePoint 2016 components can be installed on clustered servers. By default, when clustering is installed on servers that are running Windows 2008 Enterprise Server or Windows 2008 Datacenter, events logged in the event log of one node in the cluster are also shown in the event logs of the other nodes. To monitor these clustered servers using Operations Manager 2012, event log replication must be disabled on each of the servers within the cluster.
How Health Rolls Up
The management pack regards the components of SharePoint 2016 as a hierarchy. The health of each level depends on the health of the level below it.
Frequently Asked Questions and Known Issues
· How many farms can I monitor from one set of Operations Manager 2012 servers?
With SharePoint Management Packs, one set of Operations Manager 2012 servers can monitor multiple SharePoint farms.
We do not recommend having multi-homed agent computer (SharePoint servers that are monitored in multiple Operations Manager 2012 management groups).
· Is this Management Pack supported for both Operations Manager 2012 and Operations Manager 2012 R2?
Yes, this Management Pack is supported in both Operations Manager 2012 and Operations Manager 2012 R2.
· Why did the administration task not run successfully after system setup?
You must restart the Operations Manager 2012 RMS and Management Servers at least once after you configure them for the administration task to run successfully.
· Why do I not see the Microsoft.Sharepoint.Library.MP.config file on the 64-bit version of Windows Server 2008?
On the 64-bit version of Windows Server 2008, the Microsoft.Sharepoint.Library.MP.config file is installed in the “%ProgramFiles(x86)%\System Center Management Packs” folder. You must copy the file to the “%Program Files\System Center Management Packs” folder before running the administration task. Otherwise, administrators will see the "Failed to load configuration file" error during management pack configuration
· Why do components get discovered even after removing them?
This might be caused by a caching problem. Upgrading or importing a new management pack, with changed monitoring classes properties may result in unexpected discovery results. This may occur when importing a new version of the management pack after importing the Technical Preview or Beta versions. It happens because old classes are still in cache. For more information about clearing the cache by using the clearcache switch with Microsoft.MOM.UI.Console.exe, see the Operations Manager 2012 documentation.
· Does this management pack include the management packs for other Microsoft technologies?
No. This management pack does not include monitors or rules for the Windows Operating System, SQL Server or Internet Information Services (IIS) . We recommend that you install these management packs to help monitor the services running on the agent computers.
· Is it possible to override monitor parameters for a specific instance?
If a monitor is implemented as cook down monitor, overriding a parameter will apply to all instances it targets. User cannot override a parameter that targets on only a specific instance.
Affected monitors in this management pack are:
§ SPHA Availability Rule Monitor
§ SPHA Configuration Rule Monitor
§ SPHA Performance Rule Monitor
§ SPHA Security Rule Monitor
§ SPHA Custom Rule Monitor
§ SPHA Availability Rule Monitor on SPServer
§ SPHA Configuration Rule Monitor on SPServer
§ SPHA Performance Rule Monitor on SPServer
§ SPHA Security Rule Monitor on SPServer
§ SPHA Custom Rule Monitor on SPServer
· How do I get additional information on an alert?
If an alert is triggered and you want to find additional information on top of the notification and alert description you could check out the health explorer. Here are the steps.
1. Start the Operations Console.
2. On the Monitoring tab, select the Active Alerts node.
3. In the right pane, right-click the individual alert that you want to view, select Open, and then Health Explorer.
4. In the Health Explorer window, select the individual failure that you want to view.
5. On the State Change Events tab, view the Details section for description and event data.
· If new agent computers are added to the SharePoint farm, do I have to rerun the Microsoft.Sharepoint.Library.MP.config file?
Yes.
· What happens to repeated events monitors if Event Log Flood Protection is on?
If Event Log Flood Protection is enabled, repeated events monitors may not behave as expected. Repeated event monitors are designed to trigger if certain event gets logged for a specific number of times in a given time period. By default, suppression starts after five of the same event IDs are logged within two minutes. The first five events are written to the event log. Once an event starts flooding the log, a summary event (such as ULSFloodedEventSuppressedCritical) is logged every five minutes. The summary event has its own ID that is monitored separately.
· Why is an Operations Manager 2012 event 2023 appearing on the Operations Manager 2012 agent computer?
If you see this event with the message “The health service has removed some items from the send queue for management group ‘contoso-SCOM management group’ since it exceeded the maximum allowed size of 15 megabytes.”, clear the cache on the agent computer by performing the following steps
1. Stop the OpsMgr health service.
2. Navigate to the “%ProgramFiles%\System Center 2012\Operations Manager\Server\Health Service State\Health Service Store” folder and delete all files in that folder.
3. Restart the OpsMgr health service.
Note: You must clear the cache. Restarting the agent health service or repairing the agent by using Operations Manager 2012 will not fix this problem.
· Why do I see two alerts for some Service Monitors?
There are two Monitors created for the following Services:
· Windows SharePoint Services Administration service
· Windows SharePoint Services Timer service
· Windows SharePoint Services User Code Host service
· Windows SharePoint Services Tracing service
· SharePoint Server Search service
One of the monitors is an Operations Manager 2012 monitor. The other monitor is a SharePoint Health Analyzer (SPHA) rule monitor. If you want to have only one alert per service application, you must disable the SPHA rule for each service by using the Central Administration Web site. Doing this will stop the SPHA rule monitor from raising alerts (Note: you will still receive alerts from the Operations Manager 2012 monitor).
· Why did the ‘Ping Web Application Failed’ monitor fail upon installing the Management Pack?
The ‘Ping Web Application Failed’ monitor is not technically a network ping, it is a monitor that attempts to access the Web application default URL through a HTTP GET request; if your System Center Operations Manager Console computer prohibits access to HTTP REQUESTS, this monitor will always be in an unhealthy state.
If this happens, we recommend that you disable this monitor using the System Center Operations Manager Console
To disable this monitor, follow these steps:
1. Open the Operations Console.
2. In the Authoring tab , expand the Management Pack Objects node and select the Monitors node.
3. In the right pane, type ‘Ping Web Application Failed’ in the search field.
4. Double-click the Ping Web Application Failed Monitor.
5. In the Overrides tab, click Disable, and select For all objects of type.
· What is SyncTime?
SyncTime (start time) is a property of discoveries and monitors. SyncTime is a string value in the format of "HH:mm". SyncTime, IntervalSeconds and Management Pack Import time together determine the exact run time of a given workflow.
For example, if IntervalSeconds = 21600 (6 hours) and SyncTime = "01:15", the possible run time of the workflow is 1:15AM, 7:15AM, 1:15PM, 7:15PM; if the Management Pack is imported after 1:15AM but before 7:15AM, it will start at 7:15AM, if the Management Pack is imported after 1:15PM but before 7:15PM, it will start at 7:15PM. However, due to other factors such as network delay the actual start time may still vary. Do not change the default SyncTime value unless absolutely required.
· How to display the events report collected by System Center Monitoring Pack for SharePoint Server 2016?
1. In the Operations Manager 2012 console, navigate to the reporting panel,
2. Go to Reporting and navigate to Microsoft SharePoint 2016.
3. In the right panel, click the report. This brings up the report window.
4. In the report window, select the Microsoft SharePoint 2016 Products Management Pack check box, and then configure the rest of the fields.
5. Click Run.
6. The report information from the Microsoft SharePoint 2016 Products Management Pack is displayed.
Issues
· Issue: An Import level error occurs if you import the management pack when you have the Technical Preview or Beta management pack installed. Resolution: remove or uninstall the Technical Preview or Beta management pack before importing the RTM management pack.
· Issue: Performance data is not available in the Performance View and Report, or an Operations Manager 2012 event 10102 or 10103 is raised with the message “In PerfDataSource, could not resolve (or find) counter xxx”, and the module will be unloaded. Resolution: Because all SharePoint performance counters are dynamic counters, currently there is a bug in Operations Manager 2012 on collecting data for such counters. Operations Manager 2012 has hot fixes for SP1 and R2. For more information about these fixes, see the Microsoft Support article: https://support.microsoft.com/kb/2843219 .
· Issue: When Operations Manager 2012 is monitoring multiple language Agents, the first event in the system for an event, alert, or rule will set the description language context. The Operations Manager 2012 cache will keep that context. Resolution: The work-around for this issue is to restart the Health Service on the agent that the user would like to set the event description language, and make sure that the event is fired from this agent first.
· Issue: When the override-controlled parameter “Count” is set to “1” for repeated-event type monitors, the new value will not work and the monitor will fail to change the health state. Resolution: This is a known Operations Manager 2012 issue. There is no resolution at the time of writing this document.
· Issue: The monitor “SQL Database Connection Failed” is used to ping databases, but does not work for stand-alone SharePoint deployments. (This monitor is disabled by default). Resolution: The stand-alone server is using SQL Server Express, in which remote access is disabled by default. This means that Rights Management Services (RMS) cannot ping the database. To enable this monitoring for the stand-alone deployment, change the SQL Server setting to enable remote access. For more information about this, see the Microsoft Support article How to configure SQL Server 2005 to allow remote connections (https://support.microsoft.com/kb/914277).
· Issue: The computer appears in the “Unidentified Machines” view in the Operations Manager 2012 console. When a computer is under “Unidentified Machines” view, it means that the discovery process could not identify the SharePoint farm to which this computer belongs. A computer can be in the “Unidentified Machines” view for one or more of the following reasons:
· The computer cannot access the SharePoint configuration database
· SharePoint 2016 is not installed on this computer
· The server configuration failed
· The Agent proxy is not enabled in Operations Manager 2012 for that server
· The Operations Manager 2012 agent has a heartbeat failure preventing it from communicating with the Operations Manager 2012 RMS. In this case, the computer icon appears as a gray circle in Operations Manager 2012 Console.
· There is network connectivity issue
· SharePoint 2016 could not connect to the configuration or the database server
· The Run As account used for discovery or monitoring does not have permission to access the SharePoint Object Model. To find if this is the issue, run the “Set DebugTrace For SharePoint Management Pack” task (for information in the “Understand Tasks” section of this guide), rerun the Admin Task, and then go to Operations Manager Event channel on the server and check events with ID = 0. Look for the timestamp in the event log and then check the SharePoint ULS trace log to ensure that it is the case. For more information about the ULS trace log, see the SharePoint 2016 documentation on TechNet (https://technet.microsoft.com/en-us/sharepoint/ee263910.aspx ).
· The agent is being associated with the SharePoint Run As Profile during the SharePoint 2016 Discovery cycle interval.
· The main server (the server on which most of the discovery scripts run) is not associated with the SharePoint discovery/monitor Run As profile. In this case all the servers that were supposed to discover using these scripts will end up in the unidentified group.
· If the agent computer is a new server added to the farm after the last discovery, it will be in unidentified group until the next farm discovery. On-demand discovery is not supported in this version of Operations Manager 2012.
· Issue: If you add a SPHA Rule by using the Central Administration Web site the management pack interprets this rule as a ‘null-HealthRuleType’ and is unable to monitor the SPHA rule. Resolution: Create the custom SPHA rule by adding it through the SharePoint API by manually coding the SPHA Rule.
· Issue: The computer is not showing up in the System Center Diagram View. Resolution: Investigate the following possible causes:
· The computer has run out of resources (RAM, CPU)
· The computer has a communication issue with the Operations Manager 2012 Server
· The computer has not been restarted since Windows PowerShell was installed. Restart the computer and rerun the task.
· The computer joined the farm after the SharePoint task has finished running. Either wait for the next farm discovery cycle or rerun the task.