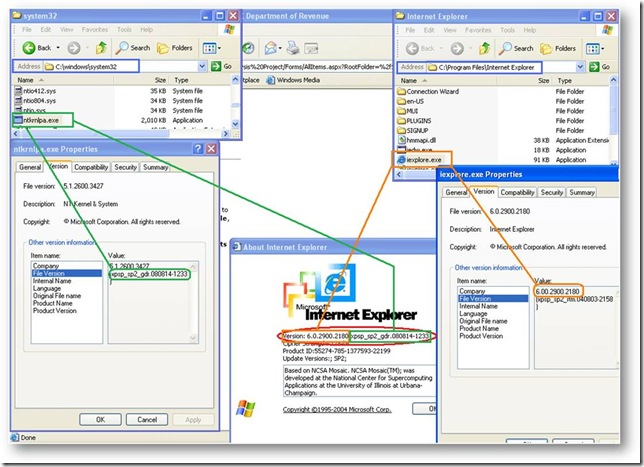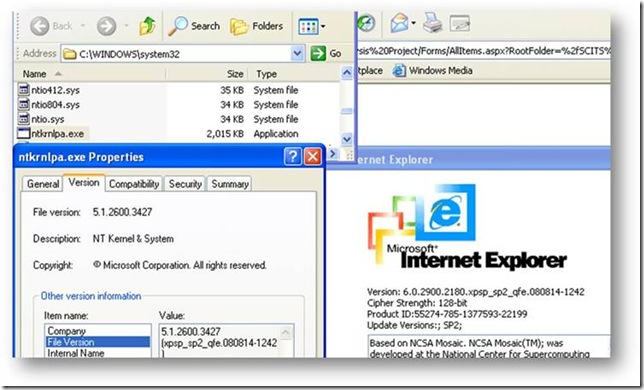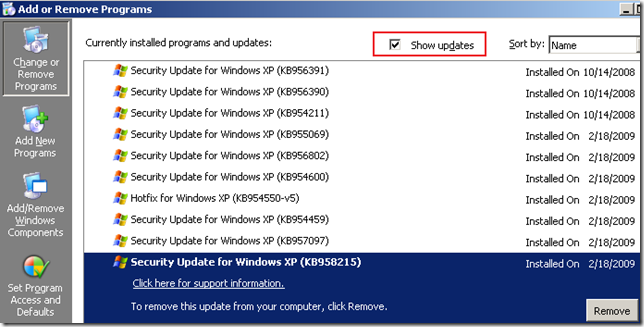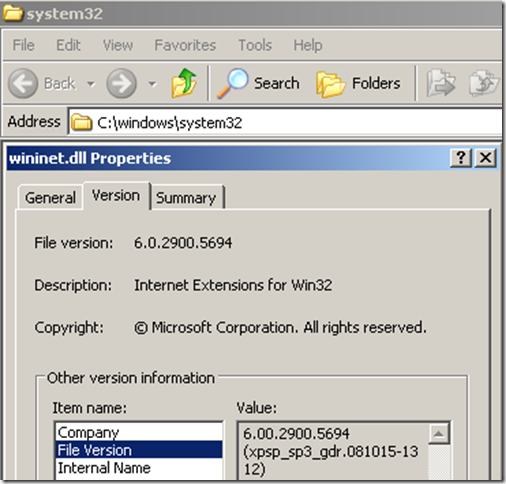Demystifying the file version information in the Help->About dialog in Internet Explorer
Hi everyone!
Louis Shanks again with another blog that discusses a long-known issue in amongst IE support engineers at Microsoft, but confuses the heck out of our customers when they are trying interpret the Version string in the About Internet Explorer dialog…
Recently I had a question come through about the IE version listed in Internet Explorer when you select Help-> About. My customer had version 6.0.2900.2180.xpsp_sp2_gdr.080814-1233 but wanted a specific version to be installed:
6.0.2900.2180.xpsp_sp2_qfe.080814-1242.
Let’s take a look at how this really works. In the About Internet Explorer dialog you will find a version number that looks something like 6.0.2900.2180.xpsp_sp2_gdr.080814-1233 . This version number is actually pulled from two different files, the first is Iexplore.exe located under %Programfiles%\Internet Explorer. And the second file is the Windows kernel DLL (ntkrnlpa.exe in this case) located under %windir%\system32.
The screen shot below illustrates this in more detail:
In my scenario I first had to find which Windows kernel update ships version 5.1.2600.3427 (as seen in the first line of the file version circled in green above) this maps back to update KB956841. My customer wanted a QFE version that ended in 1242 so I downloaded the 956841 update and reinstalled it on my machine using the QFE install flag /b:SP2QFE command line switch.
NOTE: You can read more about the QFE install option switch in KB897225.
After installing kernel update KB 956841 using the QFE install option I now have version 6.0.2900.2180.xpsp_sp2_qfe.080814-1242, which matches what my customer was wanting to see when viewing Help-> About.
So you see, this is really a mix of information about Internet Explorer and the Operating System. It doesn’t really tell you about how up-to-date your IE components are (if you have installed an IE hotfix or have the latest IE cumulative update installed from Windows Update). The best way to confirm this is to look for the associated KB article number for the hotfix or IE cumulative and see if you can find it in the list of Updates located in the list of installed programs, for example:
You can also, locate the associated IE Hotfix and/or IE Cumulative Update KB article, to verify the installed components match the version details provided, for example:
or
You can then use Explorer to find IE component from the KB article and verify what you have installed:
I hope this sheds more light on how to dissect the Version information located under Help-> About, and what you can do to confirm how up-to-date you are regarding IE components.
Regards,
The IE Support Team
Comments
- Anonymous
March 09, 2009
Hi Brent,Thanks a lot Man. Your tips has done the trick for me.Cheers,Manoranjan