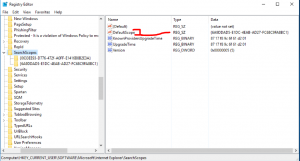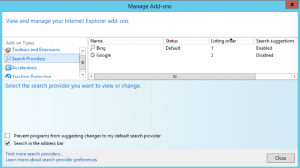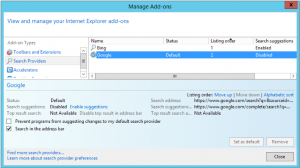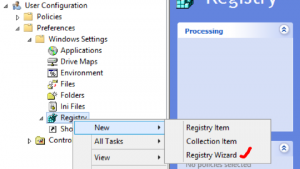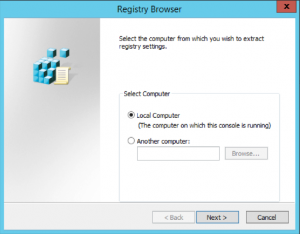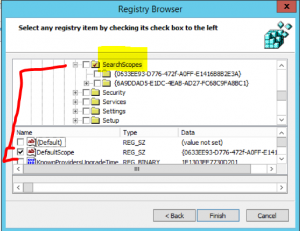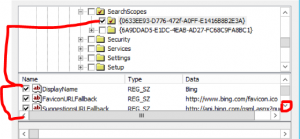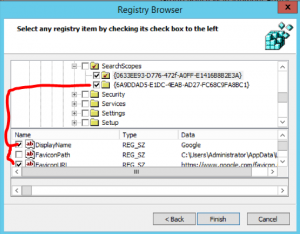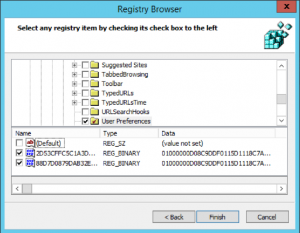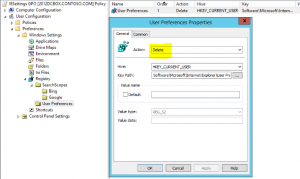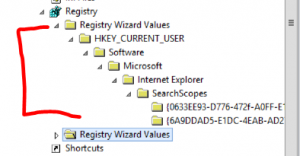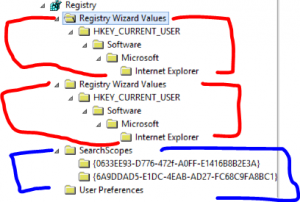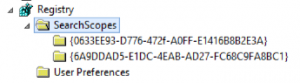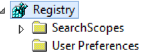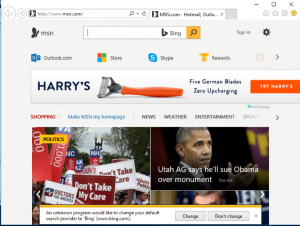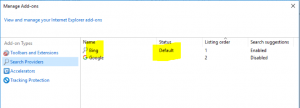HOW TO SET MY DEFAULT SEARCH PROVIDER VIA GPO?
In this blog, we share how you can use Group Policy Preferences / Registry to change your Default Search provider used in Internet Explorer 11.
What we will cover in this document:
- SearchScope Registry and Default SearchScope location
- Using GPP Registry Wizard
- User Preferences Registry location
- Renaming the GPO
- Warning
REQUIREMENTS: To be familiar with Group Policy Console and Group Policy Preferences / Registry. To have your Clients configured with at least 2 Search Providers.
Make sure you have the Latest Windows Roll-up updates to address any known issues.
- Microsoft Security Bulletin MS16-144 - Critical
- MS16-144: Cumulative security update for Internet Explorer: December 13, 2016
SEARCHSCOPE REGISTRY LOCATION
By Default, the SearchScopes registry key contains the default search provider information. This is the location in the registry that will help you identify, which GUID is being used to defined the default search provider.
Here is the location:
- HKEY_CURRENT_USER\SOFTWARE\Microsoft\Internet Explorer\SearchScopes
If more than one Search provided is defined by the user, you will first find a DEFAULTSCOPE string name with the REG_SZ GUID identifying the Search provider.
- So, if you look at the {6aXXXX} value, it shows it is the Google GUID.
- As you can see, under the SearchScopes key we have two providers: Google and Bing search. In this scenario, we will be configuring Bing as the default search provider.
USING GROUP POLICY PREFERECNES REGISTRY
In this example, we have two providers: Google and Bing.
Here are the steps I took to configure Bing as the default provider.
PART I – STAGING MY HOST MACHINE
- First, I configure my local host machine that I will be setting the GPO from, with the settings to be configuring on the clients using GPP Registry. This is the easiest way you can configure this GPO and also helps reduce any mistake. So, simply open IE Manage Add-ons / Search Providers and add Google to the list it will take you to the IE gallery site: (https://www.microsoft.com/en-us/iegallery)
- Second, Set the Google Provider as the Default provider from the Manage Add-ons window.
- This is what it looks like:
The Client machines, where we want to change the settings to Big(example), may look like this:
PART II – GROUP POLICY
Now, that we have the IE settings on the host machine, we can configure our GPP Registry.
- From GPMC.MSC navigate to your GPO / Preferences / Windows Settings / Registry
- Right Click on Registry / New and Select Registry Wizard
- From the Registry Browser Window, select Local Computer and click on Next >
- From the Registry Browser, navigate to: HKEY_CURRENT_USER\SOFTWARE\Microsoft\Internet Explorer\SearchScopes
- From this key, make sure you select the DefaultScope name
- Next, check both Sub keys containing the GUIDS for the Search Providers: Bing and Google and every value under each keys except any path to user profiles! Also, remember to scroll down to select other items!!
Example:
In the Screen below, we can see the FavIconPath goes to a profile directory. DO NOT SELECT THIS OPTION!!
- Click on finish to complete this GPO configuration.
PART III – ELIMINATING THE WARNING
- NEXT, lets add the User Preferences We will use this to help eliminate a warning the user may get when we enforce the DefaultScope search. This warning is by Design and design to alert users of a program trying to modify their settings. If you do not care about this warning and your users are hands, you can skip this step.
Also, note that this warning may not show for a brand new users.
THE WARNING- EXAMPLE!
An unknown program would like to change your default search provider to 'Google' (www.google.com)
SCREENSHOT:
- Start a new Registry Wizard and navigate to: HKEY_CURRENT_USER\SOFTWARE\Microsoft\Internet Explorer\User Preferences
NOTE: All you need to check is the top User Preference key. No need to select the sub names in the bottom pane! We will be deleting this with the GPO, so no real use to check these out .
- Click on Finish
- Now, we have all the setting we need to get the default provider configured on the clients. We need to perform some housekeeping to help others understand what we are doing and a small adjustment to the User Preferences setting to make sure, we eliminate the warning.
- Configured this new GPO to delete the User Preferences. This can be done from the properties of the User Preferences policy. Double-click on the User Preferences object on the right side pane and change the Action to Delete and save it.
PART IV – CLEANING UP THE GPO
We will now, label the GPO settings and make small adjustments that any admin will appreciate when all done.
As you may have noticed, when using the Wizard, you will end up with a full registry tree view to the path of the settings and not very intuitive. We however, can modify the GPO and make it look a lot cleaner without affecting anything.
First, expand the GPO keys:
- Grab the SearchScopes Folder
 and drag and drop it on the Registry
and drag and drop it on the Registry  object:
object: - Do the same for the User Preferences folder, drag it and drop it on the Registry
- Now, delete the empty tree objects. From Registry Wizard Values folder to Internet explorer Here is a screenshot of what you want to delete and what you want to keep: Red Goes and Blue KEEP
Here is what it looks after the clean-up:
Let’s rename the GUIDS to represent the Search Provider. Just click on the GUID and on the right side pane, you can figure out which GUID is for Bing and Google.
It will end up looking like this:
PART V - TESTING THE GPO
In this screenshot, we can see the warning as the GPO was applied without the User Preferences GPP (I had disabled this GPO to better illustrate how this works).
- I enabled the User Preferences GPO, which I have configured to delete the User Preferences registry “key HKEY_CURRENT_USER\SOFTWARE\Microsoft\Internet Explorer\User Preferences” and ran the GPUPDATE /FORCE command to reapply the GPO.
- Relaunch IExplore and no Warnings. Checked my settings Manage Add-ons Search Provider configuration and Bing shows as my Default.
With these steps, you should successfully set your prefer search provider on your manage environment. We suggest that you be running the latest IE cumulative updates and Windows Roll-ups to assure you are fully patch and free of any known issues.
This blog has been provided to you by the IE Support team!
Comments
- Anonymous
February 09, 2017
Yep, seems to work.But why is there not a proper GPO setting that doesn't rely on specific registry values.- Anonymous
February 09, 2017
@Rune UGlad it worked for you.The prescribed solution is the best we have found thus far today.
- Anonymous
- Anonymous
February 22, 2017
Thanks that's worked great, although it would be nice if yo could delete what is already in there before you apply the Registry GPO?? Do you know of a way to achieve this? Cheers- Anonymous
February 22, 2017
@Data10The GPP Registry should allow to do both.First delete and then Add.During my test, the solution I posted worked and did the job just fine.
- Anonymous
- Anonymous
March 29, 2017
The comment has been removed