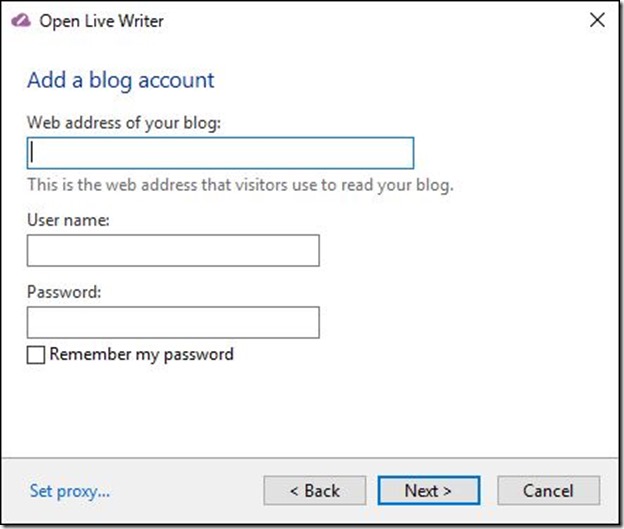【Windows10】Live Writerをインストールしたい場合
皆さん、こんにちは。テクニカルエバンジェリスト戸倉彩です。
最新のWindows 10 Anniversary UpdateまたはWindows 10環境で、マイクロソフトが提供する無償のブログエディター「Windows Live Writer」をインストール時にエラーが発生する、または正常に動作しないという書き込みをネットで頻繁に見かけるようになったので、アドバイスも兼ねてこちらを投稿させていただくことにしました。
■Windows Live Writerとは
写真、動画、地図などを使って素敵なブログを数分で作成し、そのブログをお気に入りのブログサービスプロバイダーに投稿することができます。
(引用:Windows Essentialをダウンロードする)
現在、マイクロソフトの公式サイトから提供されているWindows Live Writerを含むWindows Essentials 2012のシステム要件は下記のとおりとなっており、Windows 10は含まれていません。
●Windows Essentials 2012 システム要件 - OS
・Windows 7 (32ビット版または64ビット版)
・Windows 8.x (32ビット版または64ビット版)
・Windows Server 2008 R2
(引用:Windows Essentials 2012 のシステム要件)
では、Windows 10を利用している場合はどうしたらよいのか。。。
オープンソースになった「Open Live Writer」を利用することをお勧めします。残念ながら英語版のみの提供になっています。基本的には見た目も使い勝手もWindows Live Writerと変わらないので、過去に利用していた人であればスムーズに移行できると思います。
■Open Live Writer (https://openlivewriter.org/) 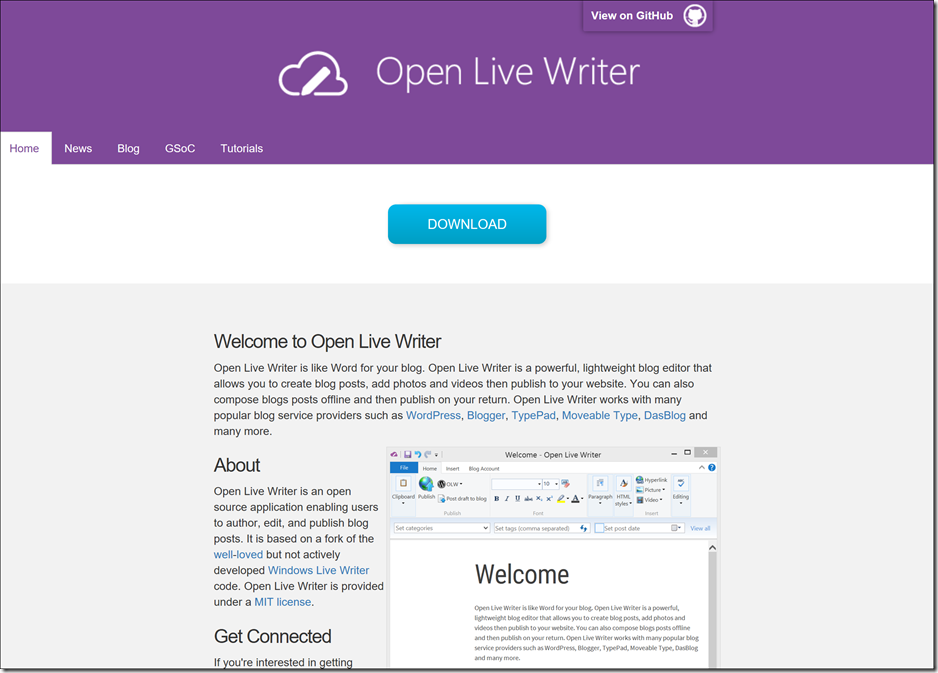
今日現在、提供されているバージョンはWindows 10を対象に開発されており、ワタシも実際に自分のマシンにインストールして試してみましたが、快適に動作しています。 
▲GitHub上のOpenLiveWirter/faq.mdより
■Open Live Writerインストール方法
1. WebブラウザからOpen Live Writerサイトにアクセスし、「Download」ボタンをクリックする
2. ダウンロードしたexeファイルを実行する
3. 「Configure Open Live Writer」画面が表示されたら「Next」を選択する 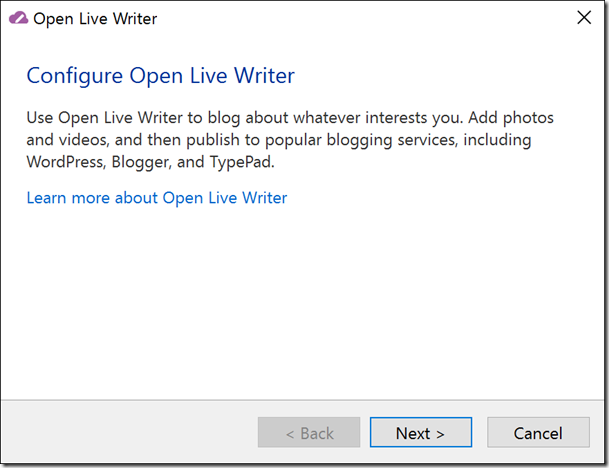
4. 「What blog service do you use?」画面では、連携したいブログサービスを選択して「Next」を選択する
※ここでは「Other services(その他のサービス)」を選択して次に進みます。
※「Other services」を利用する場合には、XML-PRC対応している必要があります。 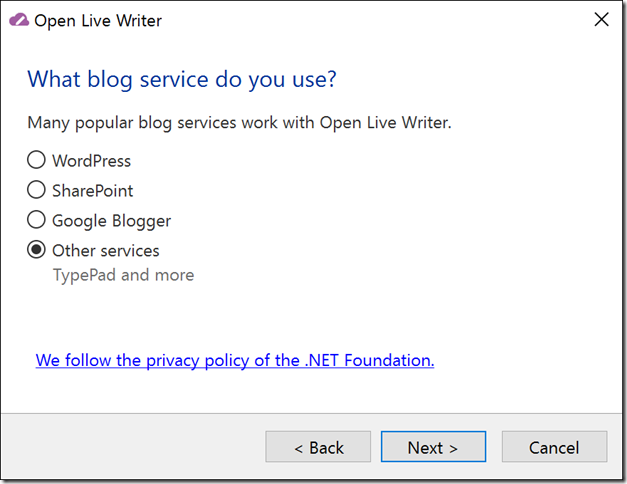
5. 「Add a blog account」画面で、下記の情報を入力し「Next」を選択する
・Web address of your blog: (連携させたいブログのURL)
・User name: (ブログ投稿時に利用しているユーザー名)
・Password: (ブログ投稿時に利用しているユーザーのパスワード)
6. 「Download Blog Theme」画面では、「はい」または「いいえ」を選択する
Would you like to download the blog theme by publishing a temporary post? The post will be removed immediately after your theme is retrieved.
This will let you see what your posts will look like online while you are editing.
7. インストールが完了し、Open Live Writerが起動する 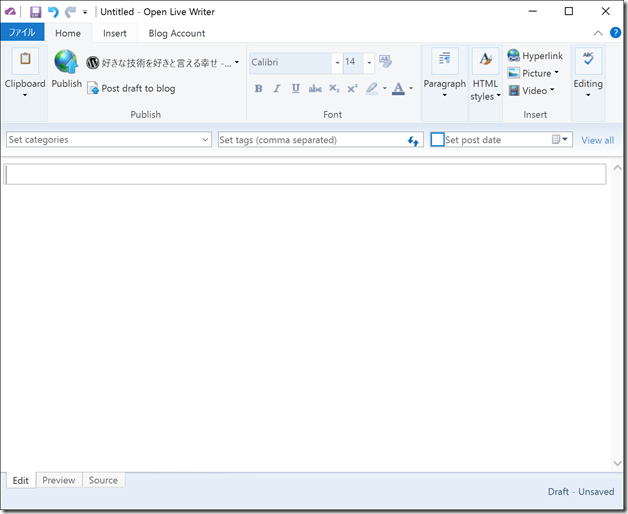
以上でインストール作業は終了です。
Have a nice Windows 10 Life♪