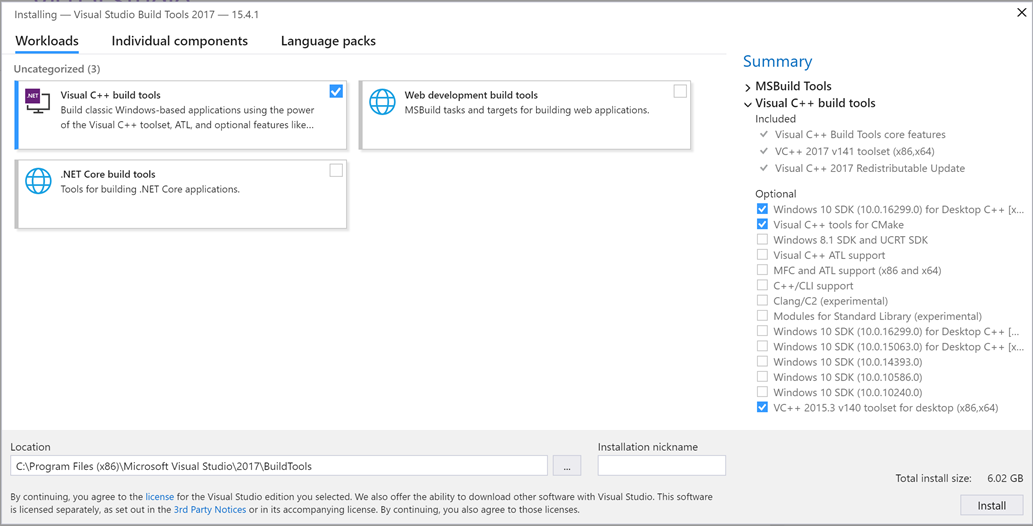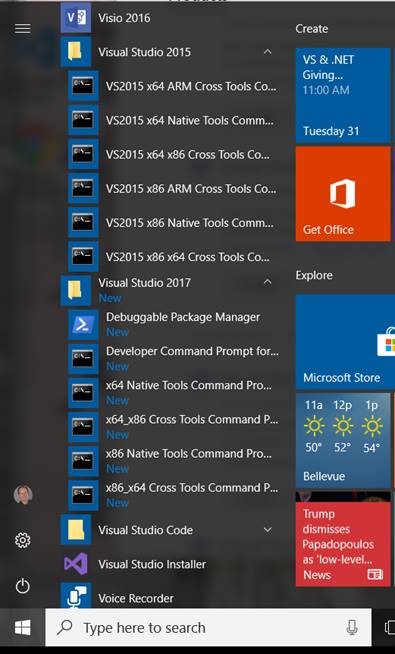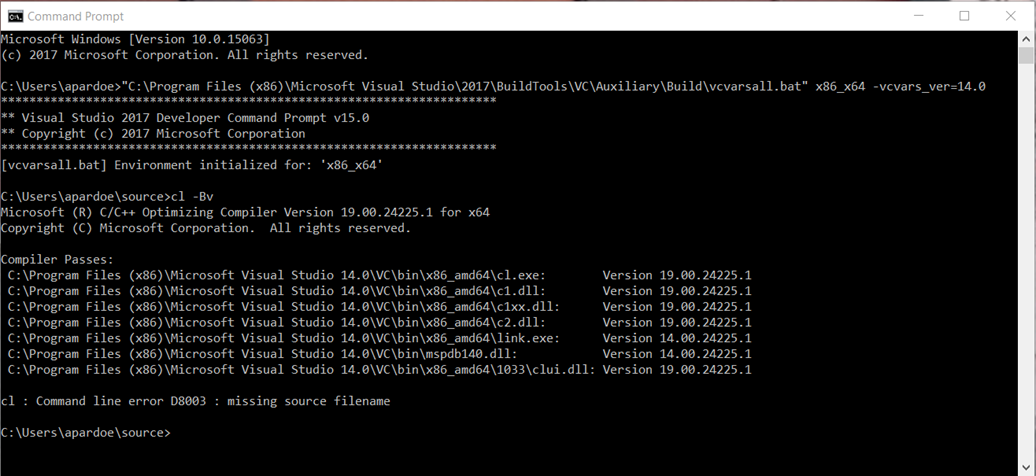Visual Studio构建工具现在包括VS2017和VS2015 MSVC工具集
[原文发表地址] Visual Studio Build Tools now include the VS2017 and VS2015 MSVC Toolsets
[原文发表时间] 2017/11/01
从两年前我们推出 Visual C ++ 构建工具以来,它已经取得了巨大的成功。 C ++构建工具最初是作为一个独立的安装程序发布的,在不安装Visual Studio IDE的情况下,只安装了构建C ++项目所需的工具。 许多开发人员发现它们在不需要完全VS安装的环境中很有用(如构建服务器或CI系统)。 这些工具始终保持最新状态,仅提供最新支持的MSVC编译器工具集版本。
使用Visual Studio 2017的全新灵活的安装程序,我们能够移除我们定制的C ++ 构建工具设置来使用新的VS 2017安装体验。 正如我们在VS2015中所做的那样,我们更新了Build Tools中的MSVC编译器工具集以匹配VS 2017 v141编译器工具集。 Visual Studio构建工具中的MSVC编译器工具集目前具有VS2017 15.3版本中的所有C ++ 17功能和STL修补程序。 当我们发布预览版本的VS2017 15.5版时,我们将再次更新Visual Studio Build Tools中的MSVC编译器工具集。
您可以立即从visualstudio.com下载Visual Studio构建工具。 构建工具被许可作为您现有的Visual Studio许可证的补充,因此没有额外的成本将它们集成到您的工作流程中。
安装VS2015 MSVC v140工具集
你们很多人都告诉我们,你们仍然需要Visual Studio 2015中的MSVC v140工具集继续构建旧的代码库。 我们已经更新了Visual Studio构建工具,以包括Visual Studio 2015 Update 3中的v140工具包,包括最新的服务版本。 您可能注意到,编译器工具集版本可能与完整的VS 2015安装版本不匹配,即使它们是相同的编译器。 发生这种情况是因为我们可能在不同的时间里构建不同分支的完整的Visual Studio和Visual Studio工具集。
Visual Studio构建工具中的Visual C ++构建工具工作负载将默认安装VS2017中的最新v141工具集。 VS2015的v140工具集将与v141工具集并排安装。 要安装它们,只需在“可选”部分的底部选择“VC ++ 2015.3 v140桌面工具集(x86,x64)”。
产品安装完成后,您可以单击VS安装程序上的 “启动“按钮来打开VS2017开发人员命令提示符,它的路径中带有v141 MSVC工具集,可以随时启动。 但是怎么使用v140工具集呢?
“构建工具”工作负载会在“开始”菜单上为您创建一些包含“开发人员命令提示”快捷方式的文件夹。 不幸的是,Visual Studio 2015文件夹中的那些文件不起作用。 我们将在构建工具的未来更新中将这些从设置中删除。
Visual Studio 2017命令提示按预期工作。 您可以轻松修改它们以创建VS 2015 v140 MSVC工具的命令提示符。 如果进入文件夹C:\ Program Files(x86)\ Microsoft Visual Studio \ 2017 \ BuildTools \ VC \ Auxiliary \ Build,您会发现四个开发人员命令提示符(名为vcvars * .bat)。 选择任何一个,并创建一个副本进行编辑。
这些文件的内容非常简单:它们都只是使用适当的体系结构参数调用vcvarsall.bat。 我们也会这样做,但添加一个新参数来告诉vcvarsall.bat为v140工具集设置环境:-vcvars_ver = 14.0。
以下是一个为v140 x86托管的x64定位工具设置环境的命令示例。 运行cl-Bv 来显示工具正确版本的环境变量设置
开始使用VS2017构建工具
现在VS2017构建工具包含了最新的MSVC v140编译器,我们从VS2015时代就废弃了旧的Visual C ++构建工具。 如果您仍然需要构建或CI系统中的v140工具,则应该从visualstudio.com 下载Visual Studio构建工具。
如果您对我们有任何意见或建议,请告诉我们。 我们可以通过下面的评论,通过电子邮件(visualcpp@microsoft.com,并且您可以通过产品中的帮助>报告问题或通过开发者社区提供反馈。 您也可以在Twitter(@VisualC)和Facebook(msftvisualcpp)上找到我们。