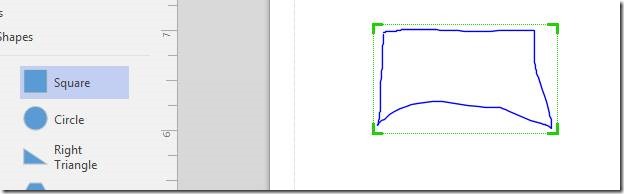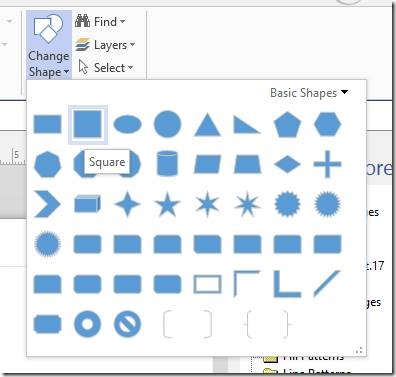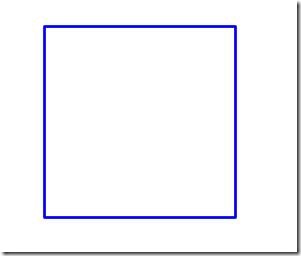Converting ink to shapes in Visio 2013
Touch devices like the Surface device and large scale devices like PPI devices are making Visio popular for sketching out ideas in front of an audience. If you are not as quick with dropping shapes and connecting shapes using touch gestures you might find yourself using the Ink tools to just quickly draw something and then convert it to real Visio shapes in the future.
Here are some tips for converting Ink to Visio Shapes in Visio 2013. Here is an example of a rectangle that I have drawn on the page using the Pen Ink tool.
I know want to convert this ink to a more suitable/presentable shape from the stencil that I have open which you can see to the left I in the screen shot above.
I can delete the Ink and then drag a Square from the stencil and drop it in its place. But I can also use the new Replace Shape feature.
After you draw something with the Ink tools, you will have the Pen or Highlighter tool selected.
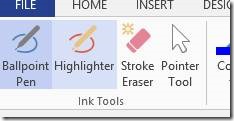
The key here is to switch back to the Pointer tool. When in doubt always switch back to the Pointer tool.
This will change the tools that are available in the Ribbon. The reason for this is because the Pen and Highlighter are basically edit tools for the selected Ink item on the page. Once you choose the Pointer tool you are out of edit mode for the Ink and the Ribbon will update, enabling items such as Convert to Text and Convert to Shape.
Now that the Pointer tool is selected and the “mode” has changed it is time to “replace” the Ink with any shape from the selected stencil. If you have an Ink shape selected you will see that the Replace Shape feature is disabled.
This is disabled because this is just a metafile embedded on the page, Visio cannot do much with it. There is one step before you get access to the Replace Shape feature and this is to choose to Convert to Shape
Once this step is complete you can choose any shape from the active stencil in the Replace Shape gallery.
The Ink will be replaced with the selected shape and will retain the size, position and formatting of the Ink shape that it replaced.