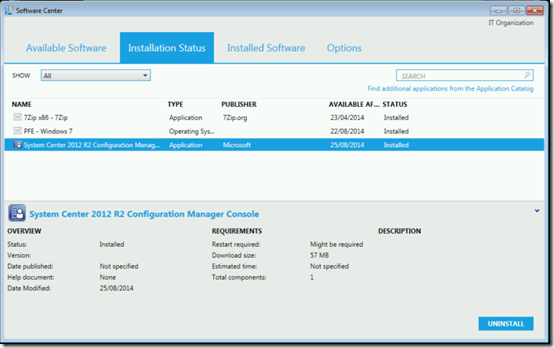Como instalar a Console do SCCM 2012 através de Application
Pessoal,
Neste artigo iremos descrever como criar um Application para fazer o deploy da Console do SCCM 2012.
Como criar Application
Para fazermos o deploy utlizando application, podemos utilizar o AdminConsole.msi que está localizado em C:\Program Files\Microsoft Configuration Manager\tools\ConsoleSetup, por exemplo
Abra a console do SCCM 2012, em seguida clique em Software Library - Application Management - Applications
Clique com botão direito em Applications em seguida clique em Create Application
Em Location vamos preencher o caminho UNC onde está o arquivo .msi. Ex: \\CMPR01\SMS_PR1\tools\ConsoleSetup\AdminConsole.msi
Após processar o arquivo MSI, teremos uma tela de resumo. Clique em NEXT
Preencha as informações para descrever sua aplicação em seguida clique em NEXT
Clique em NEXT para continuar
Em seguida clique em Close
Na Console do SCCM 2012, vá até Software Library - Applications, em seguida selecione o Application criado:
Clique com botão direito e em seguida clique em Properties
Ao abrir as propriedades da aplicação, vá até a aba Application Catalog
Para adicionarmos o Icone da Console no momento da instalação, clique em Browse...
Conforme o exemplo abaixo, vá até "Driver:\Program Files (x86)\Microsoft Configuration Manager\AdminConsole\bin\Microsoft.ConfigurationManagement.exe" selecione o arquivo e clique em Open
Selecione o Ícone e clique em OK
O ícone que foi adicionado
Vá até a aba Deployment Types selecione o deployment e clique em Edit
Para uma melhor visualização, customize o nome da aplicação
Em seguida vá até Programs, abaixo customizarem a linha de comando para instalar a aplicação.
A linha de comando utilizada foi:
consolesetup.exe /q TargetDir="%ProgramFiles(x86)%\Microsoft Configuration Manager\AdminConsole" EnableSQM=1 DefaultSiteServerName=CMPR01.CONFIGMGRBR.COM
Parametros que podem ser utilizados.
- /q – runs in quiet/silent mode.
- /uninstall – removes the ConfigMgr 2012 console. Incidentally, if used with the /q option, this option MUST precede the /q. Example: consolesetup.exe /uninstall /q
- LangPackDir – use this switch if installing the console for a different language than the default. You’ll want to point to the directory of the downloaded language files. Example: LangPackDir=C:\CMDownloads
- TargetDir – tells the installer which directory to install to, otherwise it uses the default. Example: TargetDir="%ProgramFiles(x86)%\CM"
- EnableSQM – enables the Customer Experience Improvement Program option for the console, i.e., collects usage data for improving the product/application. I don’t see too many people enabling this option, IMO. 1 = enable, 0 = disable. Example: EnableSQM=0
- DefaultSiteServerName – tells the installation which server (FQDN) to connect to automatically when the console is run. Example: DefaultSiteServerName=CMPR01.ConfigMgrBR.com
Após customizar a instalação clique em OK
Após a customização, clique com botão direito na aplicação em seguida clique em Deploy
Na tela a seguir, clique em Browse e selecione a collection que receberá a Console do SCCM 2012.
Altere para Device Collections em seguida selecione a Collection conforme abaixo e clique em OK
Após adicionar a Collection clique em Next
Na tela abaixo adicionaremos o Content Distribution, clique em Add
Em seguida selecione o Distribution Point da localidade.
Selecione o Distribution Point e clique em OK
Em Deployment Types deixe como Available em clique em Next
Em Scheduling configure o melhor horário para iniciar a instalação em seguida clique em Next
Na tela User Experience mantenha o padrão e clique em Next
Na tela Alerts mantenha o padrão e clique em Next
Em Summary clique em Next
Clique em Close para finalizar
Monitorando a Application no Distribution Point
Clique em Monitoring - Distribution Status - Content Status, selecione a Application e veja o Status da Application.
Após alguns minutos o Status mudará para Success conforme abaixo
Instalando a Application
Abaixo verificamos que não possuí console instalada nesta estação.
Abra o Control Panel em seguida System and Security - Configuration Manager
Após abrir o cliente do SCCM 2012, vá até a aba Actions e clique emMachine Policy Retrieval & Evaluation Cycle em seguida clique em Run Now
Clique em OK para fechar
Abra o Software Center selecione a aplicação e clique em Install.
Após a instalação veja no Software Center que a Console do SCCM 2012.
Artigos Relacionados
https://technet.microsoft.com/en-in/library/gg712320(en-us).aspx#BKMK_UnattendedSetup
https://myitforum.com/myitforumwp/2012/01/12/methods-for-installing-the-configmgr-2012-console/
Obrigado
Valdemar Carvalho Junior
PFE – Configuration Manager
Comments
- Anonymous
March 31, 2016
Muito útil e explicativo.