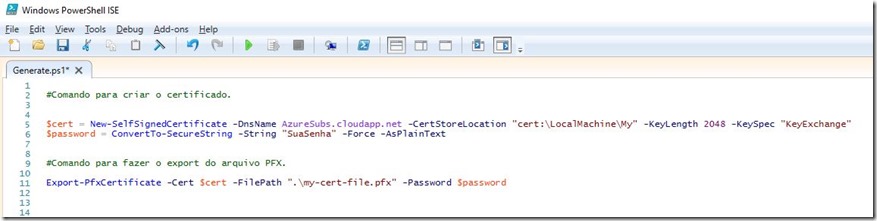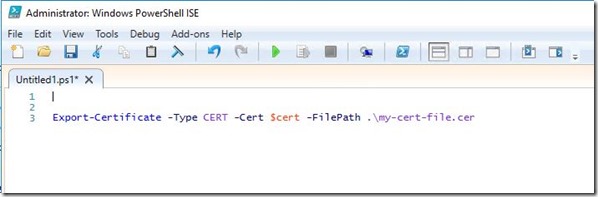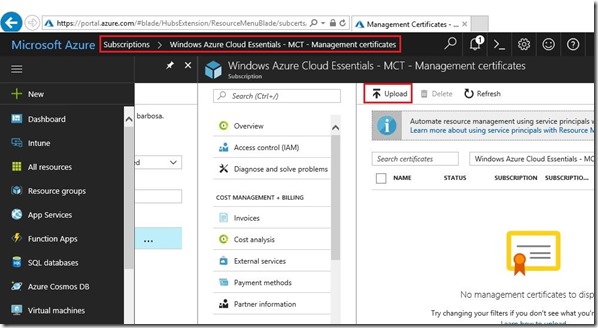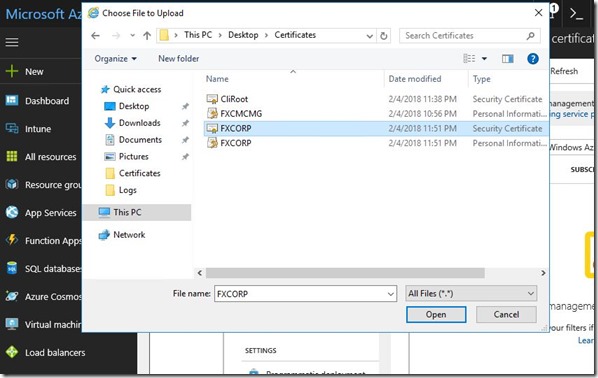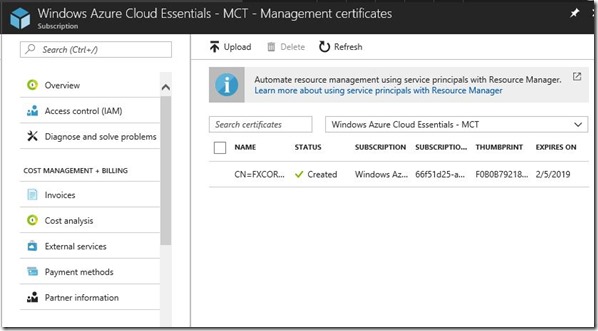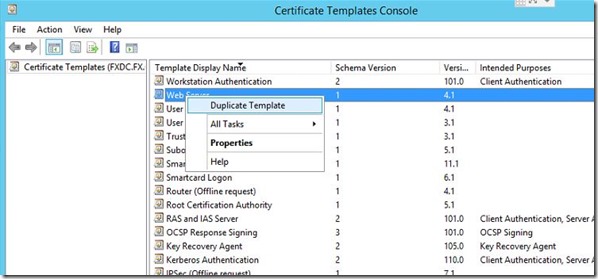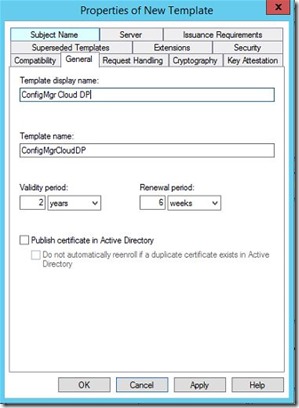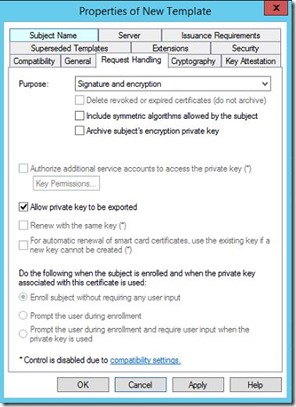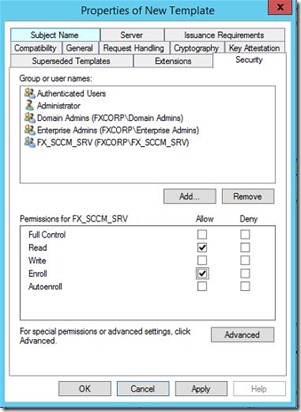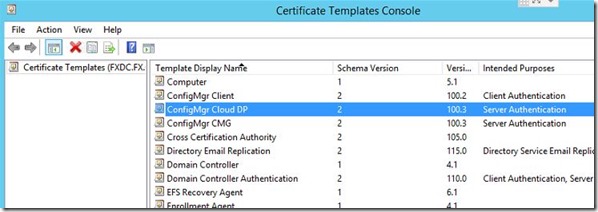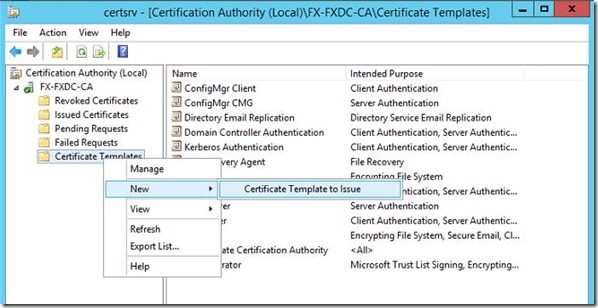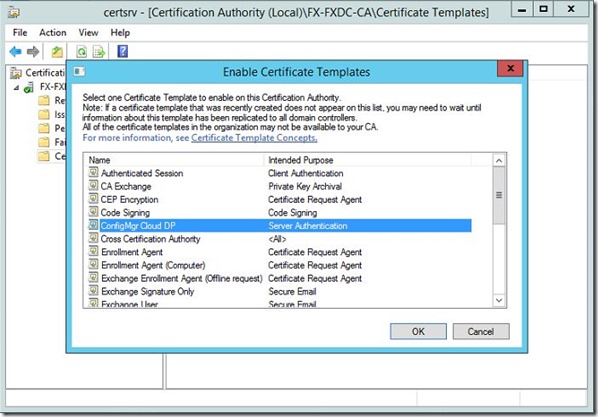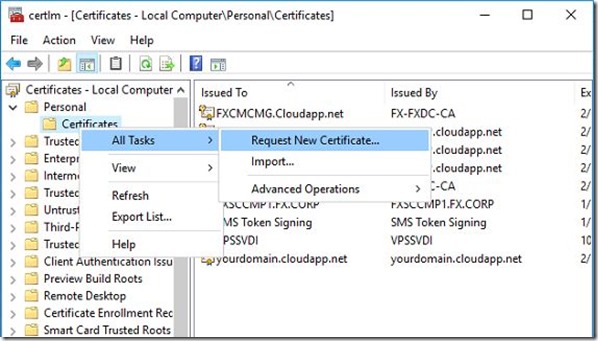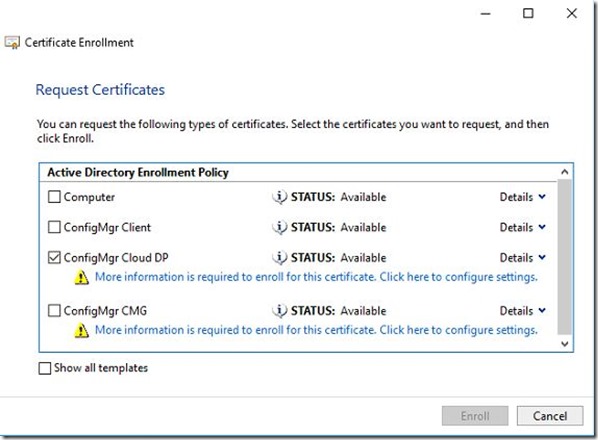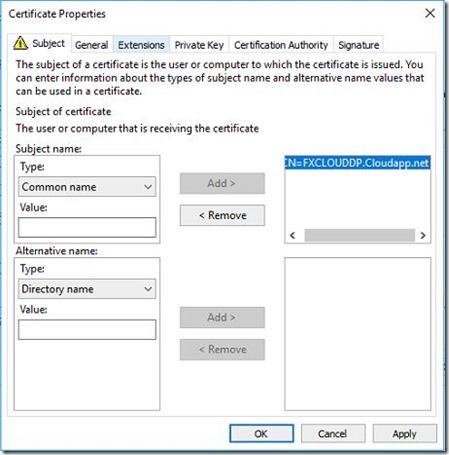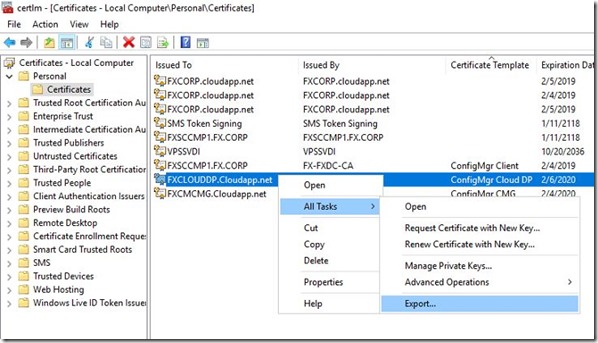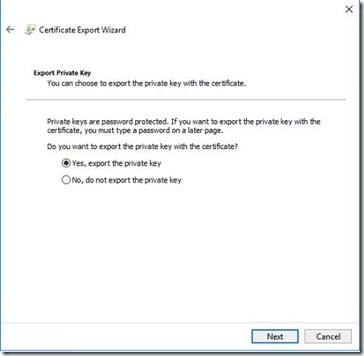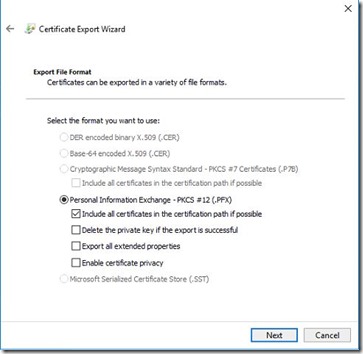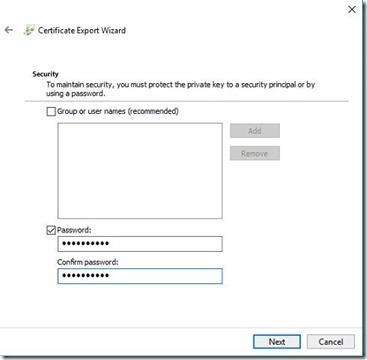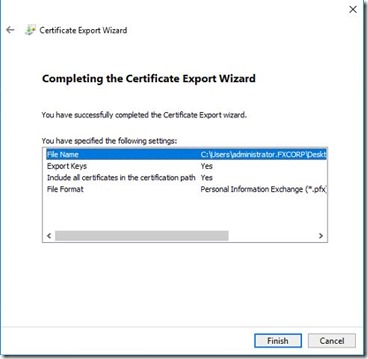Instalando e configurando o Cloud Distribution Point - Parte 1 - Certificados
Vamos explorar agora em uma série de dois posts, o Cloud Distribution Point. O Cloud Distribution Point pode armazenar conteúdo e disponibilizá-lo para clientes do Configuration Manager localizados na rede local com acesso à internet, Internet Based Client e também gerenciados pelo Cloud Management Gateway.
Para utilização do Cloud Distribution Point, é necessário ter uma assinatura ativa no Azure, o mesmo não necessita de gerenciamento da infraestrutura assim como o Cloud Management Gateway, é de fácil implementação e configuração através da console do próprio System Center Configuration Manager.
Para instalar e configurar o Cloud Distribution Point é necessário seguir os passos abaixo.
Passo 1: Configuração do certificado de gerenciamento do Azure.
Passo 2: Configuração do certificado de serviço.
Passo 3: Configuração do Cloud Distribution Point.
Passo 4: Configuração da Client Settings.
Passo 5: Criação do CNAME no DNS para o Cloud Distribution Point.
Vamos iniciar criando o certificado de gerenciamento do Azure com o script powershell abaixo. Lembre-se de alterar os campos AzureSubs e SuaSenha, e logo após realize o export do certificado com o segundo comando conforme abaixo.
#Comando para criar o certificado.
$cert = New-SelfSignedCertificate –DnsName AzureSubs.cloudapp.net -CertStoreLocation “cert:\LocalMachine\My” -KeyLength 2048 -KeySpec “KeyExchange”
$password = ConvertTo-SecureString -String “SuaSenha” -Force –AsPlainText
#Comando para fazer o export do arquivo PFX.
Export-PfxCertificate -Cert $cert -FilePath “.\my-cert-file.pfx” -Password $password
Agora realize o export do arquivo .CER com o comando powershell abaixo.
Export-certificate –Type CERT –Cert $cert –FilePath .\my-cert-file.cer
No Portal do Azure, acesse Subscription, selecione a Subscription que você irá utilizar para o Cloud Distribution Point, clique em Management Certificates e em upload.
Selecione o certificado(.cer) criado e clique em Open.
Agora que já fez o upload do certificado, pode fechar o portal do Azure.
Na CA do seu domínio acesse o Certificate Templates(Executar > MMC > Add Snap-ins > Certificate Templates) e selecione o Web Server conforme abaixo. Logo após, clique com o direito em Duplicate Template.
Na guia General dê um nome ao certificado e, se necessário, altere o período de validade. Acesse a guia Request Handling, marque a opção Allow private key to be exported e na guia Security adicione um grupo de segurança que o servidor SCCM seja membro ou crie um selecionando para ele as opções Enroll e Read.
Aplique e dê OK finalizando o template.
Agora vamos publicar o template já configurado acessando o Certification Authority(Executar > certsrv.msc). Clique com o direito em Certificate Template, New e Certificate Template to issue.
Selecione o Template que configuramos e clique em OK.
Agora no Servidor do SCCM vá em Certificates(Executar > certlm.msc), Personal, clique com o direito em All tasks e Request New Certificate conforme abaixo. Logo após, clique em Next e selecione Active Directory Enrollment Policy.
Selecione o template que configuramos e clique em More Informarion. Na guia Subject selecione o Type Common Name e digite o nome que dará ao Cloud Distribution Point.
Existe uma observação nesse ponto. Antes de digitar o common name vá ao Portal do Azure, clique em adicionar um cloud services e em DNS name verifique se o nome desejado está disponível ou já esta sendo utilizado. Caso não esteja em uso, cancele a ação e adicione o Common Name NOMEDisponivel.cloudapp.net.
Clique em Apply, Ok, Next e Finish.
Agora que temos o certificado selecione o mesmo e clique em Export conforme abaixo.
Na janela que abriu selecione as opções conforme abaixo definindo uma senha(anote, você irá utilizar.), um local para salvar o certificado e clique em Finish.
No próximo Post vamos concluir a instalação do Cloud Distribution Point.
Conteúdo criado e publicado por:
Jeovan M Barbosa
Microsoft PFE
Configuration Manager