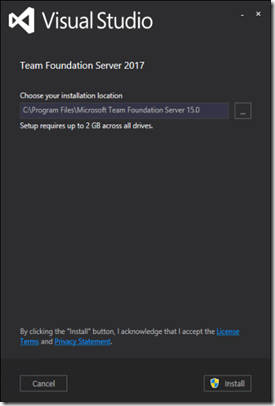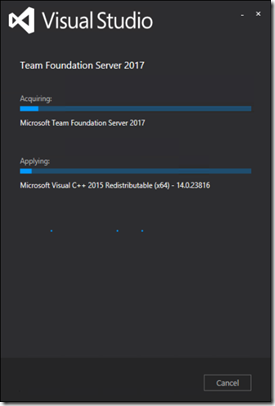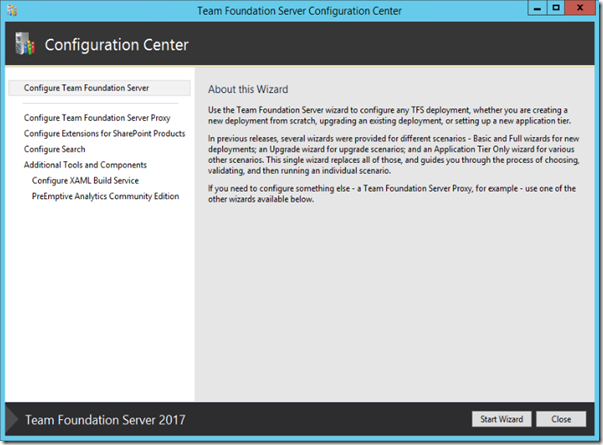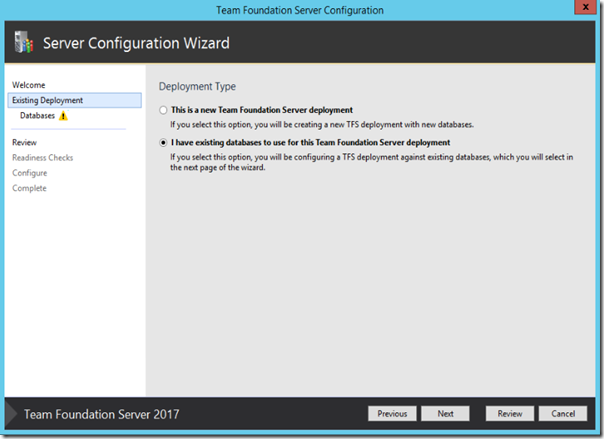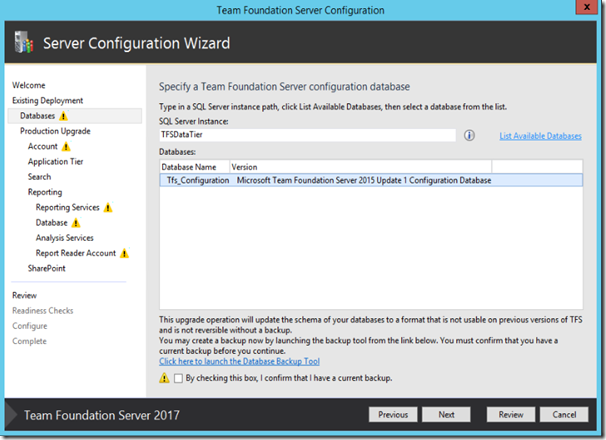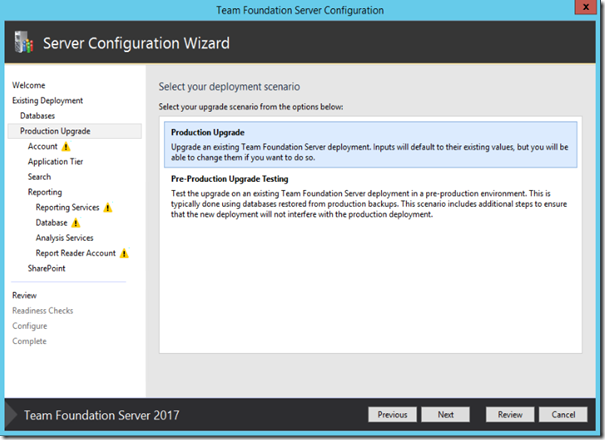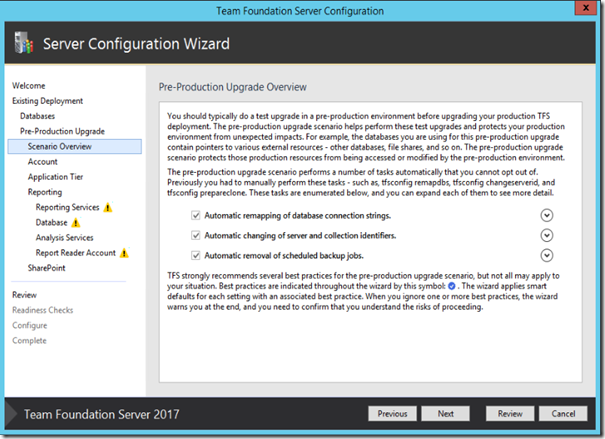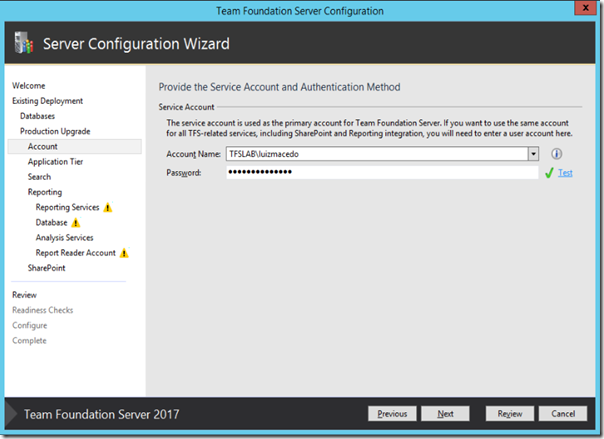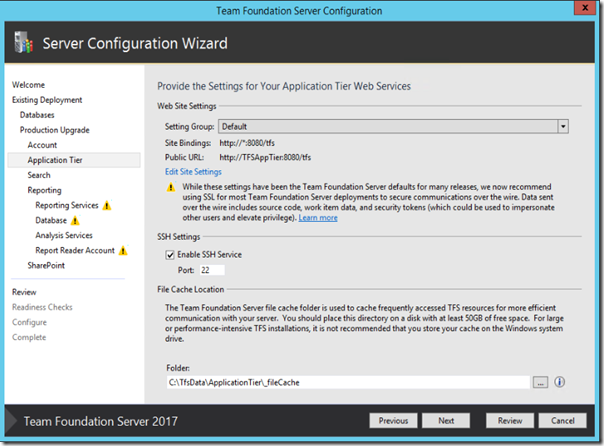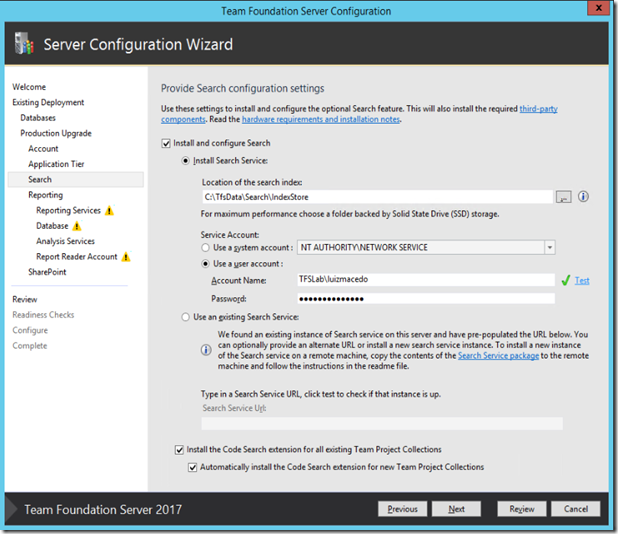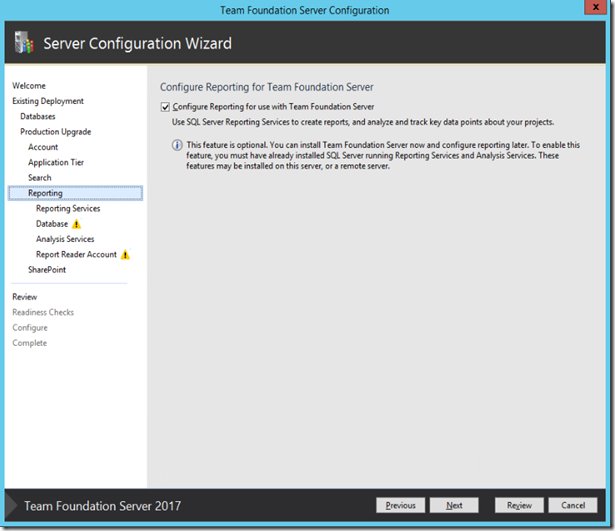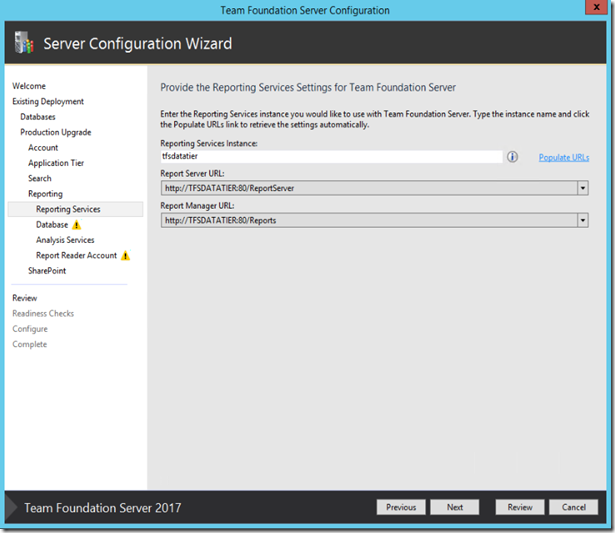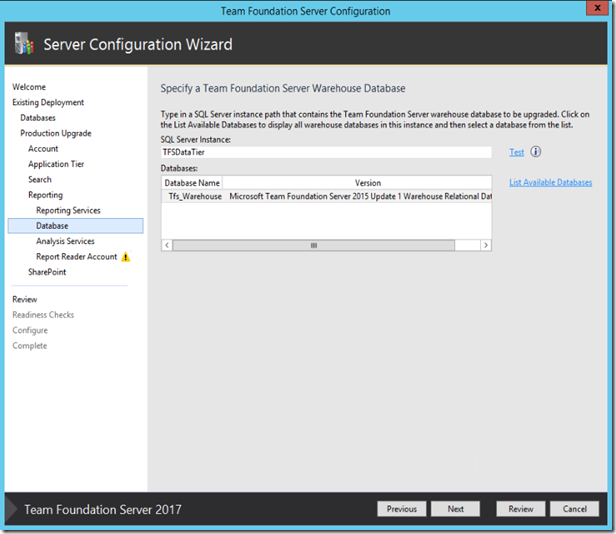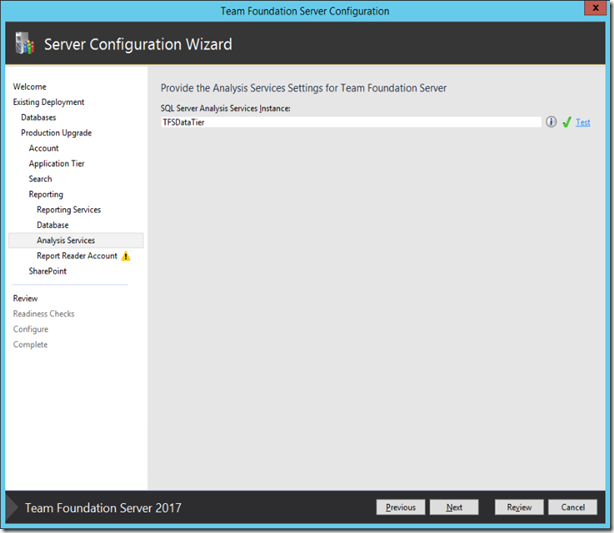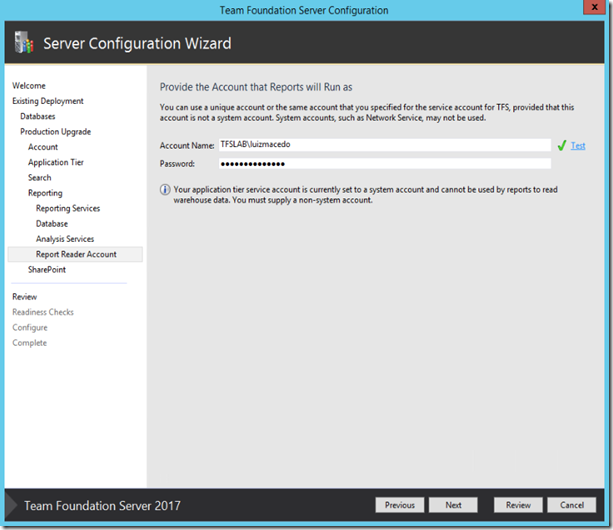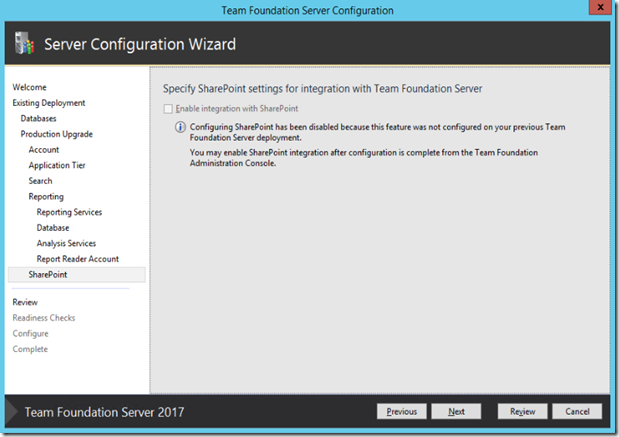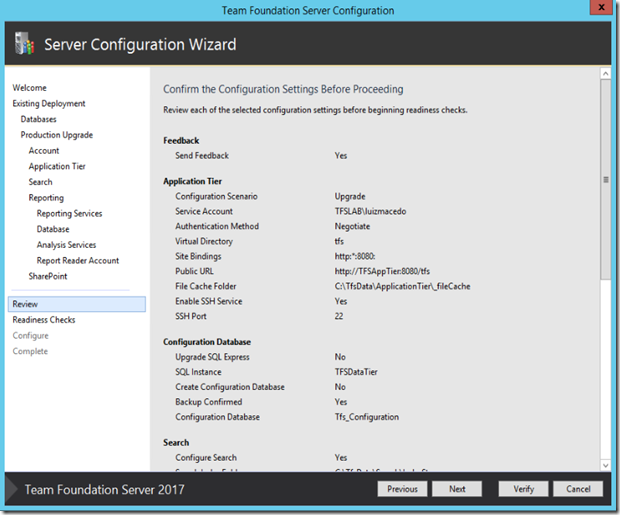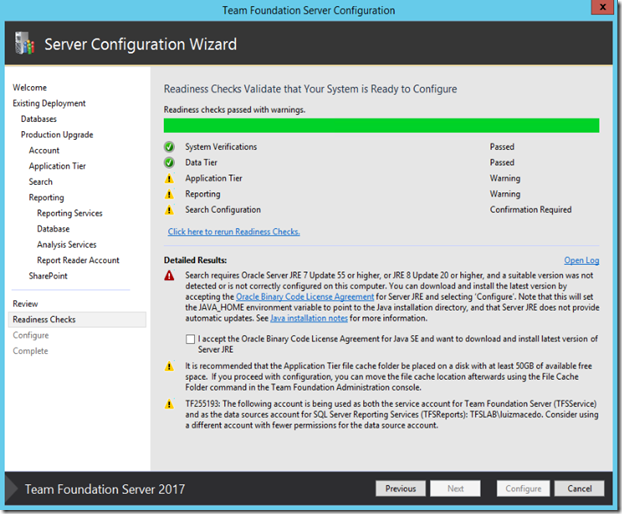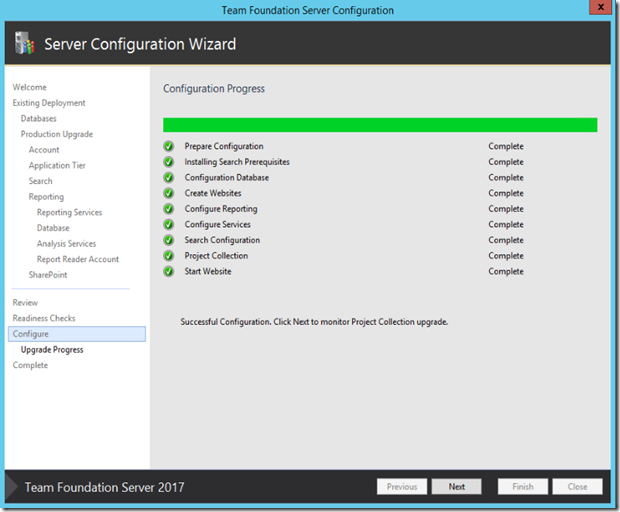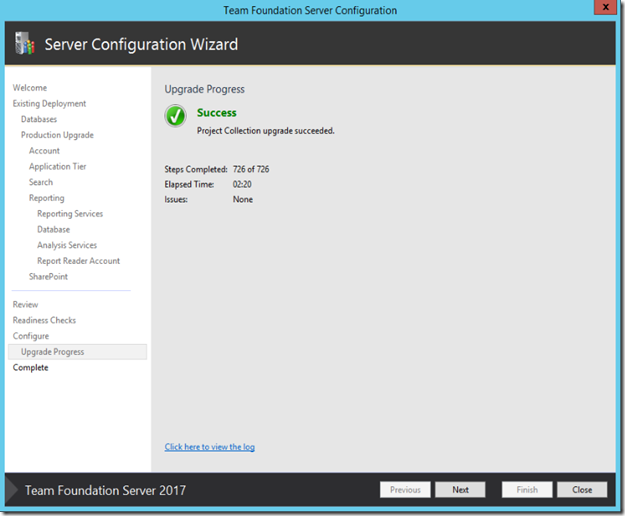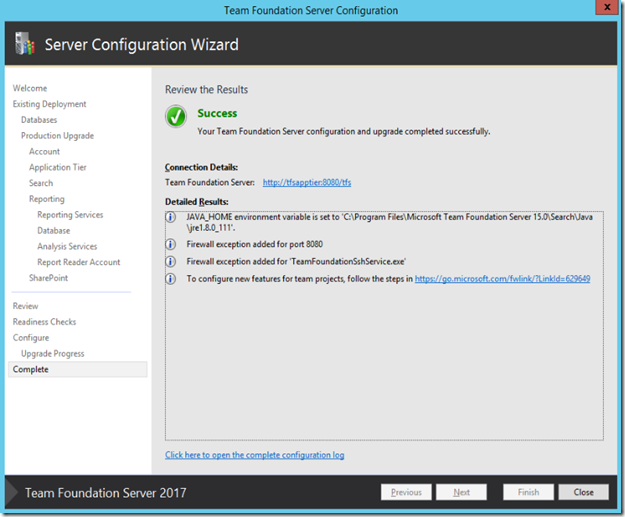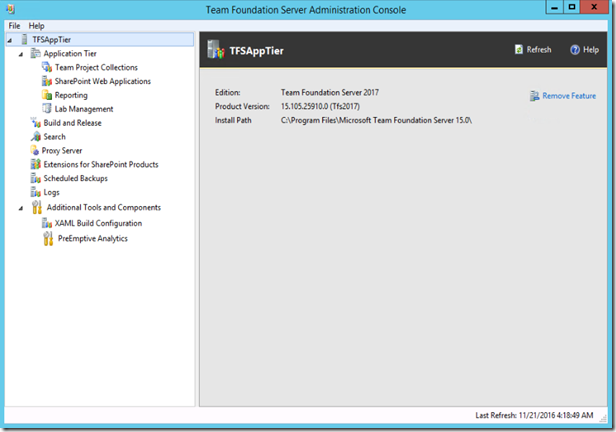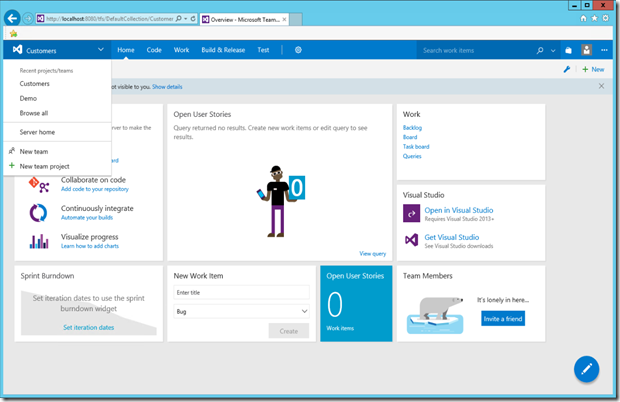Atualizando para o TFS 2017
E finalmente o Team Foundation Server 2017 foi lançado e muitas novidades boas vieram com ele. Eu irei demonstrar algumas novas funcionalidades nos próximos posts, mas por enquanto, precisamos ter ele atualizado.
Se tiverem interesse em saber quais foram as novas features do produto, vejam no Release Notes oficial: https://www.visualstudio.com/en-us/news/releasenotes/tfs2017-relnotes
Vamos a instalação e configurações. Os primeiros passos são os mesmos da última versão, basta iniciar a instalação e seguir o passo-a-passo.
Após instalado, vamos as primeiras configurações. Nessa primeira tela já podemos ver algumas diferenças no produto, como a configuração da nova funcionalidade de Search. Iremos fazer essa configuração durante o processo de upgrade, mas não é obrigatória, por isso temos ela aqui, para quando houver necessidade de instalar em um TFS já configurado. Vamos selecionar “Configure Team Foundation Server” e clicar em Start Wizard.
A primeira decisão é se será uma nova instalação de TFS ou um Upgrade. Nesse caso farei o upgrade das bases existentes.
Escreva o nome da instancia dos bancos de dados existentes do TFS e clique em “List Available Databases” para verificar se o banco de dados existe e está em uma versão suportada para upgrade. Além disso, garanta que os backups foram feitos, clique no ckeckbox “By checking this box, I confirm that I have a current backup” e clique em “Next”.
Essa tela é uma outra novidade muito útil. Aqui temos dois cenários diferentes:
- Production Upgrade
Selecionando esse primeiro cenário, o upgrade acontece como era nas versões anteriores, sem muito segredo. - Pre-Production Upgrade Testing
Selecionando o segundo cenário, outros passos serão executados durante o procedimento de upgrade. Para executar o upgrade em um ambiente de pré-produção ou homologação do TFS, que normalmente utiliza bancos de dados restaurados do ambiente de produção, devemos tomar alguns cuidados para não interferir no funcionamento do ambiente de produção.
Caso seja uma atualização do ambiente de homologação, a tela abaixo será apresentada explicando os detalhes dos procedimentos adicionais que serão executados. Além disso é recomendado que nesse servidor de pré-produção o arquivo hosts da máquina seja alterado para que de nenhuma forma esse servidor encontre os servidores de produção. Também é recomendado a utilização de usuários específicos para esse ambiente, e não utilizar os mesmos usuários do TFS de produção.
Em meu caso, estou fazendo o procedimento já em ambiente de produção, sendo assim, escolhi o primeiro cenário. Após selecionar o cenário que deseja executar, clique em “Next”, na próxima tela escolha o usuário e senha que será utilizada para a conta de serviço do TFS.
Escolha se o endereço do TFS irá utilizar HTTPs e HTTP, somente HTTP, ou se ficará no endereço default já conhecido das antigas instalações. Ex.: https://TfsAppTier:8080/tfs. Vou utilizar a configuração default como já estava utilizando, e também habilitar a configuração de SSH. Se escolher utilizar HTTPs, configure com um certificado válido. Para mais detalhes: https://www.visualstudio.com/en-us/docs/setup-admin/websitesettings
Como dito no início do post, é possível instalar e configurar a funcionalidade de Search durante o processo de Upgrade. Sendo assim, selecione o checkbox “install and configure search”. Como é a primeira vez que estou instalando o serviço, vou selecionar a opção de nova instalação, porém se já tiver configurado, pode utilizar a mesma. Escolha a pasta onde serão indexados os arquivos de busca. É recomendado que esses arquivos sejam armazenados em um SSD para garantir a performance.
Nota: Para que o Search funcione, alguns pré-requisitos são necessários. Vamos falar deles mais a baixo, no momento de validação.
Irei utilizar o mesmo usuário e senha que utilizo no serviço do TFS, pois estou fazendo o upgrade em um laboratório de testes, mas recomendo que seja criada uma nova conta para esse serviço, assim como é feito com os outros serviços do TFS.
Como as outras configurações daqui para a frente continuam as mesmas, irei passar rapidamente por elas. Aqui vamos configurar novamente o Reporting Services e Analysis Services. Como não estou utilizando o Sharepoint, irei pular essa configuração.
Como nesse caso o Report Server já existia e estava configurado, preencha a instancia de Reporting Services e clique em “Populate URLs” para o autopreenchimento.
Preencha a instancia do SQL Server para identificar o Tfs_Warehouse.
Preencha a instancia onde está configurado o Analysis services.
Preencha o usuário e senha do Reports.
A configuração do Sharepoint não será feita nesse laboratório.
Após todas as configurações, vamos verificar se todas estão corretas. Clique em “Verify”.
Como dito anteriormente, com a nova funcionalidade do Search, alguns pré-requisitos devem ser atendidos. Nesse caso precisamos instalar o Oracle Server JRE 7 Update 55 (ou maior), ou o JRE 8 Update 20 (ou maior). Podemos instalar primeiro e validar novamente a instalação, ou aceitar os termos e ele será instalado e configurado pela própria instalação do TFS. Veja que nesse ponto ele vai criar a variável JAVA_HOME. Vou aceitar os termos e clicar em “Configure”.
Após a configuração, todos os requisitos serão validados e finalizados.
Clique em “Next” para ver o resumo do processo de upgrade.
Clicando em “Next” novamente teremos alguns detalhes, como por exemplo, a configuração do JAVA_HOME, exceção do firewall, etc.
Por fim, clique em “close” e abra a URL do TFS e o TFS Console para validar o upgrade.
Upgrade realizado com sucesso e com novas ótimas features!!!
Por hoje é só!! Até a próxima!