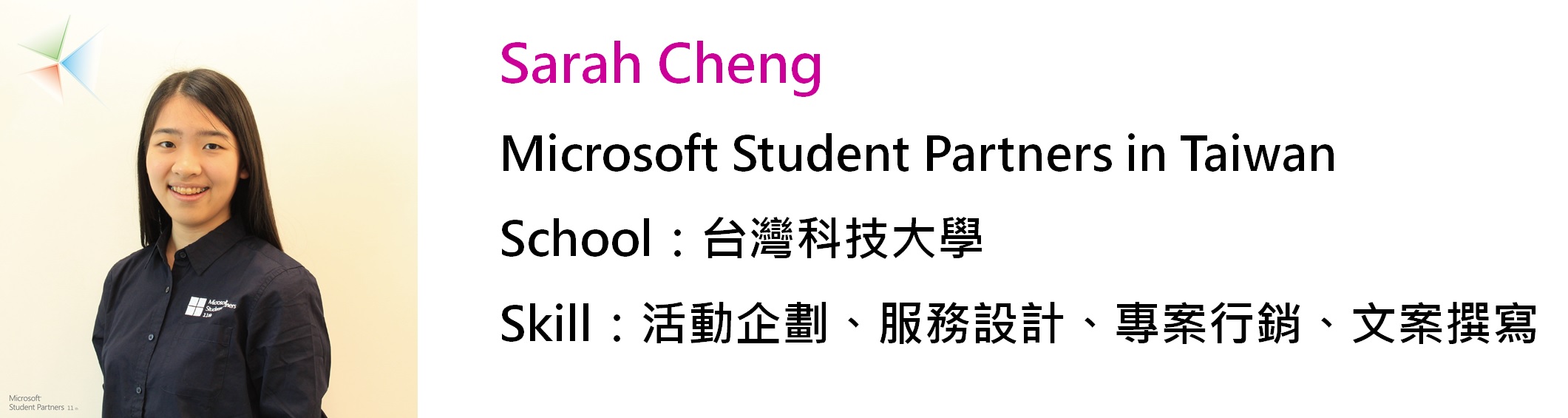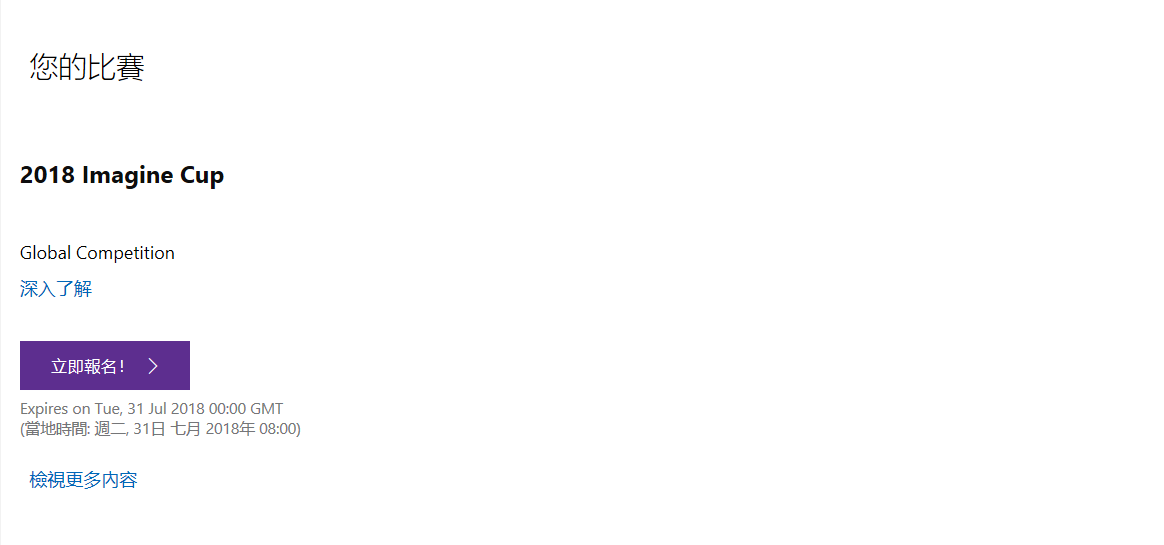Imagine Cup 微軟潛能創意盃 報名教學
一年一度的國際科技盛事 Imagine Cup 已經開始開放報名,今天適逢 15 周年擴大舉辦,你準備好了嗎?千萬不要錯過了這個讓自己發光發熱的好機會!快來動動滑鼠將你的創意想法推向世界。本篇文章將依步驟教學 2017 Imagine Cup 的註冊及報名方式。 
有 Microsoft Imagine 帳號了嗎?
相信參加 Imagine Cup 的朋友們都有使用 Azure 來製作專案了,在此提醒,團隊中的三位成員都必須擁有 Microsoft Imagine 帳號才能完成報名喔! 若還有成員尚未註冊帳號,可以看這篇學生專屬資源 Microsoft Imagine 及 Azure 開通教學上半部的教學!
本篇文章將著重在 2017 Imagine Cup 報名四步驟
Step1. 建立團隊
Step2. 加入團隊成員
Step3.上傳專案
Step4. Mission Complete! 確認報名成功
那麼,現在就讓我們開始報名吧!
Step1. 建立團隊
首先,先打開 Imagine Cup 的官方首頁點選右上角的登入
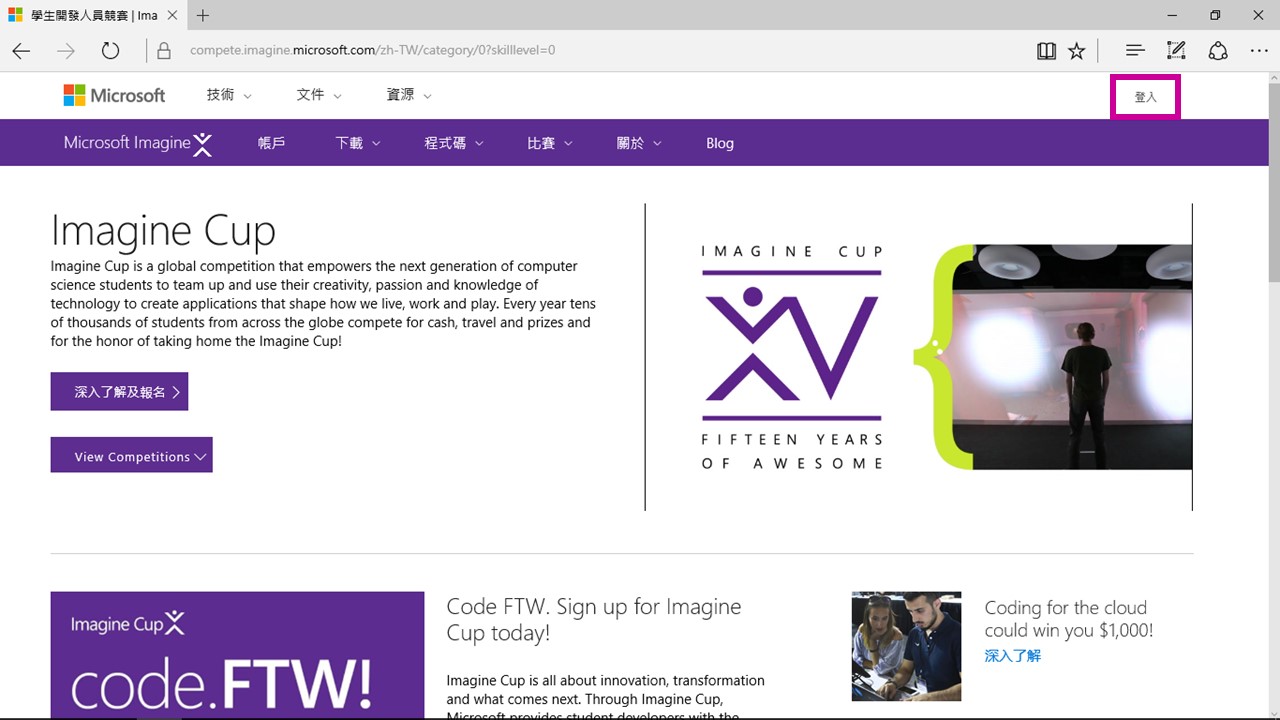
登入 Microsoft帳號
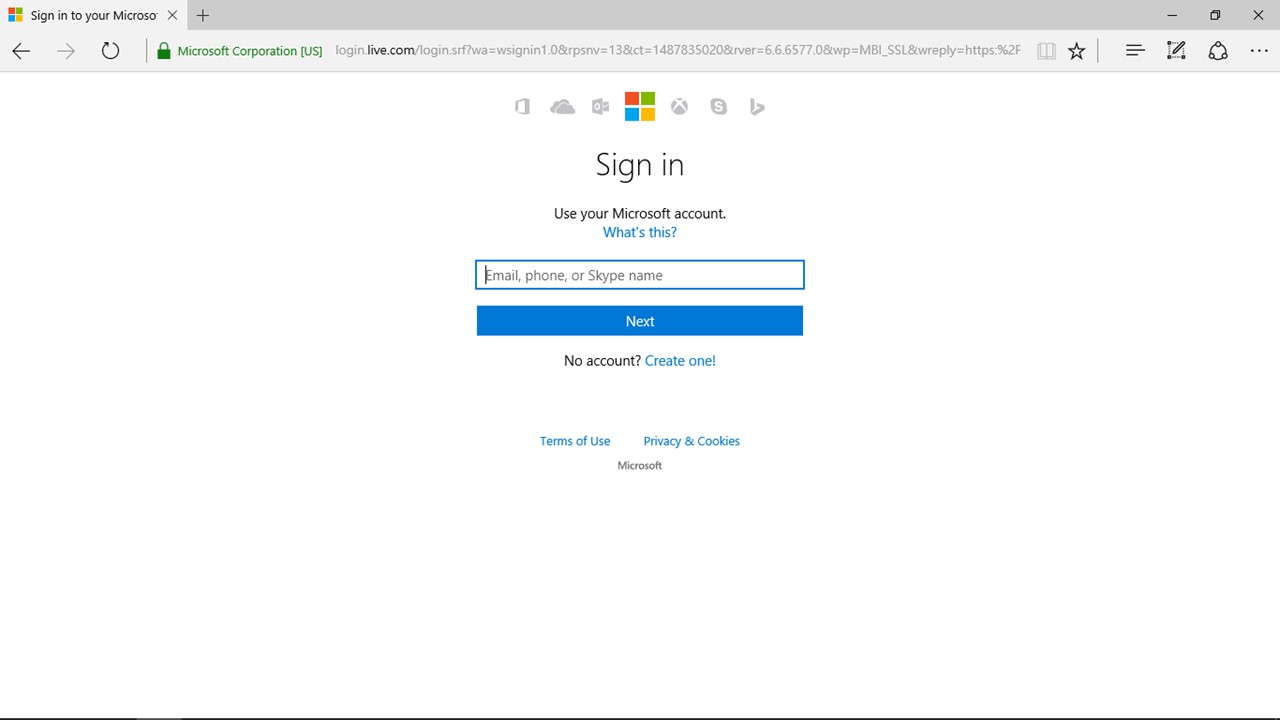
點選右上角帳號頭像並找到 Imagine Account 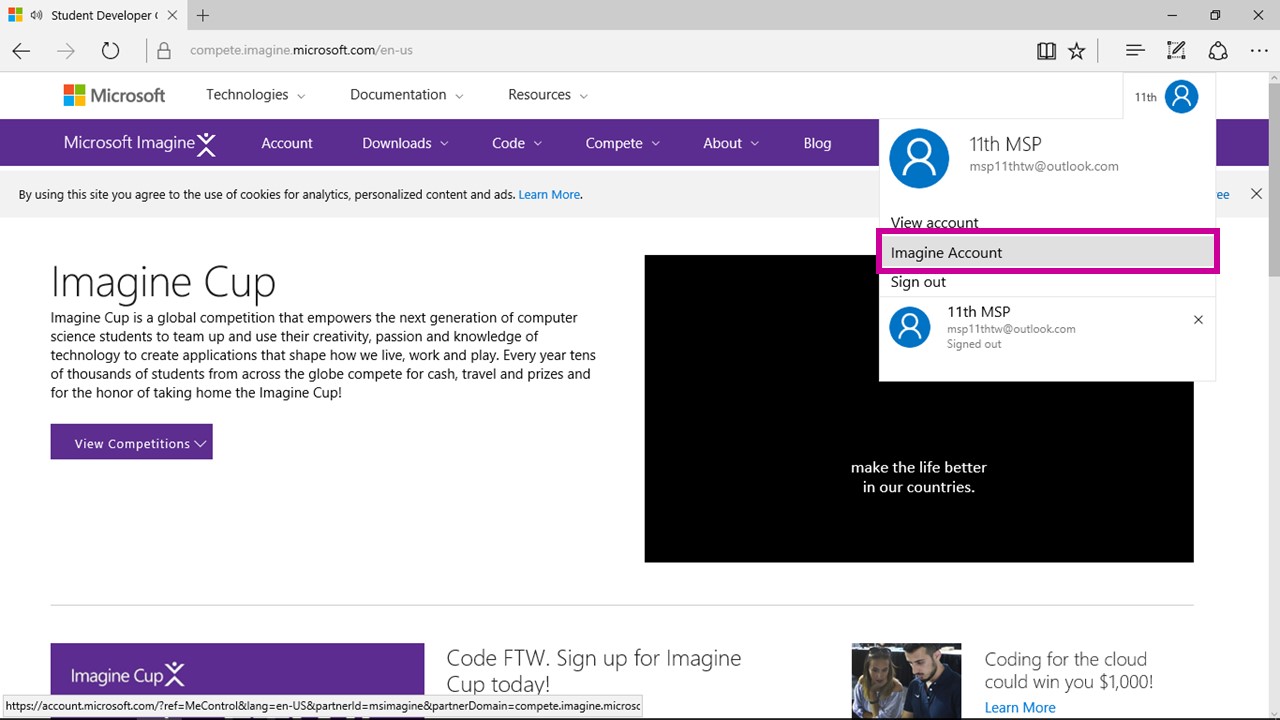
往下拉會看見 立即報名 一定要按下去才是有完成報名喔!
再往下拉會看見 Your Team (你的團隊)在這裡打上隊伍名稱並提交
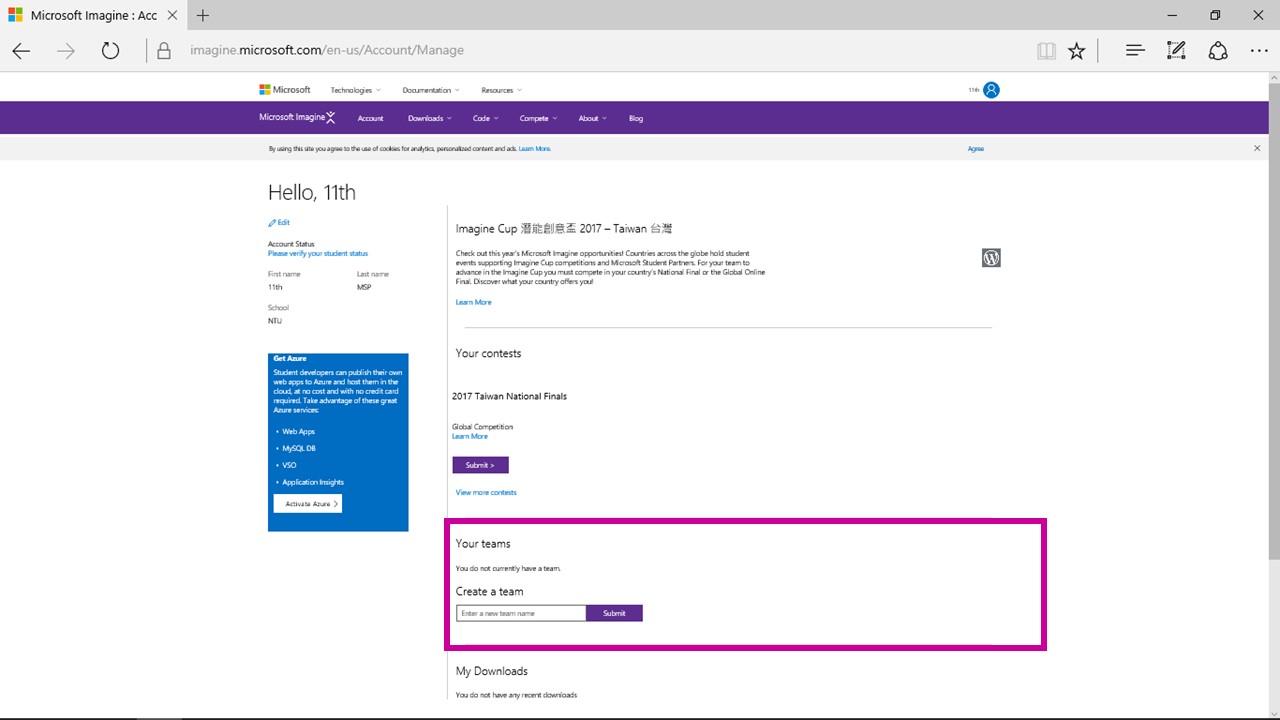
接著可以開始編輯團隊的簡介(這些內容都可以重複修改)完成後點 Save 即可
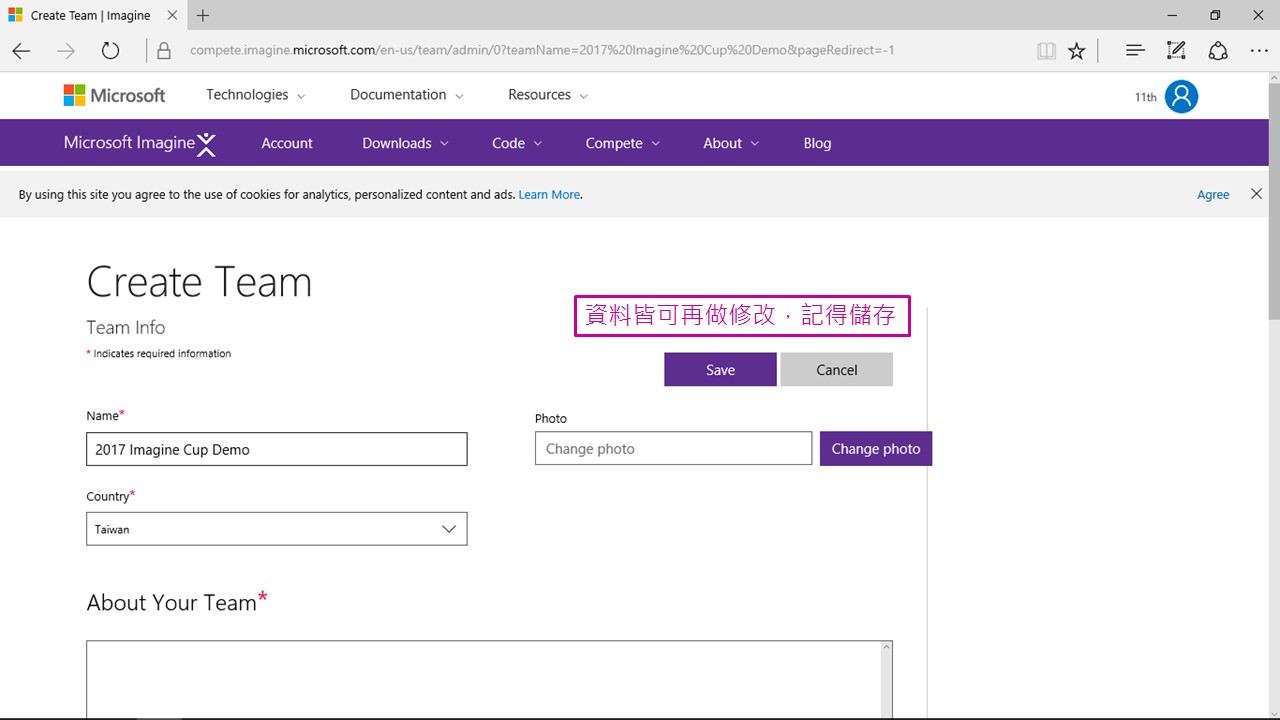
Step2. 加入團隊成員
完成團隊建立後,接著我們要來看如何加入其他成員
點選剛剛建立的團隊下方有 Manage (管理)選項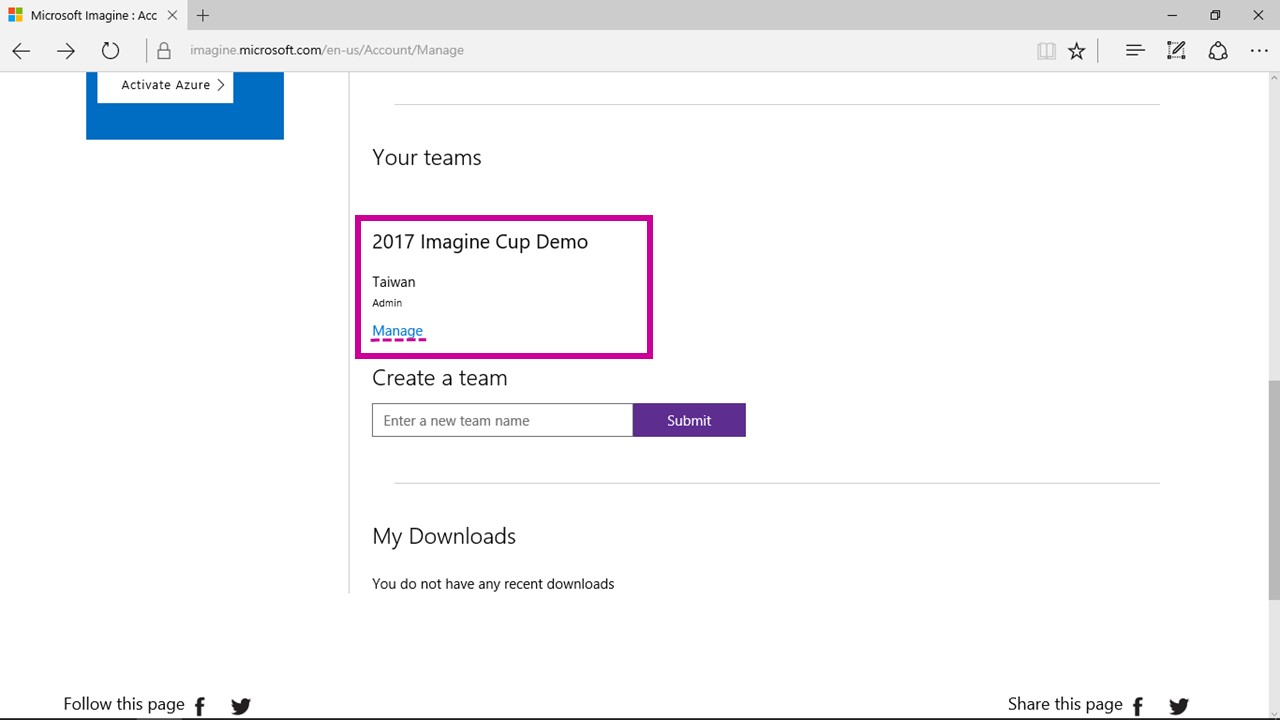
在右手邊填入欲新增成員的 Microsoft Imagine 帳號
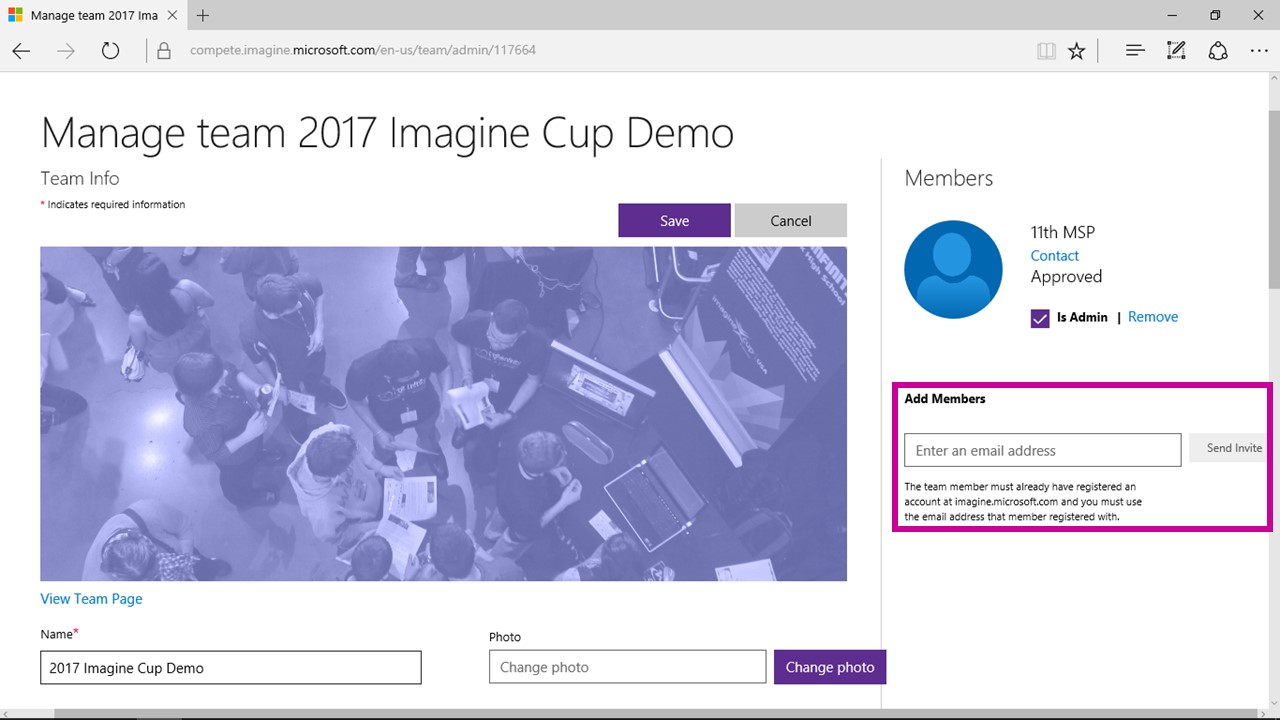
系統找到符合資格的帳號後會列入成員列,但這時顯示 Pending 狀態,被新增的成員必須至自己的 Imagine Account 中確認加入才算完成
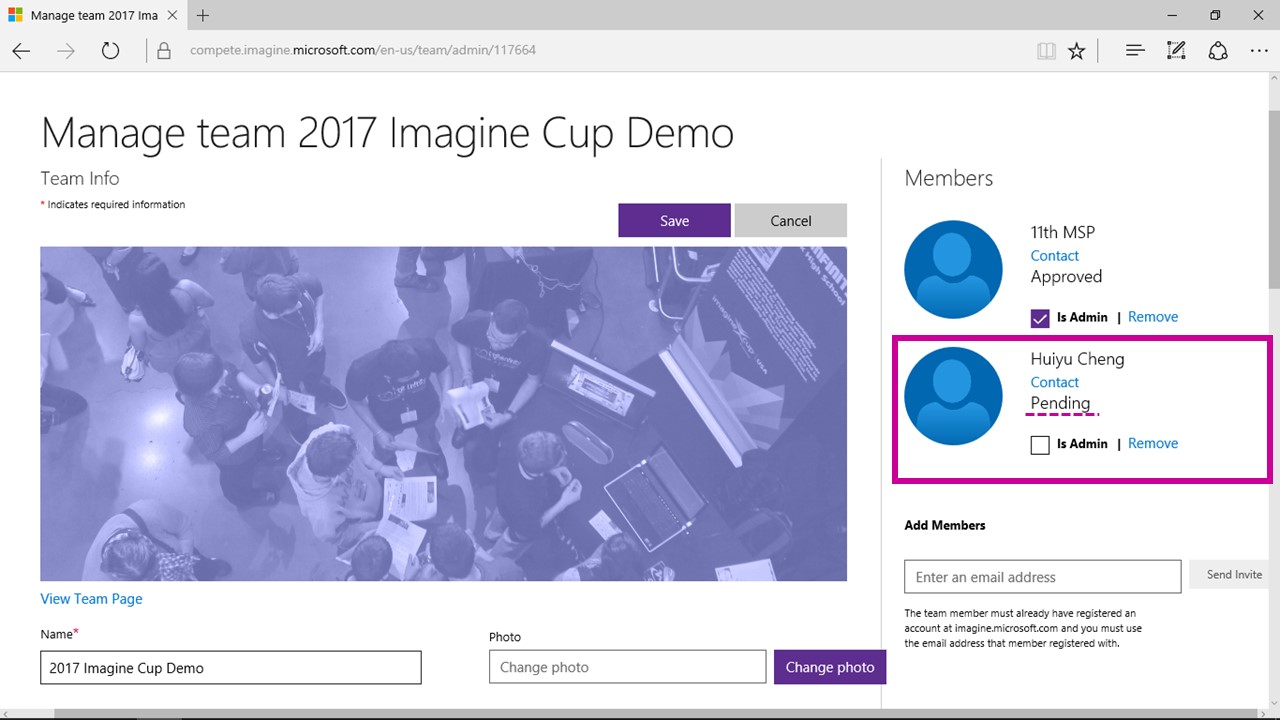
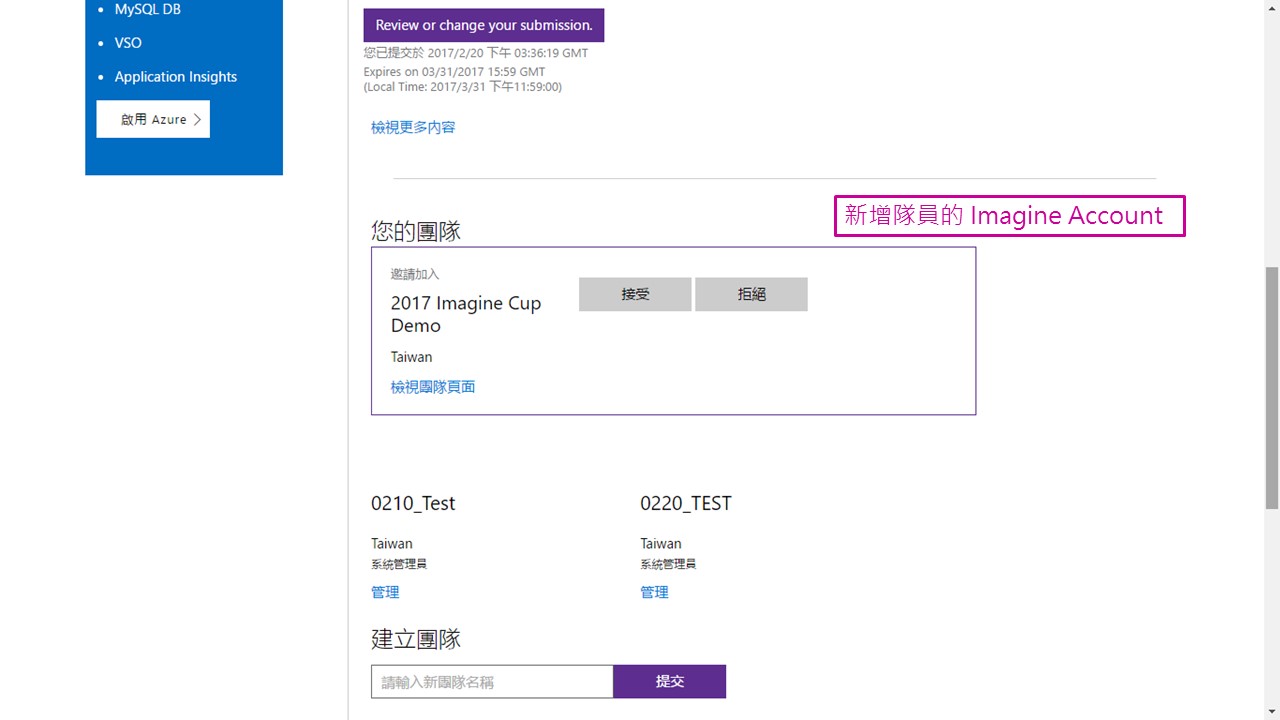
這時成員狀態就會變成 Approved,隊長可以選擇將其設為管理員與否
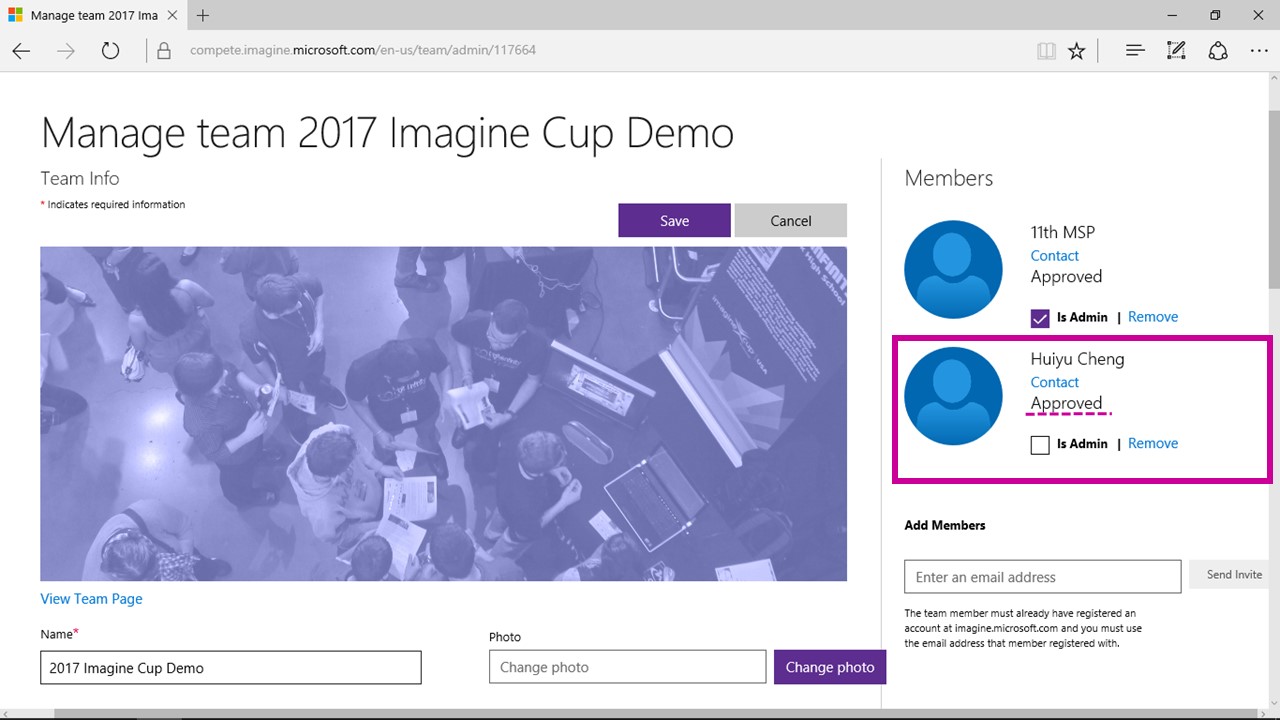
Step3. 上傳專案
團隊建立後,就是我們報名的重頭戲,上傳專案作品囉!
在此,建議各位先在你的 onedrive 中建立一個新的資料夾並上傳 Demo 影片,以便接下來的操作。
回到 Imagine Account 的頁面可以看見 2017 Taiwan National Final 的字樣,點選 Submit
貼心提醒!專案上傳後只要在報名期限內都可以再做修改喔! 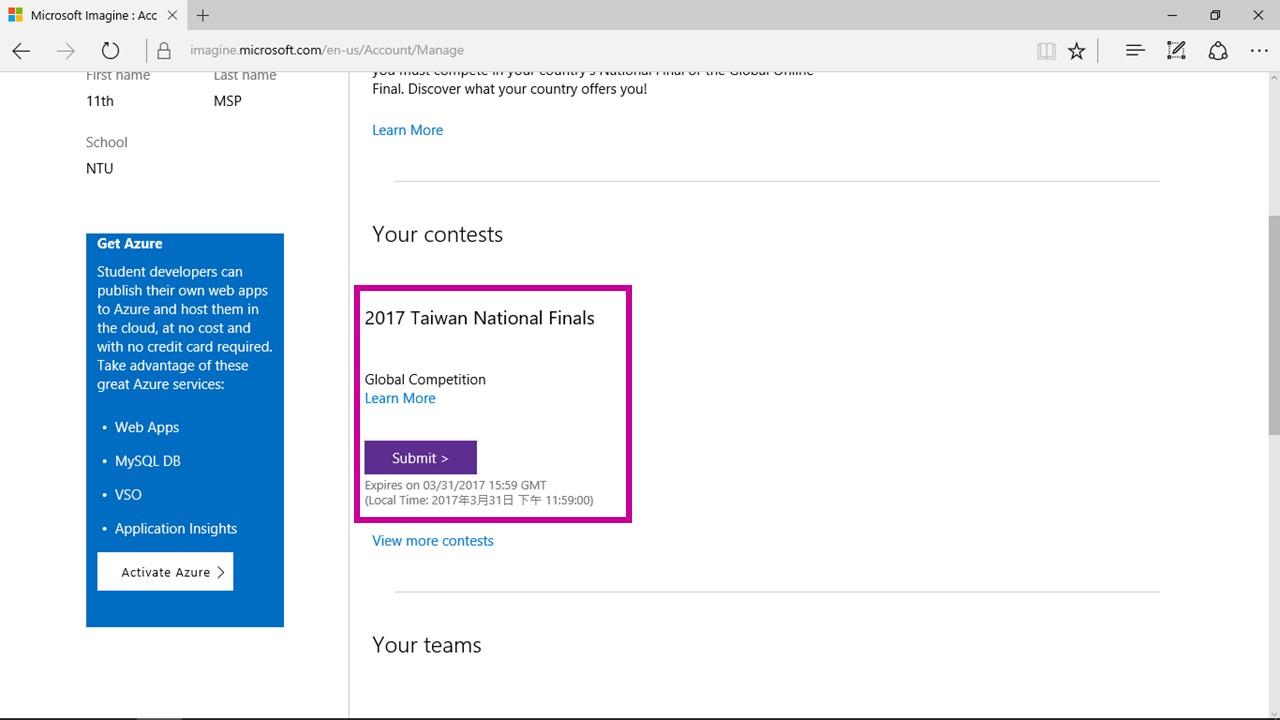
若出現操作同意頁面請點 Yes 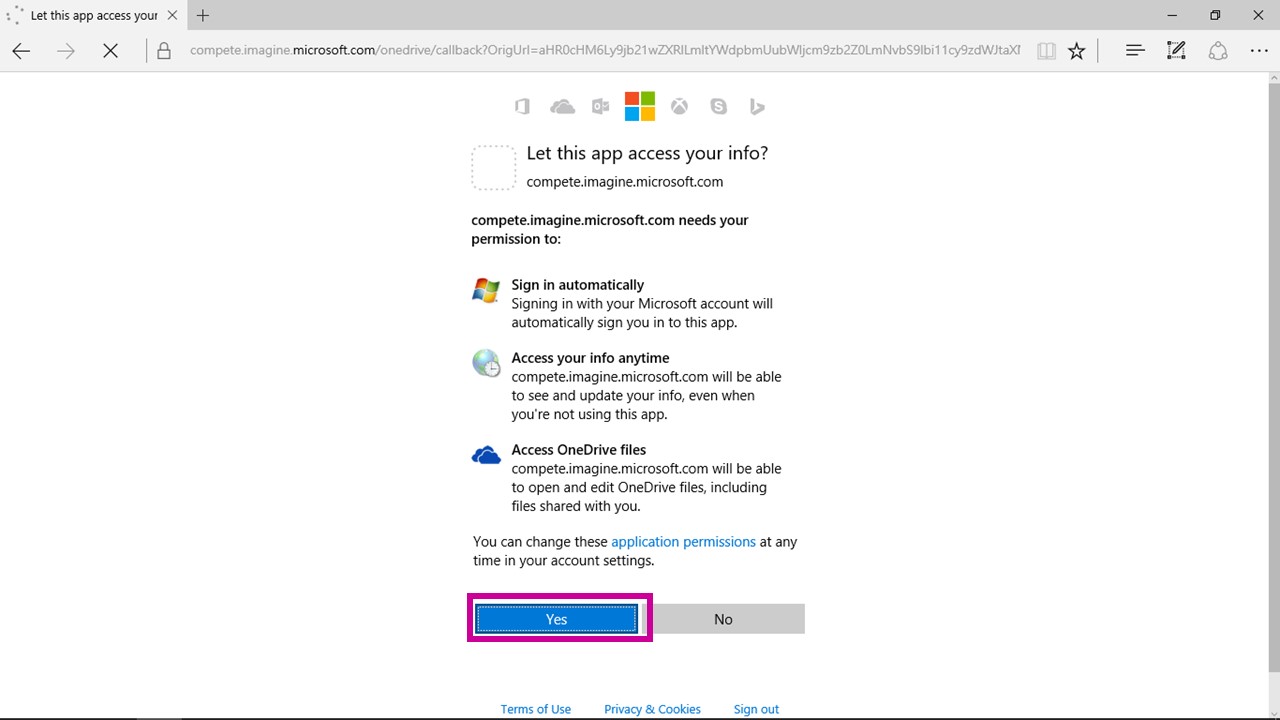
接著選擇團隊,並開始編輯專案的主題、敘述
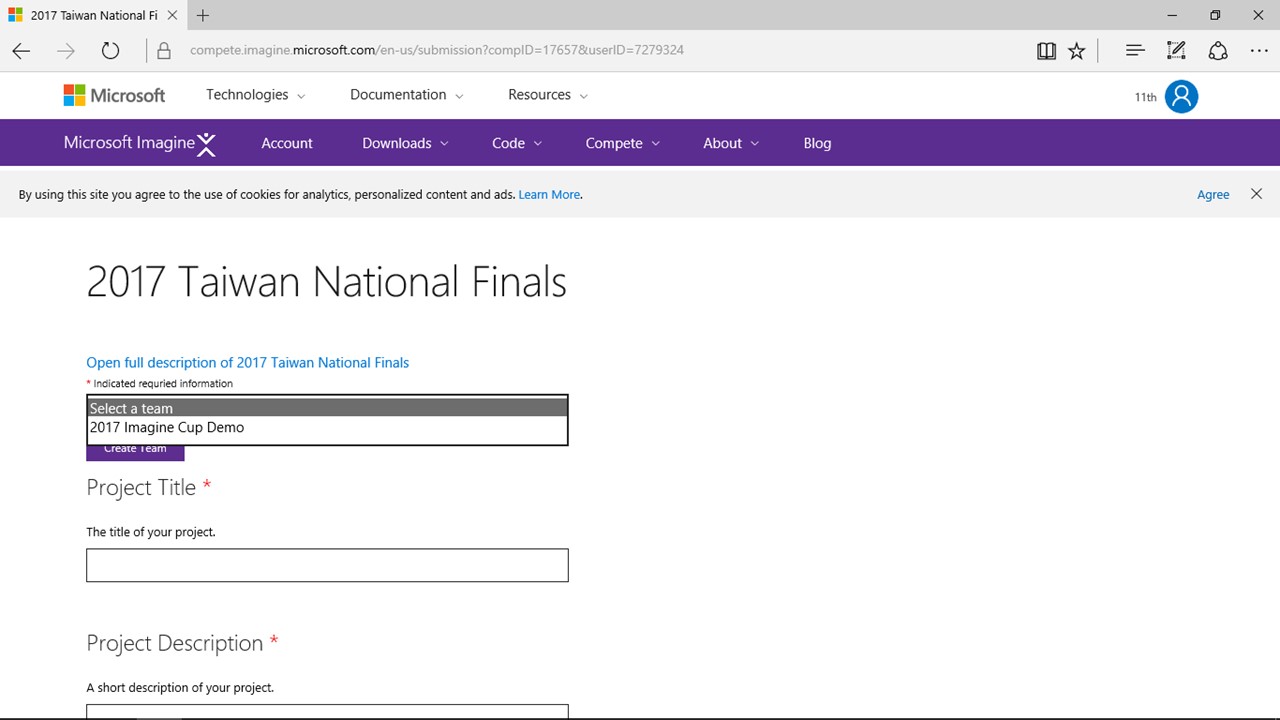
點 Select 上傳一連串 Proposal、Software、Software Instructions (注意各項目檔案格式要求)。再點擊上傳至 Onedrive
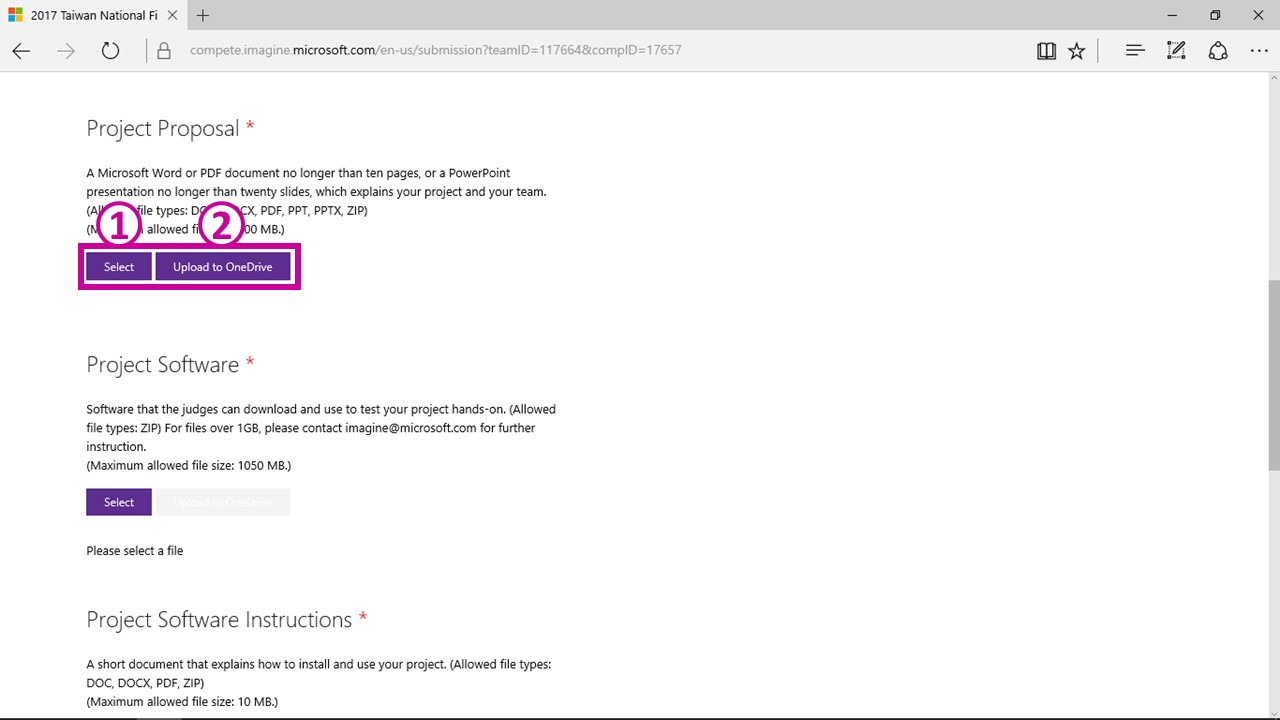
網頁會跳出你的 Onedrive 資料夾,選擇剛剛影片所儲存的資料夾位置
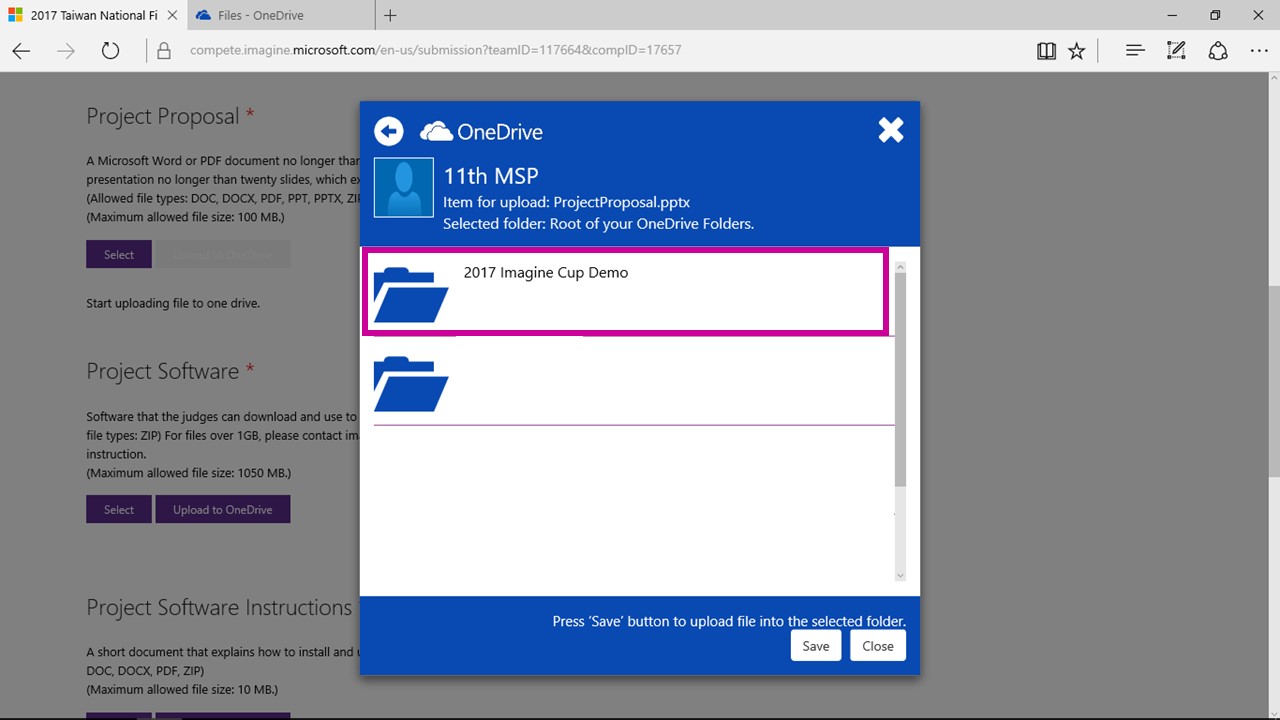
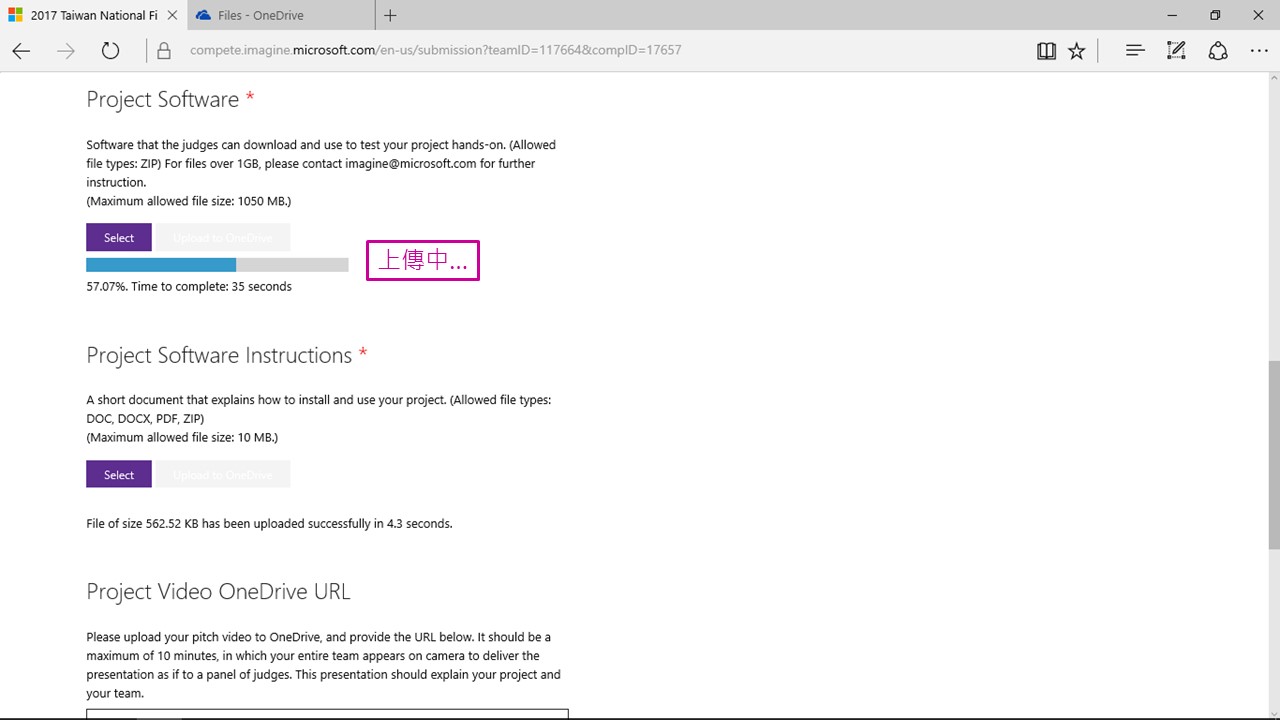
最後再貼上影片的 URL,即可點選 Submit 囉!
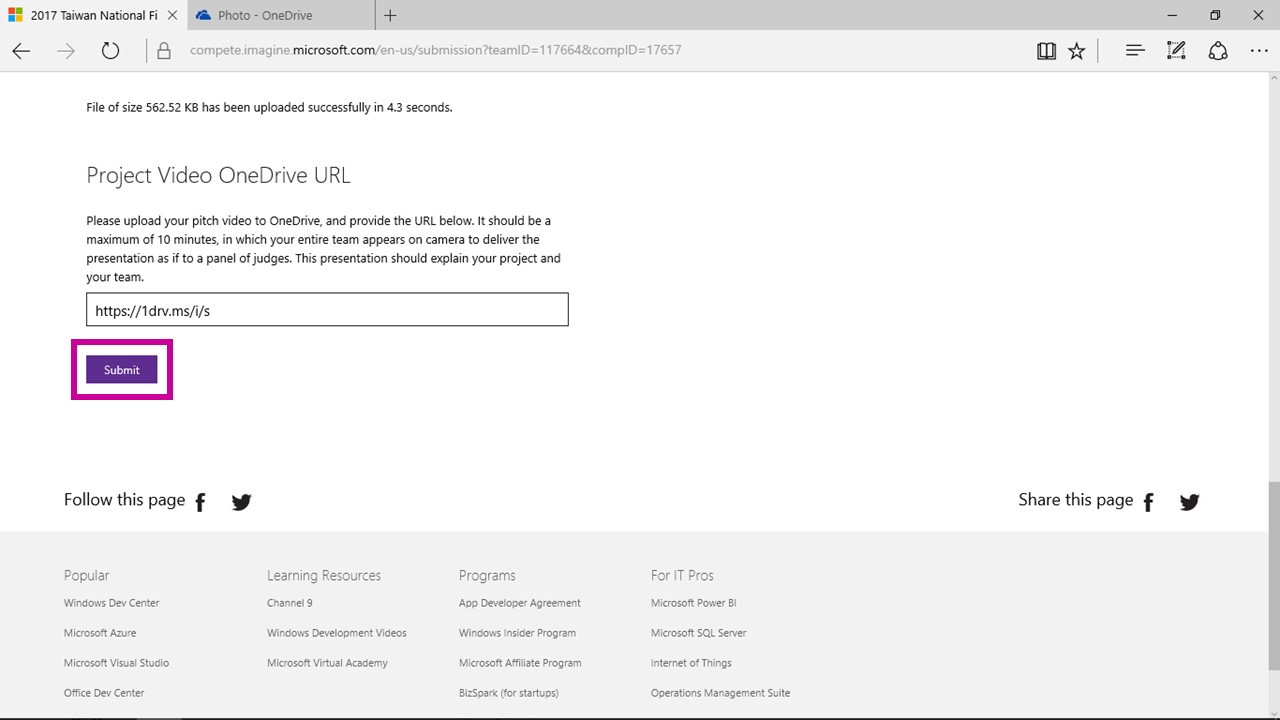
Step4. Mission Complete! 確認報名成功
成功了!完成報名 2017 Imagine Cup 囉!
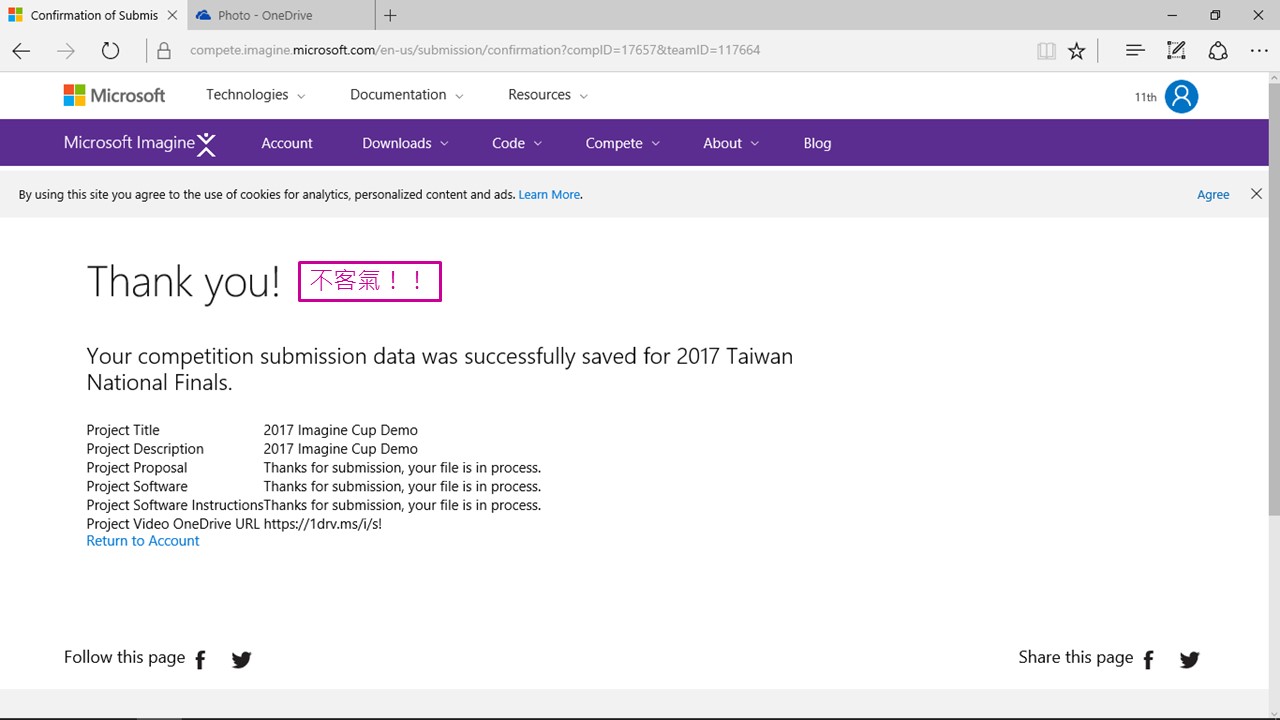
此外,也會收到 Microsoft Imagine 寄來的確認信件
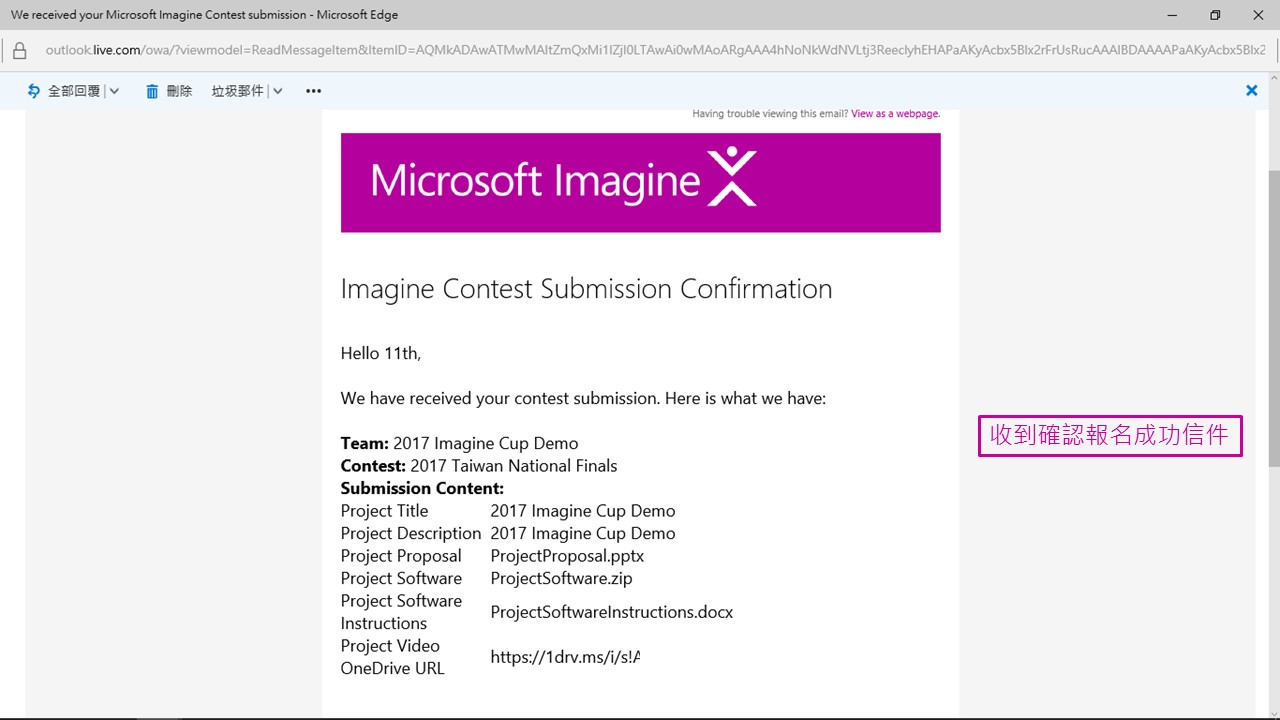
恭喜各位!做到這兒就完成了 2017 Imagine Cup 報名囉!
建議各隊伍能先建立團隊並嘗試上傳一次專案,熟悉整個流程喔!
若在報名期間還想要再做專案修改都是可行的。
3月份微軟也會有很多技術活動提供參加 Imagine Cup 的團隊們一同參與,大家可以把握機會到現場諮詢相關技術,都會有超厲害的講師為各位解惑!務必關注台灣瘋 Imagine Cup 粉絲專頁,接收第一手消息。
最後,祝各位「準台灣代表」都能順利完成專案,前進美國西雅圖決賽!