【Azure】10 分鐘部署 WordPress 大作戰!
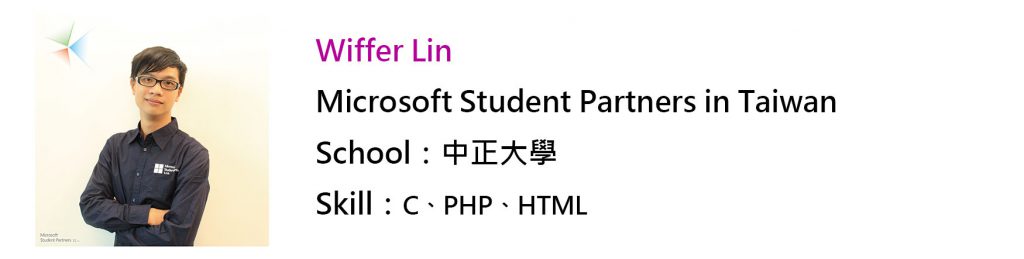
在過去,如果要寫出一個漂亮的靜態網站,那不僅要學習 CSS、JavaScript、HTML 等語言,還必須對網站設計有一些概念,這些都具備之後才有能力建立出一個靜態網站。光是想像就讓人卻步了!!今天就要來打破你/妳的觀念!!看看我們如何利用簡單幾步驟,就能在 Azure 上利用 WordPress 建立出我們的個人網站。
而 WordPress 有什麼讓我們非用不可的特色呢?WordPress 是一個非常強大的個人發佈平台,擁有許多絕佳的設計版型,可以讓你在沒有程式基礎的條件下,就能快速且簡單的建立出符合網頁標準個人網站或是部落格。如果你跟我一樣是學生,想想能夠建立親手屬於自己網站或是部落格來寫寫網誌,然後再邀請朋友來看是一件多酷炫的事!事不宜遲,就讓我們開始吧!!
當然~各位看官可以再去 官網 瞧一瞧 WordPress 更多的資訊喔~
貼心提醒:
本篇教學需要看官擁有 Azure 的帳戶,如果沒有的要先去開通一組 ~
在此附上開通教學!有需要的人可以參考喔 → 學生專屬資源 Microsoft Imagine 及 Azure 開通教學
步驟一:在 Azure 上創建一組 WordPress 應用程式服務
首先進到 Azure 的 Portal 中,點選新增。

在搜尋欄中搜尋 WordPress,按下 Enter 鍵。

會出現以下畫面,點選 WordPress。

點選 建立。

接下來就是填寫一下基本的資訊,訂用帳戶就選擇自己想使用的帳戶,資源群組我在這裡選擇新建,也能選擇已建立好的群組,只要記住就行了,而因為是測試網站所以資料庫使用 MYSQL IN APP 就足夠了,填寫完後就選 建立。
貼心提醒:
DreamSpark 已經正式改名為 Microsoft Imagine,我的帳戶是之前申請的喔!!
若想申請 Microsoft Imagine 帳戶的朋友可以參考 開通教學 喔。 
接下來只要等待 30 秒到 1 分鐘,就能相當快速的部署完成囉!!!(不得不說 Azure 真的是相當強大)部署成功後就點選 資源群組。

選擇剛剛新建的資源群組 wifferwordpress。

看到剛剛創建的 WordPress 應用程式 wifferwordpress,一樣點選。

查看一下狀態,看到 Running 代表建立成功!這時點上方的 瀏覽,我們就可以進入到安裝的步驟。

步驟二:申請安裝 WordPress
點擊瀏覽後,就會轉跳到此畫面,WordPress 提供了許多語系可供選擇(好貼心),選擇喜愛的語言後點選 Continue。

此時會進入註冊頁面,整個語言也會轉換成你剛剛選擇的語言,預設會給你一組高強度的密碼,當然,也能夠自己設定。

填上要求的資訊後,點選 安裝 WordPress。

稍稍等待一下,安裝就完成囉!!!此時就能點選登入開始使用 WordPress 各種強大的功能拉!!!

步驟三:開始使用 WordPress
點選登入後就是大家熟悉的登入畫面,登入剛剛註冊的帳號密碼後,點擊 登入。

若登入成功,應該就會成功進入該網站的控制台啦!!!從網址列我們也可以發現,網站的控制台網址便是網站網址後面加上 /wp-admin。

我們可以輕鬆地從控制台左上方的房子圖示,按 造訪網站 前往網站前台。

當然我們也可以從 Azure 上建立的 WordPress 應用程式服務裡,看到網站前台的 URL,點擊進入網站。

登登~這就是一款最基本的 WordPress 網站囉!!看起來雖然簡簡單單,但也是五臟俱全呢!!

話雖如此,但各位看官一定不滿意白白的網站對吧!!不要緊,WordPress 提供了相當多好看的免費版型可以使用,就讓我們來套用看看。
回到控制台,點選 外觀 → 佈景主題。

預設有安裝好三款,但我們想要看更多!!所以點選 安裝佈景主題。

這裡就有各式各樣的主題可供挑選啦!!!

選擇喜歡的點選 安裝,就會開始下載囉。

下載完畢後選 啟用,啟用後趕緊回網站看看!!

Amazing!!! 漂亮的主題就被套用上去了!!!

恭喜各位看官,做到這我們就成功完成 WordPress 網站在 Azure 上的建置與部署囉,有沒有非常輕鬆愉快!!
其實 WordPress 也是有許多強大的功能喔,這就留待下回再跟各位分享拉^^
參考來源:https://aka.ms/azwp