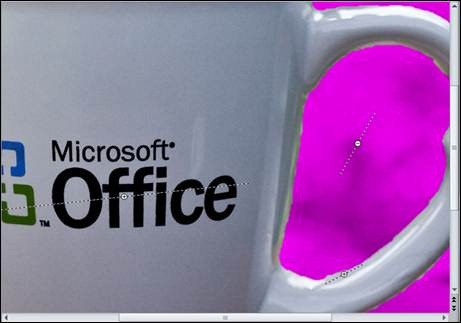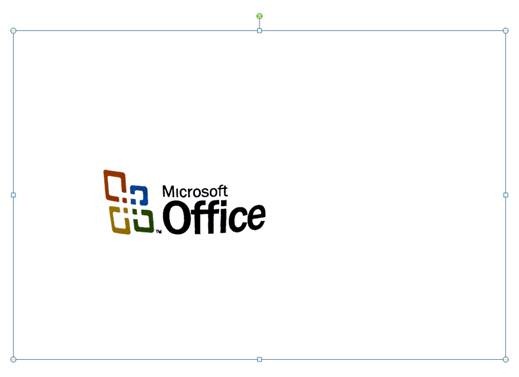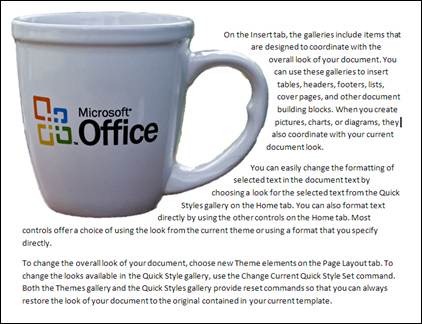More About Background Removal in Office 2010
Hi, I’m Tucker Hatfield, a PM on the Office Graphics team, and a while back I posted an introduction to Background Removal (The Magic of Background Removal). In this post I’ll build on what I showed you last time by giving an example of how to make more detailed background removal and how to do some interesting things with the results.
As I showed before, in many cases you’ll find you can effectively remove a background with nothing more than a very little adjustment of the marquee, but other times it takes a little work. Here’s a good example of a photo that takes a bit more attention.
If we just clicked Remove Background and accepted the default marquee for this picture, you’d get the result below. You can see that even with the default marquee it did a pretty good job of guessing what the subject was, but there are a few problems.
The top of the cup extends a bit beyond the marquee, which makes Background Removal think it should be excluded. Clicking and dragging on the selection handles to resize the marquee quickly adds that part back in.
After just resizing the marquee a little the results are better because Background Removal has a better idea of what to include. But it’s still not perfect. A bit of the lip of the cup is still gone, there’s that background poking through the handle of the cup, and parts of the “Office” logo are getting cut out. (Here’s a quick hint: Clicking off of the picture or pressing ESC will close Background Removal and let you see what your work looks like so far. You can go back into Background Removal and continue editing at any time – you can even save and exit and continue editing later.)
What to do?
When you start Background Removal, in addition to showing the marquee and what areas will be included and removed, the Ribbon also switches to a new contextual tab that features some new tools to help you fine-tune the result.
First let’s use “Mark Areas to Remove” to eliminate the background from inside the handle. If you choose the Remove marker you can draw a line to indicate that what’s under the line should be added to the background and removed from the picture. Remember that background removal is a smart process and all your marks are doing is giving it a hint about whether something is foreground or background. You don’t have to be precise or “color in” the area; a click and drag to make a quick line that crosses some of what needs to be removed is good enough. (For those of you who want more details on the technology Background Removal is based on, the paper here provides some details)
Now let’s add in what’s missing using the “Mark Areas to Keep” button. A couple quick Include marks include “Office,” and the cup edge.
Include marks also don’t need to cover the whole area you want to add, and it’s okay if they cover some of what already is included. You’ll note that I made one, long mark that crossed all of the portions of the Office logo that I wanted to add in. I could have made several smaller marks over the various letters, but fewer marks can often do the job quicker and with better results.
You’ll notice, though, that when I removed the background from inside the cup handle, Background Removal examined the entire image again and trimmed out a bit of the handle – that’s easily solved by simply adding an additional mark, but if the result seems unsatisfactory, you can use the “Delete Mark” option to simply to simply click on the mark to remove it and start over.
Let’s clean the handle area up, next. First zoom in using the zoom slider in the status bar to make that easier. When you’re zoomed in the picture becomes bigger but the marking lines remain the same size, which allows you to place them more precisely.
Once you choose to keep the changes, you have the cup isolated from the background.
What if you choose just to remove a small portion of the picture? For instance, you might like the curved look of the Office logo and decide I wanted to isolate it for a document.
You’ll notice that the size of the picture doesn’t change when you do Background Removal -- even though the bulk of your picture may be transparent, the whole thing is still there. If the result has too much white space, use Crop to remove the extra. By the way, using crop in this way is a trick that works with any picture that has a lot of transparency.
Once you’ve got a picture with no background, you’ve opened up your options for integrating those pictures into your document. In PowerPoint, we could use Brightness & Contrast to brighten it up a bit, add a shadow and put it on a nice background. Adding a small amount of Soft Edges, which is available in the Picture Effects dropdown in the Picture Tools tab, enhances the way your picture blends into the background.
Or in Word, we could use tight wrapping around the cup.
And don’t forget that you can use Artistic Effects and other photo editing tools after background removal.
That’s pretty much all there is to using background removal. More complicated pictures will take more marks to properly remove the background, while for simpler pictures merely using the marquee may do the trick. With some practice and experimentation, I’m sure you’ll find many ways to use Background Removal to make pictures a more integrated part of your documents.
Comments
- Anonymous
November 30, 2009
Very cool! I like the reference to the Microsoft Research paper that made this technology possible! Questions:
- Is Background Removal standard across all Office Apps?
- Will the technology be opened up in .NET Framework just like what you did in SyncToy?
Anonymous
November 30, 2009
I would love to see features like this merged into other Microsoft applications such as Publisher and Expression Design. In fact, I would love to see a LOT more parity between the features of all of these applications.Anonymous
December 01, 2009
Cool I just want to have this cup :-) Anyway, very good job, thanks for this articleAnonymous
December 01, 2009
Yes this is one of the coolest features. Can we have save option to save the picture? Or how about providing this tech in WL Photo Gallery?Anonymous
December 01, 2009
That reminds me a need a good mug for my tea, one thing to add to my Christmas wish list.Anonymous
December 01, 2009
Nice feature, background removal for the masses! I will forward this to my designerAnonymous
December 02, 2009
Can you invert the selection - so you retain what was originally the background? Sometimes it's just easier to specify a selection this way.Anonymous
December 02, 2009
Interesting feature. However, smoother edges would be an interesting addition. I tried it with some pictures, and I found that I needed lots of marks and that in the end, I was still not satisfied with the edges of the resulting picture.Anonymous
December 02, 2009
The comment has been removedAnonymous
December 02, 2009
Yeah please send me one of the cups! /jimAnonymous
December 02, 2009
Yeah, I'd love you to send me one of the cups! Happy holidays!! /jimAnonymous
December 03, 2009
Some quick answers to questions above: Background removal in in Word, PowerPoint, Excel, and Outlook in Office 2010. We've gotten interest in Background Removal from other groups within MS, but I don't know of any plans to expose it through .Net. However, I wouldn't be surprised to see it show up in other products. We do some modest edge smoothing, but not a lot. For things that need more, as I mention using a bit of an edge blur helps a lot. After using Background Removal you can right-click on the picture and Save As Picture to use it elsewhere. We don't support inverting the selection. I love the cup, too. It was a "welcome to the team" gift when I came over to Office a few years ago. I wish I could tell you where to get one.Anonymous
December 04, 2009
Why does background removal display as a modal tab instead of a contextual tab? Isn't background removal a tool, not a mode?Anonymous
December 07, 2009
It was a contextual tab in the technical preview too...Anonymous
December 09, 2009
fantastic! Impresseing to have such a tool in a word processing program.Anonymous
December 14, 2009
How do I remove send a smile & send a frown from my screen or computer EMAIL ME UPDATESAnonymous
January 02, 2010
The option "background removal" don't work. what can i do? to BR workAnonymous
January 05, 2010
@derrick: You can uninstall send a smile from Add/Remove programs or Programs and Features. @david: I'd love to see a standardized Office Graphics platform as well. Since some Office products were purchased from outside companies (like Publisher and Visio) it takes a lot of work to get them all using the same graphics platform. Combine that with different graphics subsystems on different platforms (even across Windows versions) and you get a whole new level of complexity!Anonymous
January 06, 2010
I have same problem with Javierzv up there. The button for "Remove Background" isn't activated even when I double clicked picture as well as the button for "Artistic Effects". Do you have any advice on that?Anonymous
January 21, 2010
The comment has been removedAnonymous
January 25, 2010
Please enclose the cup in the next MSDN shipment!! :)Anonymous
February 28, 2010
thanks Hatfield. I didn't knew that office 2010 can do remove backgrounds too..



![clip_image002[1] clip_image002[1]](https://msdntnarchive.z22.web.core.windows.net/media/TNBlogsFS/BlogFileStorage/blogs_technet/office2010/WindowsLiveWriter/MoreAboutBackgroundRemovalinOffice2010_BF46/clip_image002%5B1%5D_thumb.jpg)