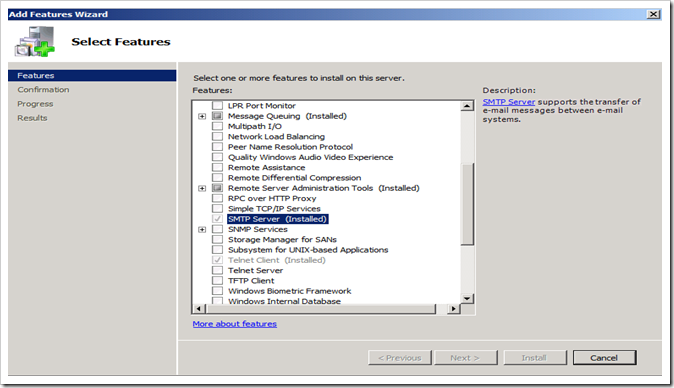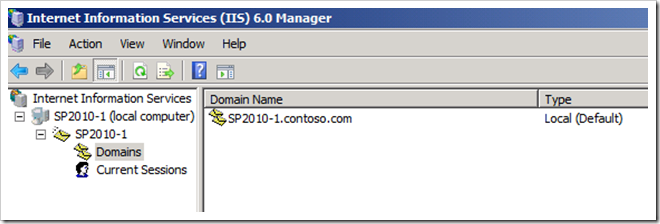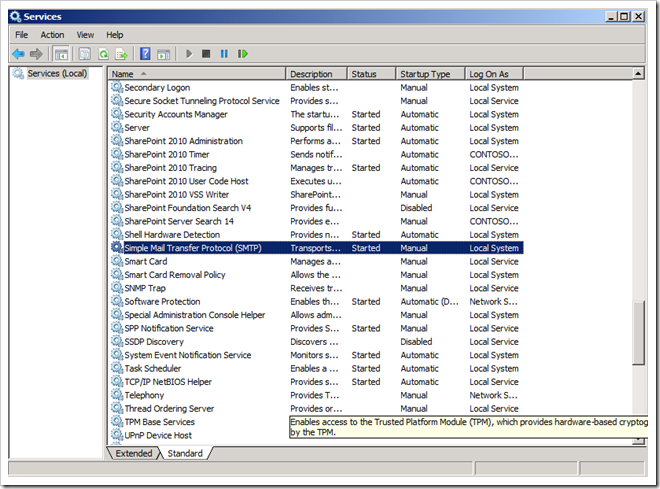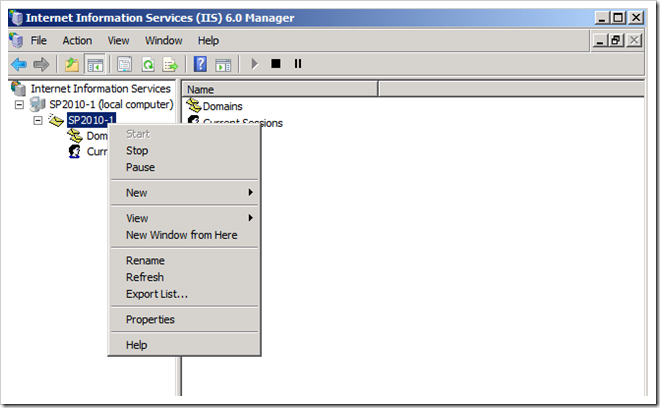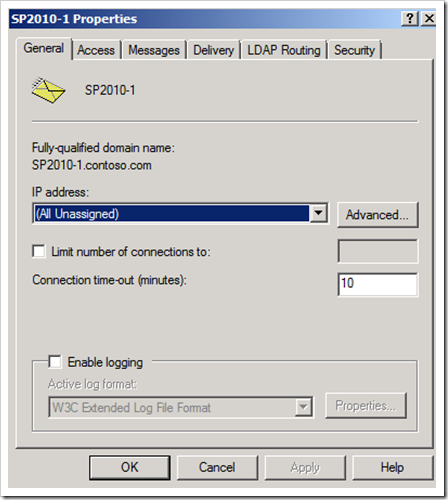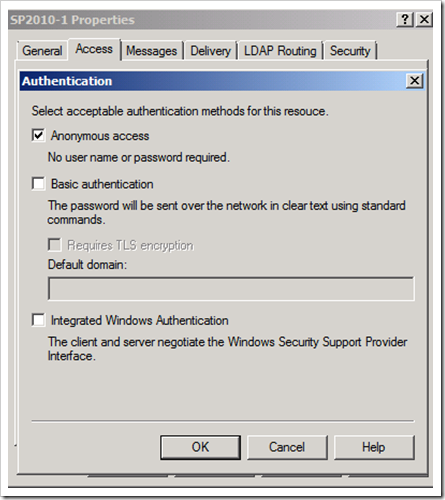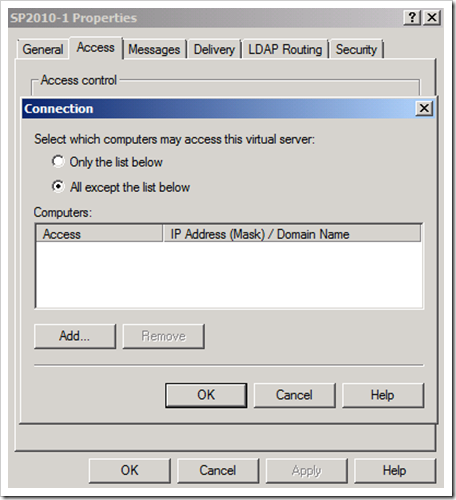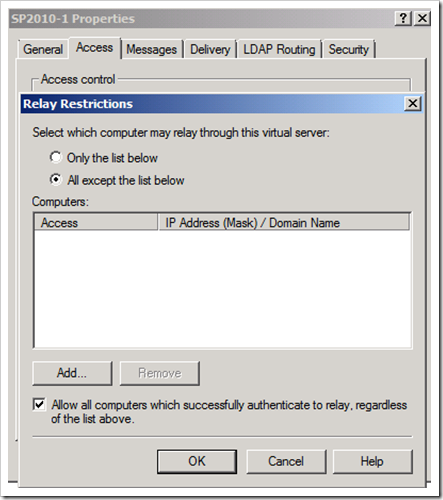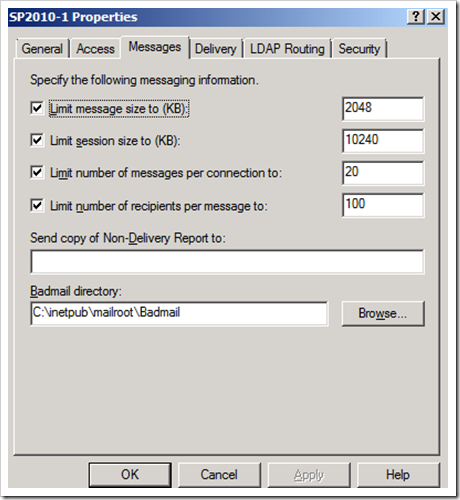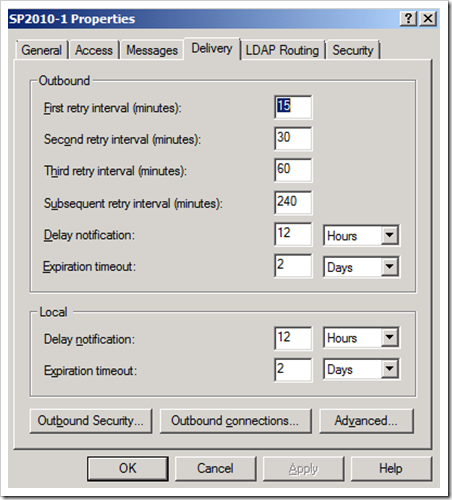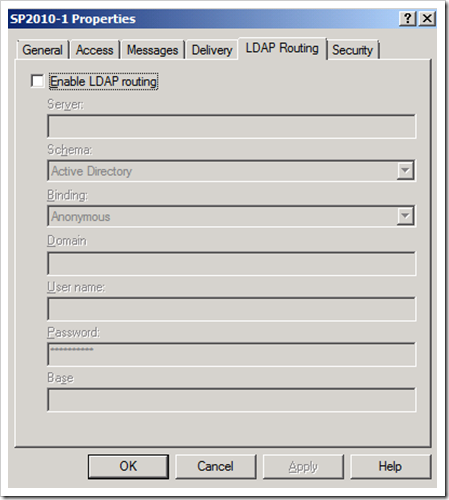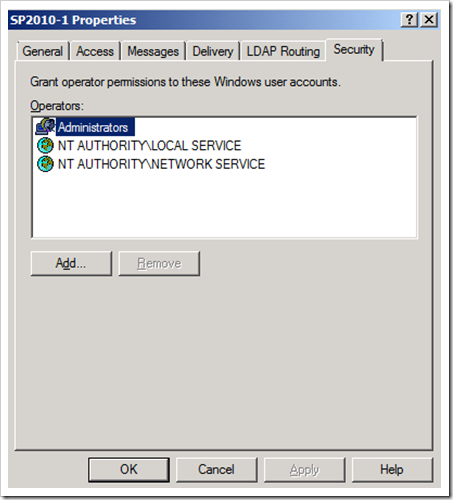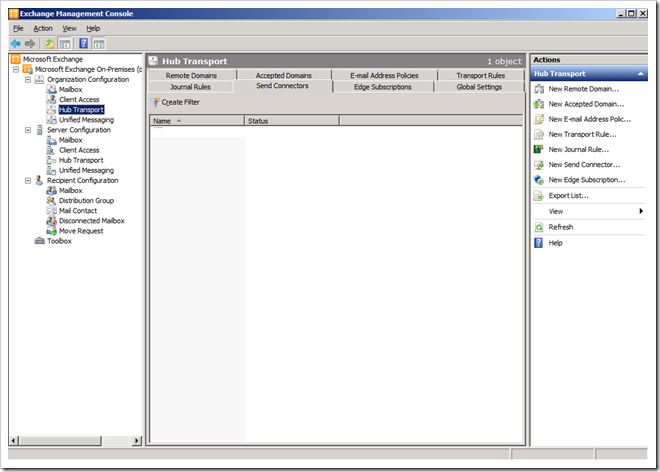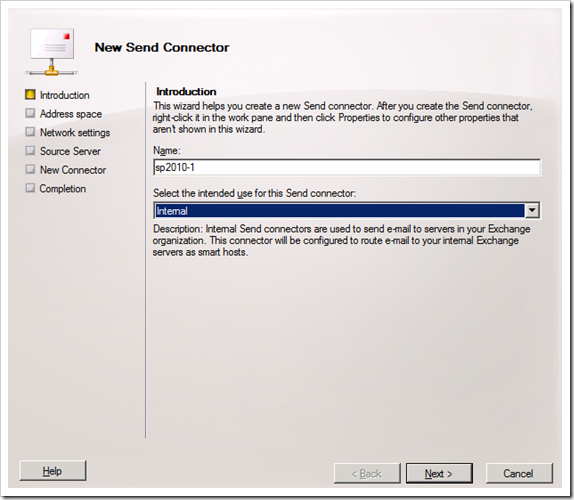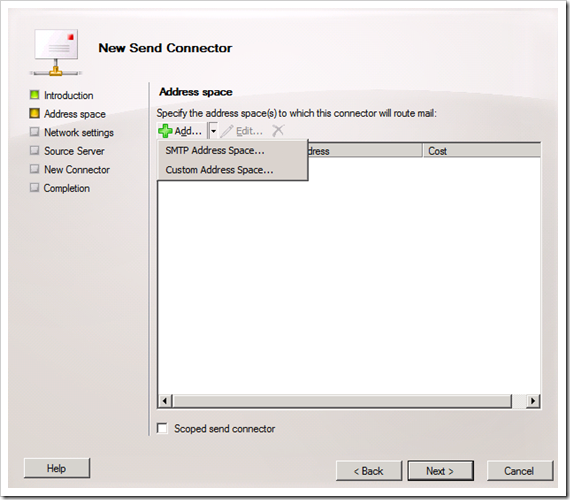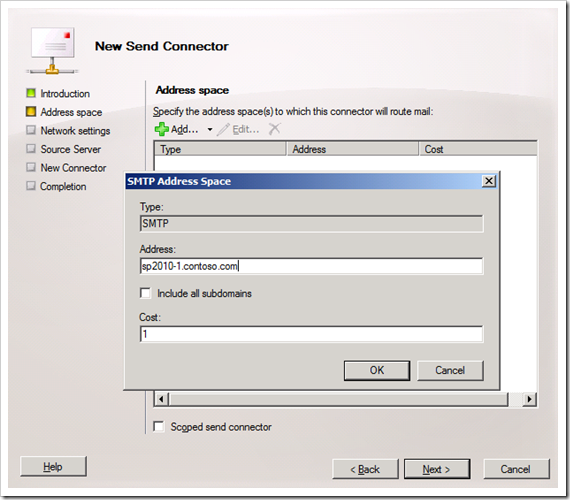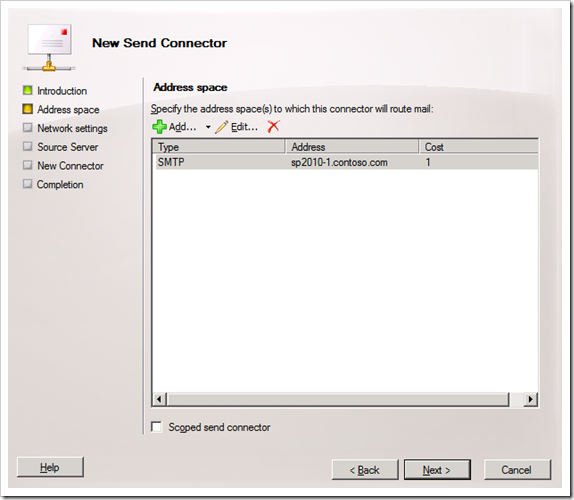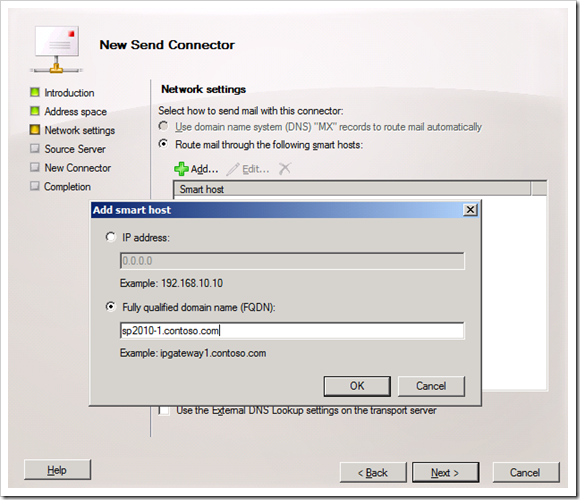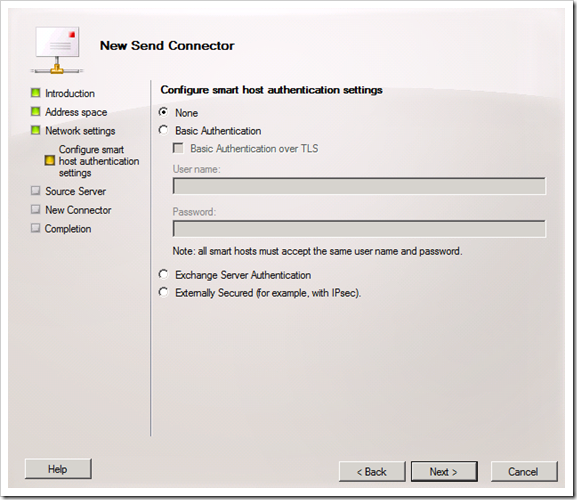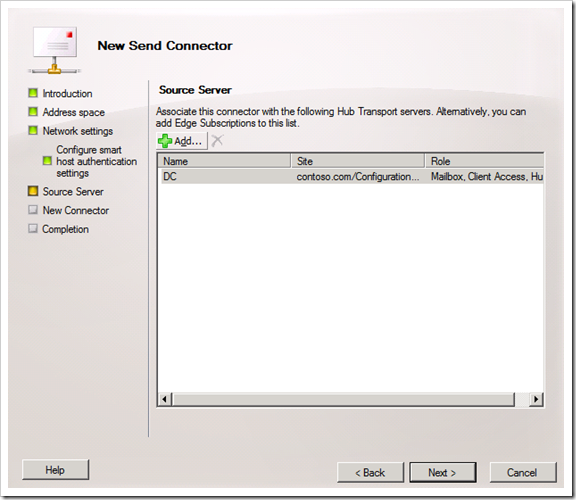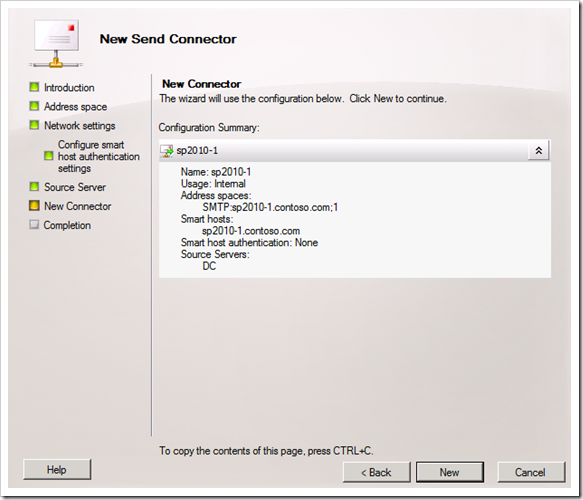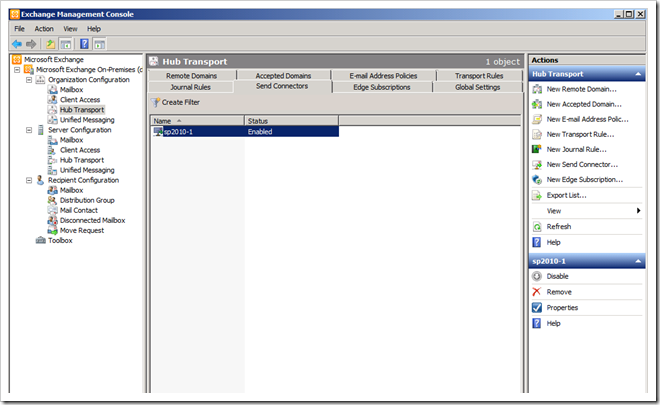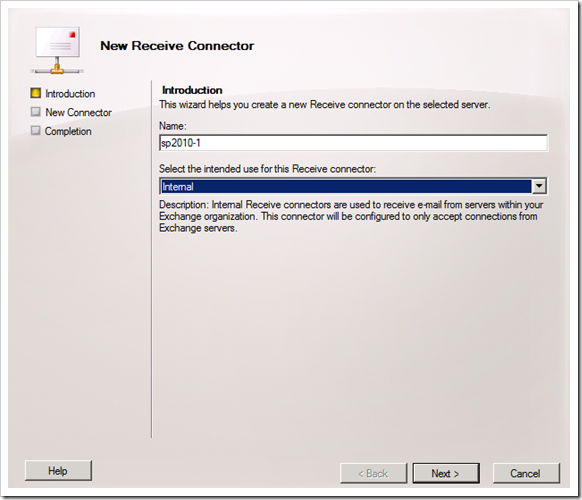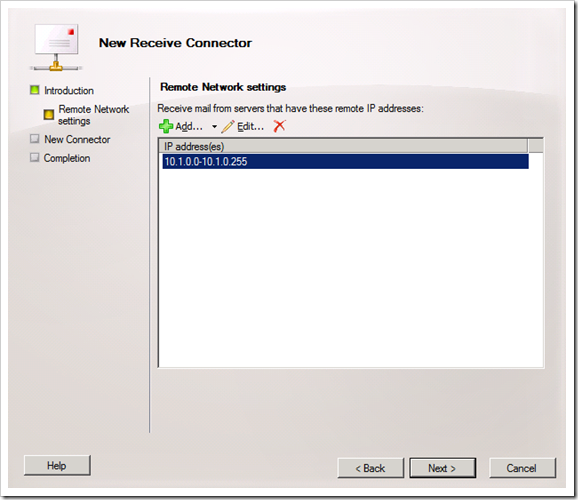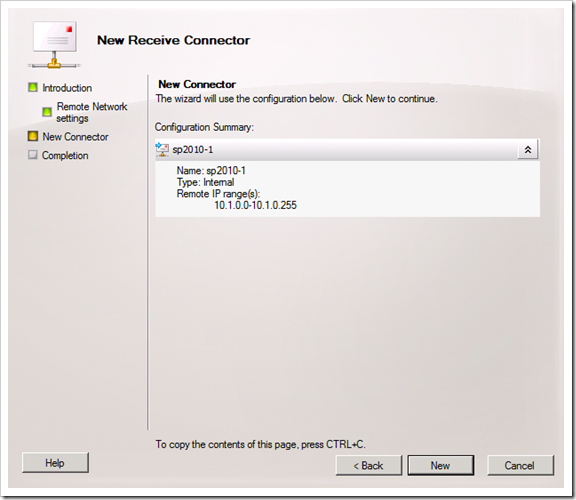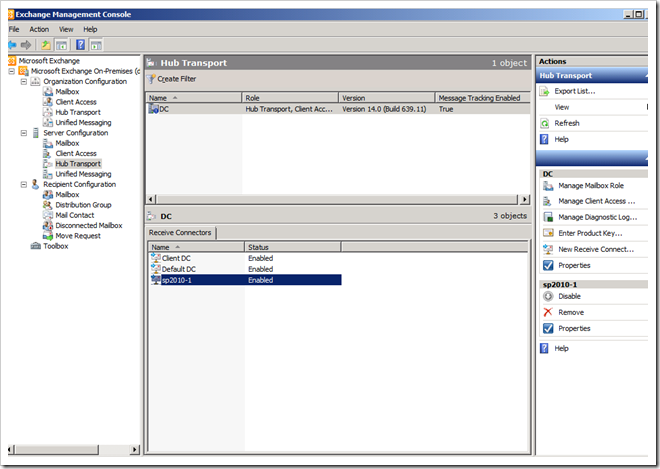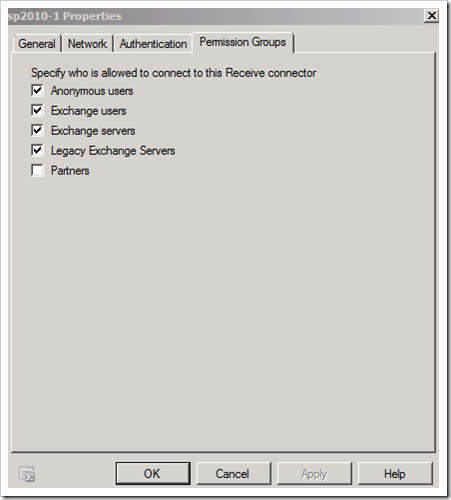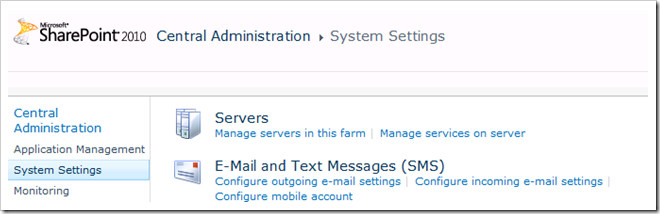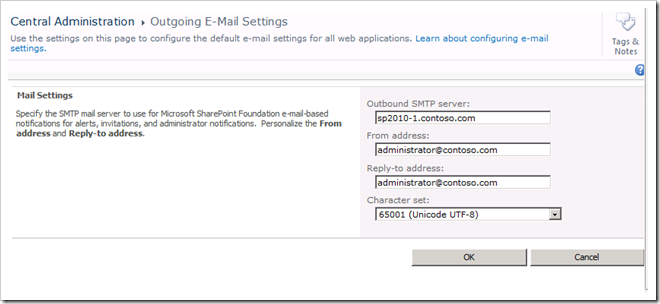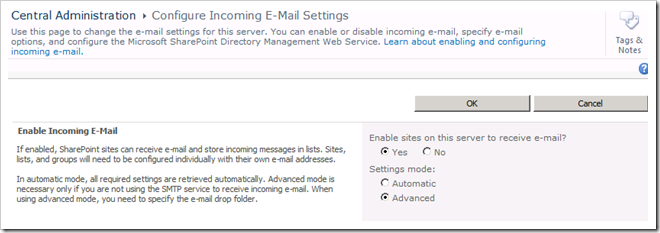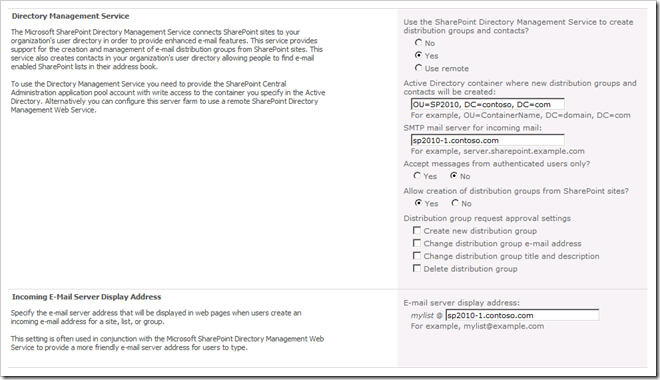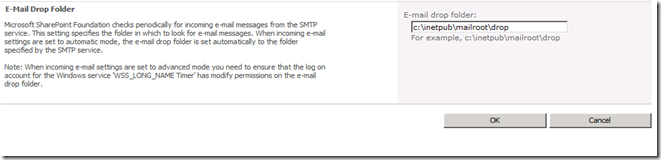How to configure Incoming and Outgoing emails in SharePoint Server 2010
Setup Info
SharePoint 2010 Server Name: sp2010-1.contoso.com
DC and Exchange Server 2010 on same machine: dc.contoso.com
Domain: contoso.com
Step1: Installing and Configuring SMTP Server on the SharePoint Server
Install SMTP Server from Server Manager-> Add Features
After installation go to IIS 6.0 Manager from Administrative Tools. Make sure that the SMTP Service is started on the SharePoint Server.
Right click on the SMTP Server name and then click on Properties.
The properties for General Tab in my scenario. I am using IP address as all unassigned, you can use a dedicated IP. I have kept the default settings.
The properties for Access Tab in my scenario.
The properties for Messages Tab in my scenario are default settings.
The properties for Delivery Tab in my scenario are default settings.
The properties for LDAP Routing Tab in my scenario are default settings.
The properties for Security Tab in my scenario are default settings.
Step2: Create Send and Receive Connectors in Exchange 2010
--------------------------------------------------------------
Send Connector
--------------------------------------------------------------
Go to Exchange Management Console on the Exchange Server
Expand Microsoft Exchange On-Premises
Click on Hub Transport under Organization Configuration
Create a Send Connector according to your requirement. I have created it with following settings. Please refer the following screenshots.
Click on New Send Connector… and follow the wizard.
Type the name of the Send Connector. Select the intended use for it. In my case it is Internal.
Then click on Next.
Add new SMTP Address Space.
Type the FQDN of the SharePoint 2010 Server. Click on OK.
Click on Next after the Address space is added.
In the Network settings. Click on Add, to add a Smart Host i.e. the SharePoint Server which has SMTP Service running and configured.
Click on OK and then Next.
In the authentication settings select None and click on Next.
Click on Next.
It will now show the summary. Click on New and a New Send Connector will get created.
New Send Connector is created.
--------------------------------------------------------------
Receive Connector
--------------------------------------------------------------
Go to Exchange Management Console on the Exchange Server
Expand Microsoft Exchange On-Premises
Click on Hub Transport under Server Configuration
Create a New Receive Connector according to your requirement. I have created it with following settings. Please refer the following screenshots.
Provide the name and what would be the intended use. Then click on Next.
Add the range of IP Addresses where this connector will receive the emails from. Then click on Next.
Click on New, so that the connector gets created.
The newly created connector is displayed in the list.
Go to Properties of the connector and select appropriate permissions. I have selected following.
Step3: Test SMTP connectivity from SharePoint Server to Exchange Server
Make sure you can telnet the Exchange Server from your SharePoint Server of port 25(default setting assuming it is the same in your environment).
Step4: Configure Outgoing email settings
Browse to SharePoint 2010 Central Administration Site
Go to E-Mail and Text Messages(SMS)
Click on Configure outgoing e-mail settings link
Type the FQDN of your local SharePoint SMTP Server, from and reply-to address. Also, select the character set, I have kept default. Click on OK.
Step5: Configure Incoming E-Mail settings
Browse to SharePoint 2010 Central Administration Site
Go to E-Mail and Text Messages(SMS)
Click on Configure incoming e-mail settings link
In this case, I am using Directory Management Service(DMS) in Advanced Mode.
You can configure the DMS by using either the automatic settings mode or the advanced settings mode.
To enable this service on your own server or server farm running SharePoint Server 2010, Central Administration application pool account must have write access to the container that you specify in Active Directory(AD). This requires an Active Directory administrator to set up the organizational unit (OU) and the permissions on the OU.
DMS configuration options
When you configure the DMS to create distribution groups and contacts in Active Directory, you must provide the following information:
- Name of the AD container where new distribution groups and contacts will be created. This must be provided in the following format:
OU=ContainerName, DC=DomainName, DC=TopLevelDomainName
- Name of the SMTP server to use for incoming e-mail (or accept the default SMTP server if one exists). This must be provided in the following format:
Server.subdomain.domain.top-level_domain
- In this case, sp2010-1.contoso.com
- Whether to accept messages from only authenticated users.
- Whether to allow users to create distribution groups from SharePoint sites. If you choose yes for this option, you can also choose whether users can do any combination of the following actions:
Create a new distribution group.
Change a distribution group's e-mail address.
Change a distribution group's title and description.
Delete a distribution group.
I have made the following selections, please refer the screenshots.
NOTE: After the above configuration is done users can configure the lists to receive incoming emails and configure alerts.
THIS POST APPLIES TO
- SharePoint Server 2010