Мои любимые функции: создание дизайн-макетов на PowerPoint.
Данная публикация является переводом статьи из блога Jason Zander “ My Favorite Features: Creating Storyboards with PowerPoint ”.
В своей последней статье “Continuous Value Delivery” я говорил о важности взаимодействия между заказчиком и инженерами для создания четкого описания проекта. Как часто вы делали именно то, о чем вас просили, но не то, что хотели? Гибкие команды нуждаются в правильном инструменте коммуникаций, чтобы исключить потери на этом этапе жизненного цикла. В этой статье я хотел бы поговорить о дизайн-макетах на PowerPoint (PowerPoint Storyboards) – новой функциональности, которую мы создали для облегчения описания и иллюстрирования целей каждого элемента в беклоге. Как говорится: «Лучше один раз увидеть, чем сто раз услышать».
Во время работы над своими приложениями, мне необходим способ для быстрого макетирования пользовательского интерфейса и проверки разных идей до того, как я начну писать код. У меня развернут PowerPoint, который я использую для всех презентациях и было бы логичным, если бы я моделировал свои идеи там же. В моем случае, эти модели создавались больше для моего собственного анализа и размышлений. Однако, такой подход становится гораздо более ценным в командной работе, когда вы можете закрепить такие макеты за каждым элементом в беклоге.
Создание макета.
Если вы уже установили Visual Studio 11 Beta, то PowerPoint Storyboarding у вас уже тоже установлен. Просто запустите PowerPoint и откройте вкладку Storyboarding. Нажмите на кнопку Storyboard Shapes, чтобы открыть панель инструментов с новыми элементами (как показано ниже). Эти элементы работают точно так же, как обычные элементы в PowerPoint. Мы добавили немного магии, чтобы сохранить пропорции и облегчить процесс создания макета.
Рисунок 1 – Storyboard shapes.
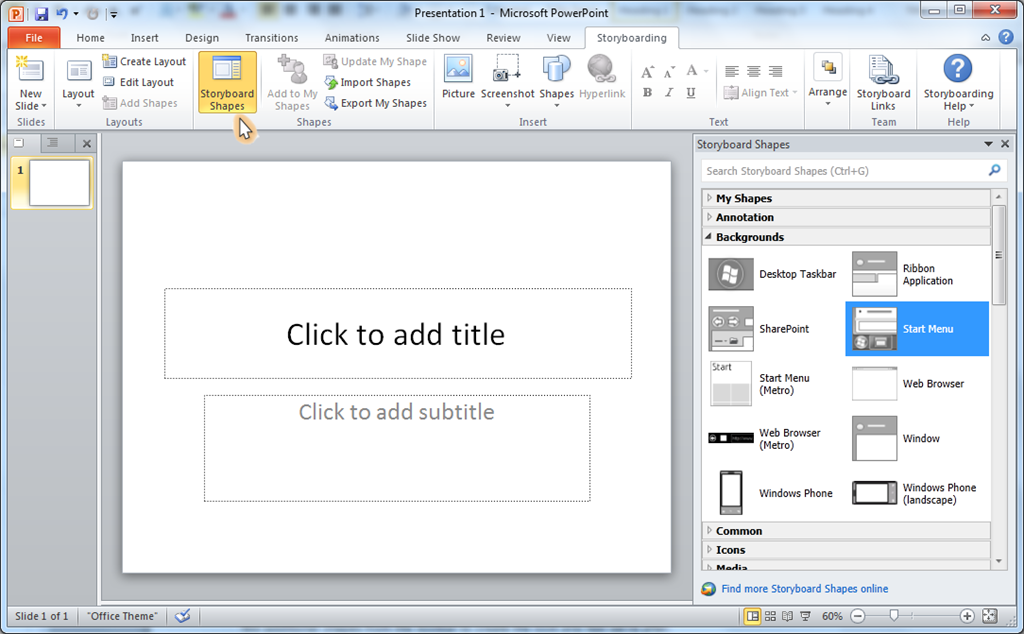
Первым делом, которое вы захотите сделать, скорее всего будет добавление фона. Я выполню это при помощи двойного щелчка по одному из фонов, представленных на панели инструментов. Для этого мы выберем фон Tablet (landscape). Если же вы – опытный пользователь PowerPoint, вы можете разместить фон на слайде “Layout”. Затем я добавлю несколько дополнительных элементов из панели инструментов, чтобы задать внешний вид.
Рисунок 2 – добавление фона.

Я не буду тратить много времени на первый слайд, поскольку просто хочу передать функционал (действительно: не следует доводить это слайд до совершенства, иначе заказчик может решить, что мы уже все закончили ;). Затем я добавлю слайд, рассказывающий более подробно о функционале, над которым мы работаем. В данном случае, я создаю функцию для моего приложения, позволяющую пользователю выбрать настройку из списка доступных опций.
Рисунок 3 – создание логики приложения.

После этого я создам страницу настроек, выбрав список объектов, развернув его на весь экран и добавив несколько переключателей, хорошо знакомых по планшетным и телефонным приложениям.
Рисунок 4 – создание страницы настроек.

Как вы видите, при помощи всего нескольких слайдов, макет отображает план для моего приложения.
Собственные элементы.
Часто оказывается, что я использую одни и те же группы элементов по многу раз. Функция “Add to My Shapes” очень удобна в такой ситуации. Я могу выделить все нужные элементы, которые я использовал в моем слайде, и выбрать “Add to My Shapes” на ленте (как показано ниже). При этом все указанные элементы окажутся на моей панели инструментов, и я смогу их использовать в других слайдах. Вы даже можете экспортировать эти элементы, чтобы поделиться ими с вашими коллегами.
Рисунок 5 – собственные элементы.

Получение отзывов.
Так, шаг за шагом, добавляя новые слайды и элементы, я заканчиваю презентацию PowerPoint, отображающую то, что я собираюсь создать. Очень важно, что я могу выбрать правильное направление до того, как я потрачу массу времени на кодирование. Макетирование может быть использовано для получения отзывов от заказчиков и даже связано либо напрямую закреплено с задачей в беклоге. У всех ваших заказчиков есть PowerPoint, и все они знают, как им пользоваться.
Одним из самых мощных аспектов использования макетов является возможность создания логики приложения (app flow), а не просто набора картинок. Поскольку PowerPoint содержит функции анимации, например, переходы между слайдами, вы можете создать макет, позволяющий заказчикам переключаться между экранами и даже эмулировать поддержку жестов. Добавьте по слайду на каждое окно, настройте анимацию и вы получите макет, который выглядит в точности, как реальное приложение.
Этот инструмент использовался при проектировании значительной части Visual Studio 11 и Team Foundation Server 11. Я получал массу отзывов на свои идеи и теперь использую его постоянно.
Заключение.
Надеюсь, у вас будет возможность опробовать PowerPoint Storyboarding и сэкономить не мало времени при общении с вашей командой, используя подобные макеты. Более подробно о Storyboarding, вы можете прочитать на MSDN.