SSMS 2016/2017 has the Tools -> Options -> Source control missing for the integration of TFS server
Encountered a weird thing when I was working on a TFS server integration issue yesterday where in we were unable to integrate the TFS server with the SQL Server. The option to integrate it is as shown below under the Tools menu :
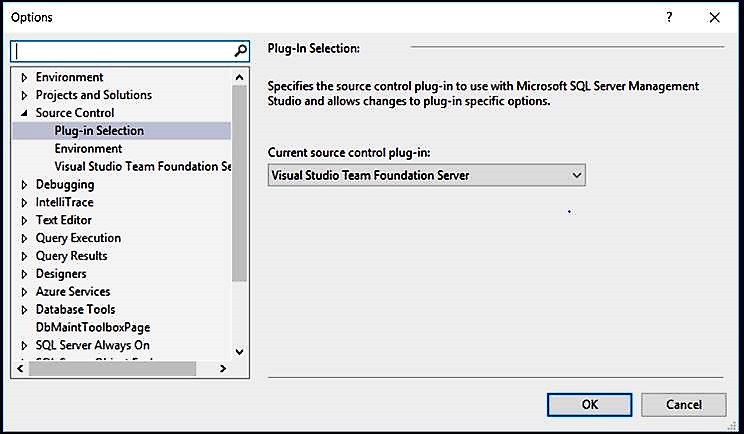
But upfront we do not see this option in the SSMS 2016/ SSMS 2017 as we notice below :

Here is the action plan to rectify this issue :
++ Install Visual Studio 2015 on your SSMS machine.
++ Edit the ssms.pkgundef file found at C:\Program Files (x86)\Microsoft SQL Server\130\Tools\Binn\ManagementStudio\ssms.pkgundef as follows (The path shown is in case of SSMS 16 and under the 140 folder in case of SSMS 17)
At the beginning of this file there are a series of packages grouped together related to TFS Source Control features. These packages will be removed from the pkgundef file by commenting them out using ‘//’ which blocks the Team Explorer from loading.
So we need to uncomment the package series by removing the ‘//’ for the following statements.
// Microsoft.VisualStudio.TeamFoundation.VersionControl.HatPackage
//[$RootKey$\AutoLoadPackages\{4CA58AB2-18FA-4F8D-95D4-32DDF27D184C}]
// Microsoft.VisualStudio.TeamFoundation.Lab
//[$RootKey$\Packages\{17c5d08a-602c-4dfb-82b5-8e0f7f50c9d7}]
// GitHub Package
//[$RootKey$\Packages\{c3d3dc68-c977-411f-b3e8-03b0dccf7dfc}]
// Team Foundation Server Provider Package
//[$RootKey$\Packages\{5BF14E63-E267-4787-B20B-B814FD043B38}]
// Microsoft.VisualStudio.TeamFoundation.WorkItemTracking.WitPcwPackage
//[$RootKey$\Packages\{6238f138-0c0c-49ec-b24b-215ee59d84f0}]
// Microsoft.VisualStudio.TeamFoundation.Build.BuildPackage
//[$RootKey$\Packages\{739f34b3-9ba6-4356-9178-ac3ea81bdf47}]
// Microsoft.VisualStudio.TeamFoundation.WorkItemTracking
//[$RootKey$\Packages\{ca39e596-31ed-4b34-aa36-5f0240457a7e}]
// Microsoft.VisualStudio.TeamFoundation
//[$RootKey$\Packages\{b80b010d-188c-4b19-b483-6c20d52071ae}]
// Microsoft.TeamFoundation.Git.Provider.SccProviderPackage
//[$RootKey$\Packages\{7fe30a77-37f9-4cf2-83dd-96b207028e1b}]
// Microsoft.VisualStudio.TeamFoundation.VersionControl.SccPcwPluginPackage
//[$RootKey$\Packages\{1b4f495a-280a-3ba4-8db0-9c9b735e98ce}]
// Microsoft.VisualStudio.TeamFoundation.VersionControl.HatPackage
//[$RootKey$\Packages\{4CA58AB2-18FA-4F8D-95D4-32DDF27D184C}]
// Visual SourceSafe Provider Package
//[$RootKey$\Packages\{AA8EB8CD-7A51-11D0-92C3-00A0C9138C45}]
// Visual SourceSafe Provider Stub Package
[$RootKey$\Packages\{53544C4D-B03D-4209-A7D0-D9DD13A4019B}]
// Microsoft.VisualStudio.TeamFoundation.Initialization.InitializationPackage
[$RootKey$\Packages\{75DF55D4-EC28-47FC-88AC-BE56203C9012}]
// Team Foundation Server Provider Stub Package
[$RootKey$\Packages\{D79B7E0A-F994-4D4D-8FAE-CAE147279E21}]
// Microsoft.VisualStudio.Services.SccDisplayInformationPackage
[$RootKey$\Packages\{D7BB9305-5804-4F92-9CFE-119F4CB0563B}]
// Microsoft.VisualStudio.TeamFoundation.Lab.LabPcwPluginPackage
[$RootKey$\Packages\{e0910062-da1f-411c-b152-a3fc6392ee1f}]
[$RootKey$\ToolsOptionsPages\Source Control]
[$RootKey$\AutoLoadPackages\{11b8e6d7-c08b-4385-b321-321078cdd1f8}]
// TFS SCC Configuration entries.
++ Save the file and restart SSMS to see the Teams menu and the Plug-in selection option as shown above in the first snap.
Hope this helps!! Happy resolving!!
Comments
- Anonymous
March 06, 2018
Typo in title: SSMA => SSMS :-)- Anonymous
March 07, 2018
Thanks Erik, corrected it.
- Anonymous