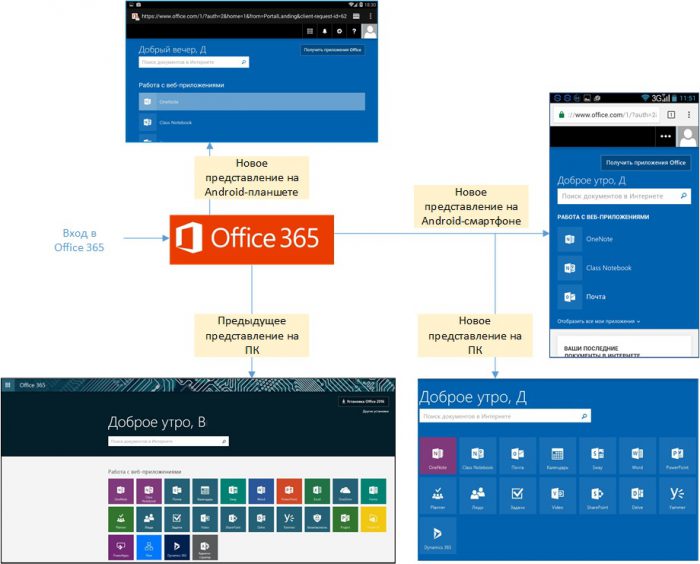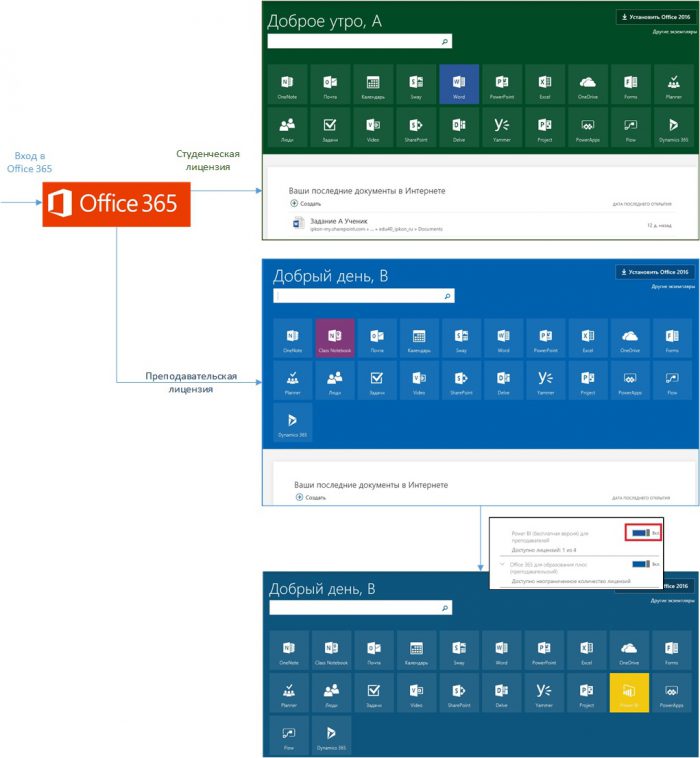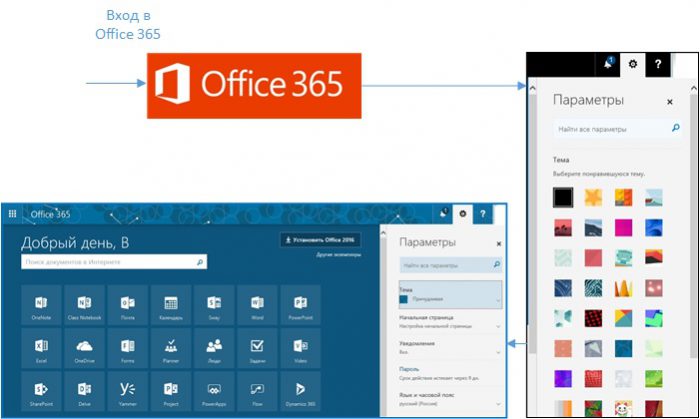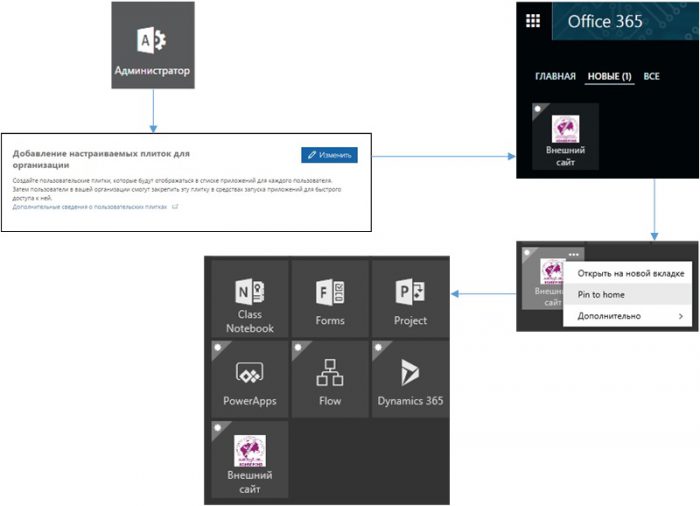Microsoft Office 365 в образовании. Что мы видим после входа в Office 365? Нововведения
Домашняя страница Office 365 становится всё более простой и информативной. Разбираю, от чего зависит внешний вид домашней страницы Office 365 и как его настроить.
Что вы будете знать и уметь после прочтения этой статьи?
- Из каких элементов состоит домашняя страница Office 365?
- Как изменяется вид домашней страницы в зависимости от роли и лицензии?
- Как настроить внешний вид домашней страницы Office 365?
- Как создать новые элементы в панели запуска приложений?
Произошли очередные изменения интерфейса домашней страницы Office 365. Изменения направлены на то, чтобы страница была более простой в использовании на различных устройствах (адаптивной).
В статье «Microsoft Office 365 в образовании. Что мы видим после входа в Office 365?» я отметил, что попутно можно отследить эволюцию контента в зависимости от использованного при создании учебных материалов изображений домашней страницы Office 365.
Что изменилось с момента выхода этой статьи? Разбираю в отдельных сценариях.
Сценарий 1. Работаем с домашней страницей Office 365
Теперь вид домашней страницы Office 365 и порядок работы мало зависит от типа устройства пользователя и с учетом адаптивного интерфейса домашней страницы внешний вид мало чем отличается от типа устройства и операционной системы, установленной на устройстве.
Для сравнения использованы представления главной страницы Office 365 на персональном компьютере, Android-смартфоне и планшете:
Сценарий 2. Вид домашней страницы и роль пользователя
Администратор Office 365 учебного заведения открывает доступ пользователям путем назначения имени и пароля. При назначении пользователям имени и пароля назначается лицензия, например, преподавателя или студента. В лицензии можно запрещать отдельные сервисы.
Поэтому набор отображаемых сервисов зависит от роли пользователя и назначенных ему сервисов, например, максимальный набор сервисов для ролей студента и преподавателя одинаков, кроме того, что преподавателю доступен Class Notebook:
Набор сервисов зависит от назначения лицензий администратором Office 365 учебного заведения.
Цветовая гамма и рисунок панели навигации домашней страницы Office 365 зависит от выбранной пользователем «Темы».
Сценарий 3. Настройка домашней страницы Office 365. Темы
Настроить домашнюю страницы Office 365 пользователь может, самостоятельно выбрав с помощью кнопки «Параметры» в верхней панели навигации понравившуюся тему страницы.
Например, пользователь выбрал вместо темы по умолчанию тему «Причудливая»:
Администратор Office 365 может настроить тему и фирменную символику для учебного заведения самостоятельно в «Центр администрирования – Параметры – Профиль организации – Добавление или изменение настраиваемых тем для организации».
Сценарий 4. Работаем с приложениями: создание плиток в панели запуска приложений
Администратор Office 365 может [2] настроить также в «Центр администрирования – Параметры – Профиль организации – Добавление настраиваемых плиток для организации» плитки в панели доступа к приложениям, задав, например, ссылки на LMS учебного заведения, внешние сайты и т.п.
Таким образом пользователям предоставлена возможность настроить внешний вид домашней (главной) страницы Office 365, используя свои предпочтения, или вид будет зависеть от определенной администратором фирменной темы и символики.
Использованные источники:
- Microsoft Office 365 в образовании. Что мы видим после входа в Office 365?
- Add custom tiles to the app launcher
Автор статьи - Виталий Веденев.