はじめよう Microsoft Teams 第2回
こんにちは、Teams サポートチームの の吉野です。
今回は Teams の管理について説明させていただきます。
[5/15 インターフェイスが変更になっていたので記事及び画面ショットを変更しました。]
全体の設定
前回もご説明させていただきましたが、 管理センターを起動し、[設定]-[サービスとアドイン]より Microsoft Teams を選択します。
すると以下のような画面が出てきます。
一番上のオプションはテナント全体で Teams をON/OFFするスイッチになります。
こちらの注意書きにある通り、ここで無効にしてもユーザーライセンスがONであれば、タイル状にはTeamsが表示されます。
これは、プレビュー版の設定の名残となりまして、将来的にはこの設定は利用できなくなります。そのため、現段階で
ユーザーランセンスでON/OFFを制御されることをお勧めいたします。
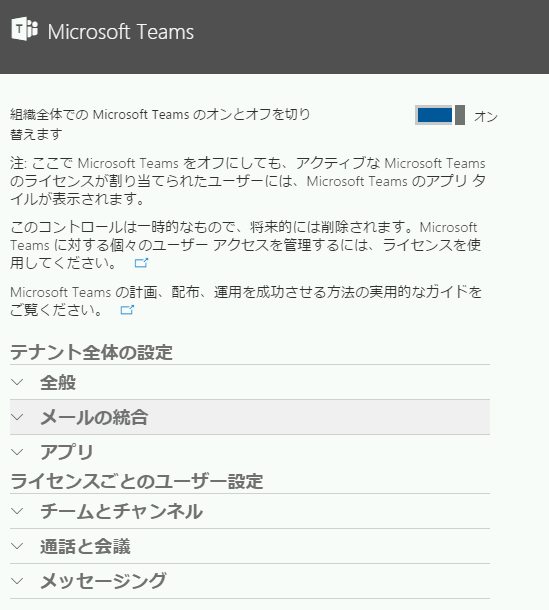
次に各設定を見ていきましょう。
まずはテナント全体の設定です。
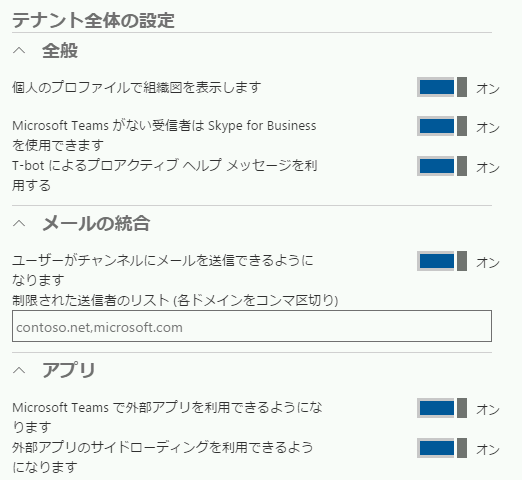
[組織図] とはユーザーと同僚、上司を表示する機能になります。必要に応じてON/OFFします。
[Microsoft Teams がない受信者は Skype for Business を使用できます] はそのままの意味で、Skype for Businessユーザーとのチャットが可能になります。
相手がTeamsを利用している場合はTeamsを利用することになります。
[T-Bot によるプロアクティブヘルプメッセージを利用する] は Bot を利用したヘルプ機能なのですが、現在日本語に対応しておりません。
興味がある方は[チャット]で[T-Bot] を検索し話しかけてみてください。例えば How do I leave a team? などと聞いてみます。
[メールの統合] についてですが、チームを作成すると Office 365 グループが作られ、メールアドレスが付与されます。
チーム内のチャネルに対してもメールアドレスを付与し、メールを送ることで記事を投稿できます。
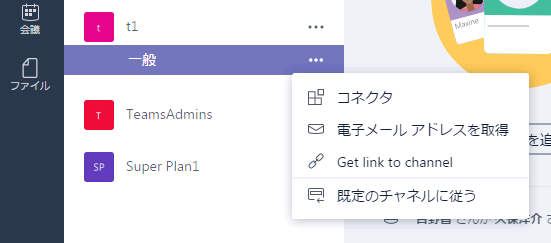
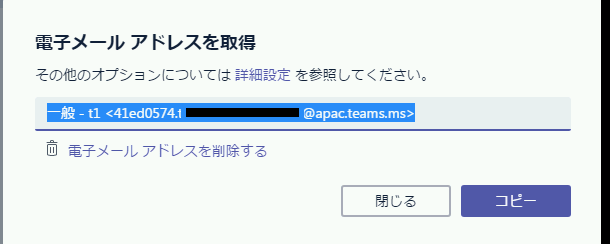
この機能を有効にするかどうかという設定になります。
[Microsoft Teams で外部アプリを利用できるようになります] と [外部アプリのサイドローディングを利用できるようになります] についてはボットやタブを利用した外部アプリを許可するか、また、アプリのサイドローディング(自作ボットの利用など)を許可するかの設定となります。
次にライセンスごとのユーザー設定という項目を見ていきましょう。
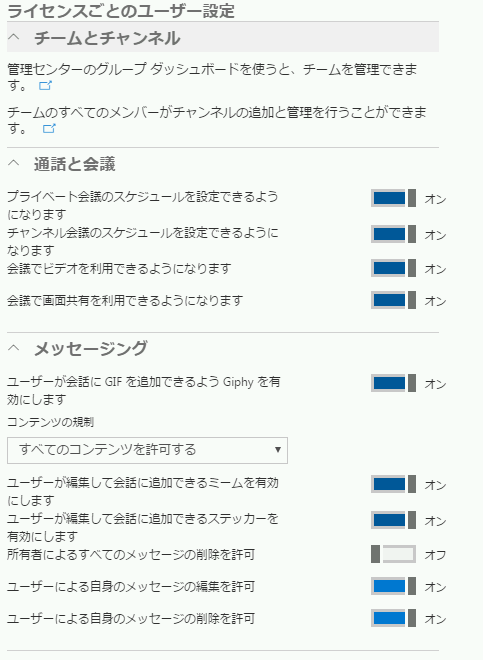
チームとチャンネルと書いてある部分は、管理センターのグループ設定へのハイパーリンクとなります。
通話と会議は、Skype for Business と同様、 Teams でも会議を行えますので、それを利用するかの設定となります。
会議では音声通話は標準で利用可能になっており、ビデオ会議と画面共有がオプションでON/OFFの設定ができます。
メッセージングの項目ですが、 Giphy とはアニメーションGIFのことで、あらかじめデーターベースにあるGIFが利用できます。
これを許可するか及び許可する場合コンテンツの規制(公序良俗)の設定を行えます。
ミームとはステッカーに文字を追加する機能です。ステッカーとはいわゆる「スタンプ」のことです。
その他、管理者やユーザーに一度投稿したメッセージの編集や削除権限を付与する/しないが設定ができます。
ユーザーごとの設定
同じく管理センターの [ユーザー]-[アクティブなユーザー]でユーザーごとのライセンスが設定できます。
任意のユーザーをクリックして[製品ライセンス]を選択します。
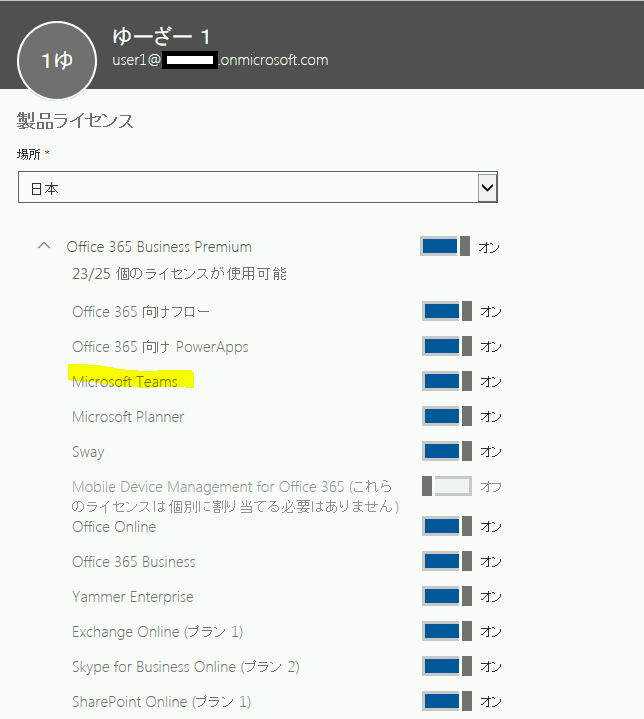
Microsoft Teams が選べるようになりました。これで SfB Online を有効にして Teams は無効、やその逆もできるようになります。
とはいうものの「1万ユーザーテナントにいて、全員無効にしたいが、テスト運用で10人ぐらいで使いたい」といったケースもあるかと思います。
その場合は Powershell スクリプトが便利です。
まずは Online Service につなげましょう。
Set-ExecutionPolicy unrestricted
$Credential = Get-Credential
(ここで Dialog が出ますので、ユーザー名 (test@test.onmicrosoft.com 等)とパスワードを入力)
Import-Module MsOnline
Connect-MsolService -Credential $credential
つぎにライセンスオプションでユーザーのライセンスを設定します。
Teams を無効化するライセンスオプションを作成。 xxxx はテナント名で ENTERPRISEPACK はライセンスの種類です。これはE3ですが、E1ならSTANDARDPACK
E5ならENTERPRISEPREMIUM になります。 E5 PSTN 会議なしなら ENTERPRISEPREMIUM_NOPSTNCONF です。Teams のライセンスは"TEAMS1"になります。
1ということは2も出るのかもしれません…。
$LO = New-MsolLicenseOptions -AccountSkuId “o365xxxx:ENTERPRISEPACK” -DisabledPlans “TEAMS1”
これをGet-MsolUserにパイプして設定します。上は全員に設定、真ん中はライセンスがあるユーザー全員、下は特定の一人です。 Powershell を活用すれば、
Teams テストチーム数名とかできると思います。
Get-MsolUser -All | Set-MsolUserLicense -LicenseOptions $LO
Get-MsolUser -All | where {$_.isLicensed -eq $true} | Set-MsolUserLicense -LicenseOptions $LO
Get-MsolUser -userPrincipalName user@xxxx.onmicrosoft.com | Set-MsolUserLicense -LicenseOptions $LO
このブログはあくまで管理者向けなのですが、Teamsの日本語情報がまだあまりなく、使い方の質問的なお問い合わせもちらほらありますので次回はそちらもフォローしてみようと思います。