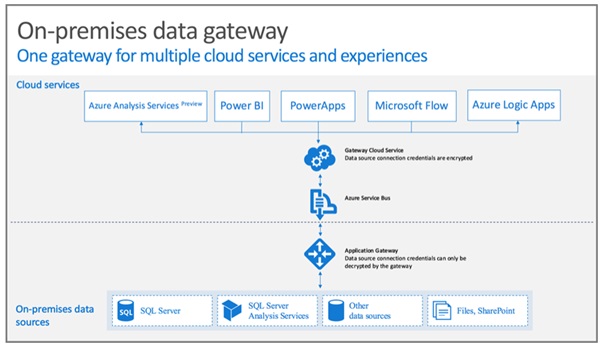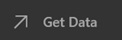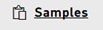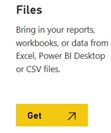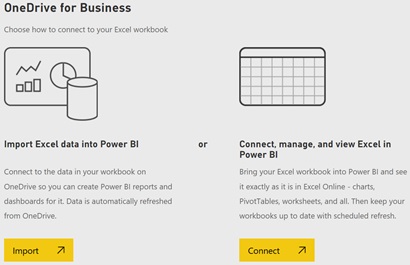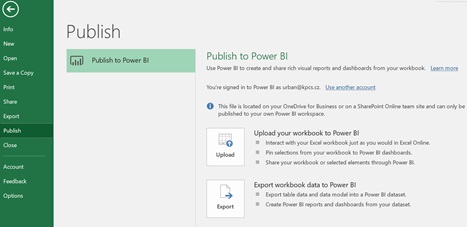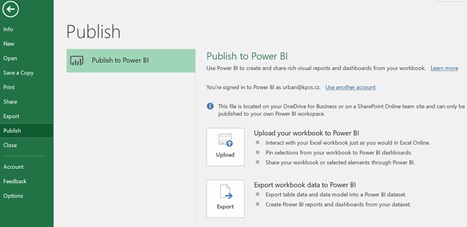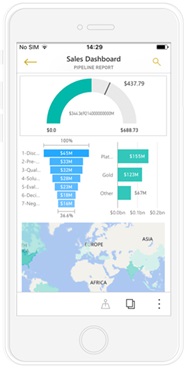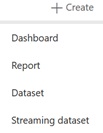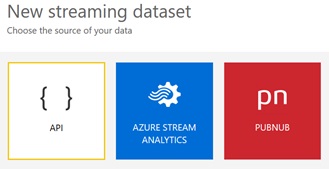Nejen Power BI v praxi
Power BI aka Self-Service BI. Power BI je jako jedna z těch mladších sestřiček velké rodiny Office 365 služeb již poměrně známá. Hodně a často se o ní totiž píše. Pozornost této malé sestřičce věnujeme i my v tomto článku.
Ona totiž potvůrka poměrně rychle vyrostla a začíná vystrkovat drápky. A to dost. Kdo měl možnost se s Power BI seznamovat od začátku, musí uznat, že služba prochází opravdu rapidním vývojem a přestože se najde určitě mnoho lidí, kteří budou říkat, že Power BI stále neumí to a to, jedno se prostě nedá upřít – Microsoft službu pravidelně vylepšuje.
Proč využívat Power BI?
Odpověď je poměrně jednoduchá. Obecně díky vizualizaci lze získat mnohem lepší vhled do dat a vidět souvislosti, které v číslech není zcela snadné vidět. To jde ale přece v Excelu! Rozhodně Excel nezatracujme, je výborným pomocníkem a fakt, že i Microsoft jej považuje stále jako BI nástroj, lze doložit integrací Power BI a Excelu. To, co ale Excel jednoduše neumí, je drill-down - tj. procházení reportů do nižších úrovní. Power BI také obsahuje několik vizuálů, které v Excelu nejsou a lze například dělat i přehledové dashboardy, které v Excelu také neuděláte. Jazyk R v Excelu také neuplatníte. Power BI Desktop je mnohem častěji aktualizován, než Excel, Power BI Desktop umí připravit report pro mobilní zařízení, Power BI má již hotové Content Packy, atd. Podobných rozdílů by se našlo samozřejmě více. Principielně by šlo tedy říci, že jde o dvě podobné technologie, které se v lecčem protínají, ale každá je jiná.
Protože novinek je uváděna celá řada, pro ty, kteří chtějí tyto novinky pravidelně sledovat, doporučuji odebírat příspěvky na Power BI Blogu. Každý měsíc dochází k uvolňování nových funkcionalit a díky UserVoice portálu máte možnost ovlivnit, co bude do dalších verzí implementováno. Pro mnohé nebude ani novinka, že Power BI je postupně integrováno také do On Premises prostředí díky Power BI Report Serveru, a také že vznikla nedávno nová služba Power BI Premium, která umožňuje zákazníkům využít dedikovanou kapacitu.
Samozřejmě s tím, jak se mění služba, se také trochu mění i licencování. Pro usnadnění výběru správné licence je na stánkách Power BI licence rozdělena do tří účelů použití. K dispozici jsou tři kategorie
Author
Share and Collaborate
Scale large Deployments
Pod těmito kategoriemi se skrývají klasické licence jak je znáte z dřívější doby - Power BI Free, Power BI PRO a nově Power BI Premium.
Power BI PRO se licencuje per uživatel, naopak služba Power BI Premium per node. Ještě drobná zmínka k licencování - v Office 365 E5 a Microsoft 365 E5 plánech je licence Power BI již zahrnuta. A pokud máte SQL Server licencován v Enterprise edici společně se Software Assurance, máte nárok na Power BI Report Server zdarma (pozor, součástí této nabídky není nárok na Power BI Premium službu).
Pro vytváření reportů a jejich publikování na Power BI Report Server v On Premises prostředí budete potřebovat speciální verzi Power BI Desktop, což by se ovšem časem mělo sjednotit a měli byste si vystačit s jedinou aplikací pro Online a On Premises prostředí.
Licencováním se však nenechte odradit - pro začátek si určitě vystačíte s licencí zdarma. Pokud Vy nebo Váš management přijdete Power BI reportům na chuť, lze licenci následně dokoupit. Pokud nepotřebujete reporty z Power BI sdílet, licence zdarma Vám bude stačit.
Pokud chcete zůstat ve FREE službě, ale přesto chcete reporty s kolegy sdílet, existuje trochu nestandartní cesta – uložte PBIX soubor (soubor, který ukládá Power BI Dekstop) někam na sdílené úložiště (SharePoint, OneDrive, fileshare) a uživatelé se mohou na reporty dívat s pomocí Power BI Desktopu. Na SharePointu bych doporučil využít zamykání souboru pomocí Check-in/Check-out kvůli zajištění konzistence. Tento způsob je sice poměrně nepraktický, ale v malém týmu použitelný.
On Premises data? Gateway
Ještě než se vrhneme na způsoby použití, přestože je Power BI cloudová služba, umí se napojit také na Vaše On Premises data. A jak? S použitím On Premises Data Gateway. Aktuálně existují dvě Gatewaye, každá podporuje trochu odlišné scénáře, proto před použitím prostudujte například podporované zdroje. Ale i zde dochází k postupnému vývoji a co platí dnes, nemusí nutně platit za měsíc (nebo již zítra).
Na obrázku je vidět schéma, jak lze Gateway využít pro čerpání dat z On Premises prostředí a následně tato data poskytnout službám v Online světě. Použití Gatewaye není tedy jen pro službu Power BI, ale jak je vidět z obrázku, také pro PowerApps, Microsoft Flow, atd. I v těchto službách lze konzumovat Vaše On Premises data.
Způsoby použití
Na následujících řádcích si zkusíme ukázat některé konkrétní způsoby použití.
App Source
App Source je tím nejjednodušším, jak lze s Power Bi začít. Zcela samostatnou kapitolou je využití již hotových řešení. To jsou taková řešení, která se umí napojit na data a jejichž součástí jsou již vytvořené reporty, popřípadě dasboardy. Pro začátek výborný start, protože jediné, co budete potřebovat, je vložit přihlašovací údaje, popřípadě URL adresu služby.
Výhodou těchto řešení je fakt, že během 5 minut máte hotový profesionální dashboard. Jak se k App Source dostat? Přihlaste se do Power BI služby a úplně vlevo v dolním menu hledejte „Get Data“ a vyberte „Services“.
App Source popírá známé české rčení, že bez práce nejsou koláče. Zde jsou opravdu bez práce.
Za zmínku stojí například tyto služby:
- Application Insights – pokud využíváte Application Isights v Azure, v Power BI máte na pár kliknutí hotové reporty včetně přehledového Dashboardu. Zobrazuje základní telemetrii. Kdo by chtěl monitorovat např. využití SharePointu, zda je postup jak Application Insights pro SharePoint nastavit. V levém menu najdete samozřejmě i postup pro jiné aplikace.
- Azure Activity Logs – pokud využíváte Azure Active Directory, získejte přehled nad tím, kdo se Vám odkud hlásí, z jakých zařízení, kdo kdy žádal o SelfService Password Reset, atp.
- Azure Backup – zálohujete do Azure, získejte přehledný report o stavu Vašeho zálohování
- Azure Audit Logs – analyzujte využití Azure, aletry, zdraví
- Azure Security Center – analyzujte bezpečnostní aspekty Azure
- Azure Enterprise - sledujte náklady per subscription a využití služeb
- Google Analytics – používáte google Analytics? V Power BI je připraven content pack pro vizualizaci výstupů. Analyzujte sledovanost stánek v čase.
- A mnoho dalších, jako je JIRA, Microsoft Dynamics 365, Project Online, UserVoice, ZenDesk, WebTrends, tyGraph atd.
Samples
Viz předchozí obrázek, zde můžete také nalézt drobný odkaz „Samples“. Doporučuji projít a inspirovat se, jak takový profesionální dashboard nebo report může vypadat.
Import z Power BI portálu
Na stejném odkazu můžete nalézt také možnost importu vlastních dat, popřípadě napojení na databáze (Azure SQL, Azure Spark, nebo On Premises Analysis Services). Napojení na databázi se ale věnovat nebudeme.
Můžete se napojit také na soubor/y, který leží na OneDrive for Business nebo SharePoint. Výhoda je, že není třeba využívat gateway a Power BI služba je schopna takový sešit automatiky jednou denně aktualizovat. Pokud potřebujete častěji, potřebujete gateway.
Po výběru správného souboru lze provést dvě akce > Import a Connect.
Import
- Pokud použijete Import, v Power BI se vytvoří pouze dataset, který naleznete v sekci Datasets.
- Pro aktualizaci sešitu není třeba používat Gateway, soubor je aktualizován 1x denně automaticky.
- Pokud potřebujete data aktualizovat častěji, potřebujete Gateway.
Connect
- Pokud použijete Connect, soubor naleznete v části Workbooks.
- Sešit bude vypadat stejně jako v Excelu, a můžete jej i editovat s pomocí Office Online. Pokud v sešitu máte již hotové grafy atp. je výhodnější použít Connect.
- Pro aktualizaci budete potřebovat Gateway.
Import přímo z Excelu
Podobné možnosti získáme v Excelu s využitím doplňku „Power BI Publisher“. Ten se instaluje do Excelu a díky němu lze data do Power BI služby dostat také přímo z aplikace Excel.
Díky tomuto doplňku lze data do Power BI nejen publikovat, ale přímo z rozhraní Excelu se můžete do Power BI služby také napojit a čerpat data z jiných datasetů. Doplněk lze stáhnout zde Download Power BI publisher for Excel, a po instalaci Vám v Excelu přibude lišta v Ribbonu. Kromě jiného doplněk umožňuje také data z Excelu připnout, ale ty nejsou živá, toto připíchnutí je v Power BI reprezentováno jako obrázek.
Pokud tedy pracujete s Excelem a rádi byste data do Power BI dostali přímo z Excelu, nainstalujte doplněk a v Excelu v backstage view vyberte volbu „Publish“.
Opět máte na výběr dvě volby, které jsou velmi podobné jako při napojení popsaném výše. Data lze buď nahrát nebo exportovat (Upload/Export). Jde o velmi podobné možnosti jako v předchozím případě - Upload je podobný Connectu, Export je podobný Importu.
Upload
- Po publikaci (upload) z Excelu naleznete sešit v Power BI službě v sekci Workbooks.
- Podle toho, odkud soubor byl publikován se trochu mění možnosti.
- Pokud je zdrojem Váš lokální disk, můžete vybrat do kterého Workspace bude sešit publikován, ale takový sešit nelze v rámci Power BI služby editovat v prohlížeči.
- Pokud je zdrojem OneDrive for Business nebo SharePoint, sešit je publikován vždy do Vašeho Workspace a editace v prohlížeči je možná pomocí Office Online.
- Pro aktualizaci sešitu je potřeba používat Gateway, nezáleží, kde je soubor uložen. Gateway potřebujete ať je soubor uložen na OneDrive for Business nebo lokálně.
Export
- Pokud sešit exportujete, doplněk v Power BI vytvoří pouze dataset, který naleznete v sekci Datasets.
Při použití exportu v Excelu (popřípadě Importu z Power BI služby) je zajímavý scénář, kdy v PowerPivot datovém modelu máte pouze některé tabulky. Pak totiž export vytvoří dataset pouze z těchto tabulek.
- Pokud máte v sešitu pouze tabulky vytvořené pomocí Power Query, z těchto je vytvořen dataset také.
- Nedivte se pak, že některé tabulky v datasetu v Power BI neuvidíte – pravděpodobně je totiž nemáte v PowerPivot datovém modelu.
- Z výše uvedeného tedy vyplývá, že je výhodnější tabulky do PowerPivot datového modelu ukládat vždy.
- Nehledě na fakt, že teprve tehdy je možné provádět aktualizaci dat. Pokud tabulka není v datovém modelu, zobrazí se tato chyba:
Jakmile máte data v datovém modelu, lze je opět aktualizovat jako v předešlém případě.
Vždy ale platí, že maximální počet plánovaných aktualizací je 8 za den. Pokud data do Power BI dostanete přes Excel doplněk, nelze použít „OneDrive refresh“ (tj. ten, který probíhá zcela automaticky 1x denně).
Ještě bych rád upozornil na jeden drobný chyták - pokud soubor otevřete z lokální synchronizované složky OneDrive for Business, Power BI doplněk v Excelu ne vždy pozná, že je soubor uložen na OneDrive for Business. Zda to doplněk detekuje správně poznáte z malého modrého vykřičníku.
Pokud bych to měl shrnout, Excel doplněk je fajn, ale aktuálně využití Power BI spíše drobně omezuje. Jedinou výhodou oproti Power BI portálu je možnost připíchnutí vizuálu (staticky) a také fakt, že nemusíte opustit rozhraní Excelu.
Power BI Desktop
O Power BI Desktopu toho bylo napsáno již poměrně hodně.
- Je jednoznačně nejlepším nástrojem pro vytváření datasetů a reportů.
- Umožňuje napojení na mnoho služeb, kde lze čerpat data
- Umožňuje vytváření složitých datových modelů, vzájemných propojení více tabulek
- Práce s Power BI Desktopem je poměrně přímočará a intuitivní.
- Snad jediné co tento nástroj neumí je napojení na streaming dataset - to lze provést pouze z portálu Power BI. O streaming datasetu ještě budeme mluvit.
Power BI Desktop je aktualizován každý měsíc a jak bylo uvedeno již na začátku článku, děje se mnoho změn, proto není třeba váhat a nástroj pravidelně aktualizujte.
Power Bi Desktop rovněž umí vytvářet mobilní verze reportů. Stačí se přepnout do mobilního zobrazení (Phone layout) a můžete přeskládat vizuály tak, aby zobrazení bylo optimalizované pro mobilní telefony.
Streaming dataset
Streaming dataset je jedna z dalších možností, jak data do Power BI můžete dostat. Data nemusí být čerpána z datového modelu, který vytvoříte z Power BI Desktopu, nebo z Excelového souboru, a aktualizována pomocí plánovaného schématu, data do Power BI můžete dostat také pomocí Streaming datasetu. To znamená, že data jsou do Power BI tlačena „push“ metodou a jsou ve službě „živá“ (near-real time). Tímto způsobem lze docílit automaticky pohyblivých grafů.
Pro naplnění Power BI streaming datasetu můžete použít REST, nebo Azure Streaming Analytics. Co může být pro správce zajímavé, do streaming datasetu můžete data dostat také z PowerShellu.
Jak vytvořit streaming dataset? Na odkazu „Get Data“ zavřete nabídku pomocí „Skip for now“. Vpravo nahoře se Vám okdryje mořnost „+Create“, kde vyberete „Streaming Dataset“.
Vyberte způsob jak budou data do Streaming datasetu publikována (např. API).
Dataset pojmenujte a vytvořte sloupce, které budete v datasetu naplňovat, včetně jejich datového typu. Máte ještě možnost zaškrtnout, zda chcete v datasetu uchovávat historické údaje.
Jakmile je dataset vytvořen, vidíte jednak JSON strukturu, ale po kliknutí na záložku PowerShell můžete vidět příklad, jak data do datasetu posílat. Ideální pro testování, aniž byste museli kódovat.
Pokud si tedy napíšete vlastní PowerShell skript, kterým například zajistíte sběr dat (místo na disku, vypršení certifikátů, zpracování security logu, fantazii se meze nekladou), můžete tato data od okamžiku sběru do Power BI dostat poměrně rychle. Dataset lze následně rozšiřovat o další sloupce.
Alerty
S využitím alertů, které lze na některých vizuálech nastavit, pak můžete docílit velmi zajímavých scénářů. Díky alertům tak lze automaticky reagovat na definované prahové hodnoty. Výstupem alertu může být buď odeslání emailu, nebo ještě lépe, spuštění Microsoft Flow. Microsoft Flow ale nemusí být jen na výstupu Power BI jako akce při překročení prahové hodnoty, s pomocí Microsoft Flow můžete data do streaming setu také „streamovat“. Microsoft Flow tedy může data do Power BI poskytnout a při překročení definované prahové hodnoty můžete s pomocí alertu zajistit spuštění jiného Flow.
Integrace
Scénářu integrace Power BI je mnoho.
- Od zmíněné integrace s Microsoft Flow, po integraci s PowerApps, nebo zobrazení Power BI vizuálů na SharePointu. Nebo třeba vytvoření žádanek v PowerApps, následné spuštění schvalovacího Flow, zobrazení stavu schválení v Power BI a při dosažení např. 10 žádanek odeslat notifikaci nebo eskalaci, že je toho ke schválení už dost 😊
- S využitím mobilní aplikace Microsoft Flow můžete navíc ještě využít push notifikace.
- Dalším možným využitím je získávání dat z různých IoT čidel a jejich vizualizace v Power BI.
- V Power BI můžete vyhodnocovat logy posbírané z Vašich serverů, vizualizace IT manažerům určitě řekne více, než jednoduchý tabulkový výpis.
O Power BI by se toho dalo napsat ještě hodně, například jsem nezmínil nové možnosti Power BI Apps (vyžaduje PRO licenci), Power BI embedded, použití custom vizuálů, publikace vizuálů na On Premises SQL Reporting services, nebo například napojení na cognitivní služby v Azure, Machine Learning, využití R skriptovacího jazyka, a mnoho dalšího.
Pár odkazů
- Pro inspiraci určitě prohlédněte Power BI Community Web, kde naleznete mnoho zajímavých tipů: https://community.powerbi.com/.
- Zcela samostatně uvádím odkaz na showcase již hotových reportů, výborné pro inspiraci - https://community.powerbi.com/t5/Data-Stories-Gallery/bd-p/DataStoriesGallery.
- Protože některé uvedené funkcionality vyžadují Power BI PRO licenci, je dobré se ještě podívat na rozdíly mezi FREE a PRO verzí.
- A nezapomeňte - Power BI Desktop je zdarma - https://powerbi.microsoft.com/en-us/documentation/powerbi-free-vs-pro/
Přejete si vidět Power BI naživo? Jak mohou ožít data Vaší firmy? Jak z otravných Excelových tabulek vytáhnout ony nejdůležitější ukazatele? Zeptejte se KPCS - obchod@kpcs.cz
- Jakub Urban