О добавлении визуализаций Visio в отчеты Power BI
В прошлом году была в нашем блоге была опубликована статья, от том как Visio и Power BI прекрасно дополняют друг друга.
Есть очень хорошая статья пошагово описывающая процесс: Добавление визуализаций Visio в отчеты Power BI.
Единственным не очень очевидным шагом в этой статье можно назвать указание URL-адреса документа MS Visio (этап 5, шаг 3):
- На полотне отчета введите URL-адрес схемы Visio.
Если вы не знаете, какой URL-адрес использовать, откройте новую вкладку браузера, перейдите к схеме, сохраненной в OneDrive для бизнеса или SharePoint Online, скопируйте URL-адрес и вставьте его в текстовое поле Введите URL-адрес файла, чтобы открыть схему Visio на полотне отчета Power BI.
Примечание: Строка URL-адреса схемы Visio должна включать параметр WopiFrame.aspx.
Способы как открыть документы в Visio Online
В новой вкладке браузера в левом верхнем углу выбираем кнопку запуска приложений Office 365.

На появившейся всплывающей панели выбираем онлайн приложение OneDrive для бизнеса.
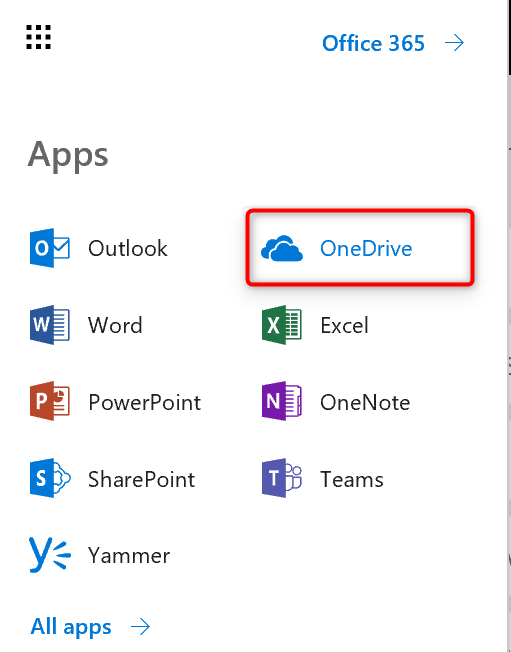
Находим среди ваших документов сохраненных в облачном хранилище OneDrive для бизнеса интересующий вас документ Visio и открываем его в Visio Online.
В онлайн приложении OneDrive для бизнеса это возможно сделать двумя способами, предварительно выделив документ:
1. Выбрать из выпадающего списка команды Open (Открыть) над перечнем документов (в верхней части окна).
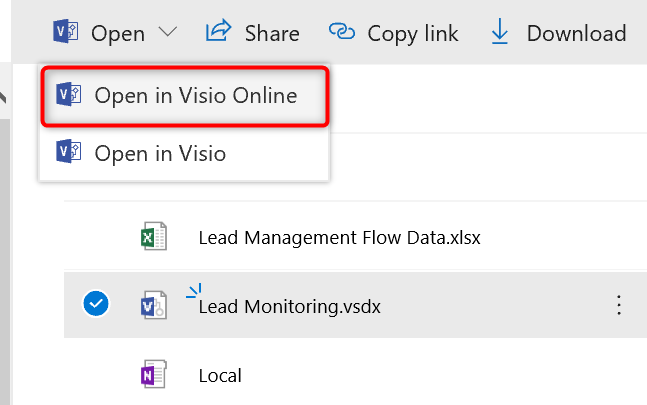
2. Выбрать пункт Open in в Visio Online (Открыть в Visio Online) в контекстном меню, появившемся после щелчка правой кнопкой мыши.
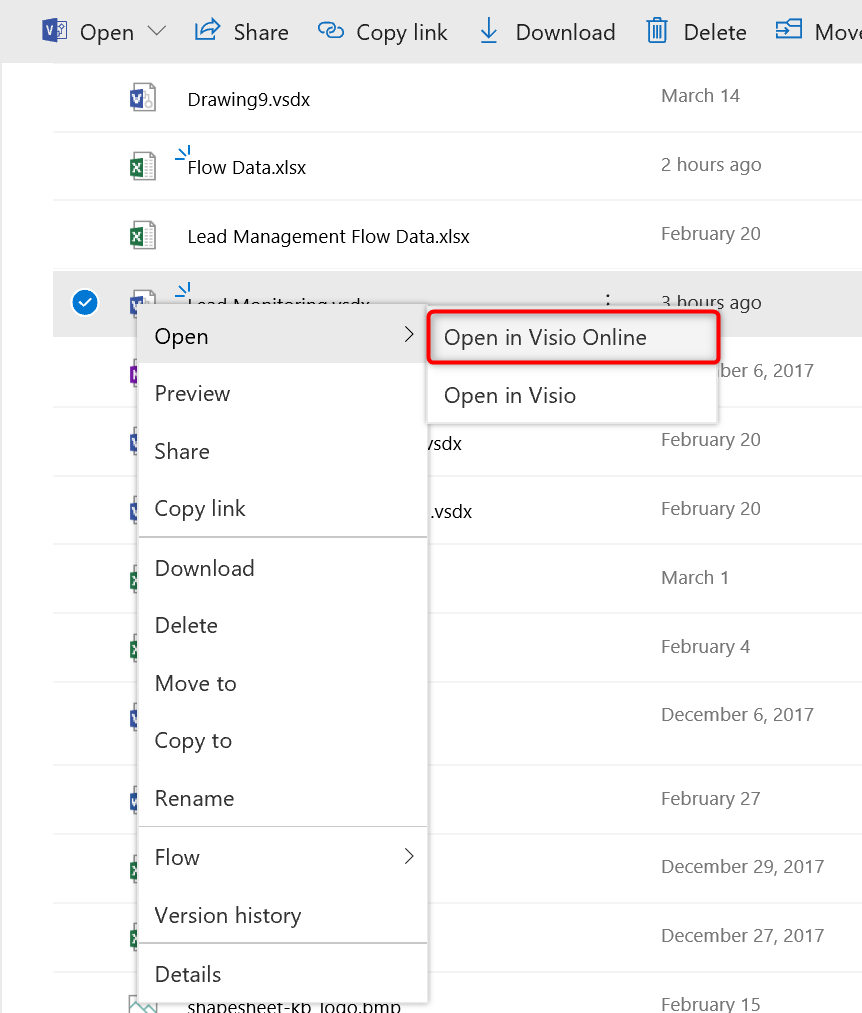
Также можно открыть документ в Visio Online из проводника Windows Explorer.
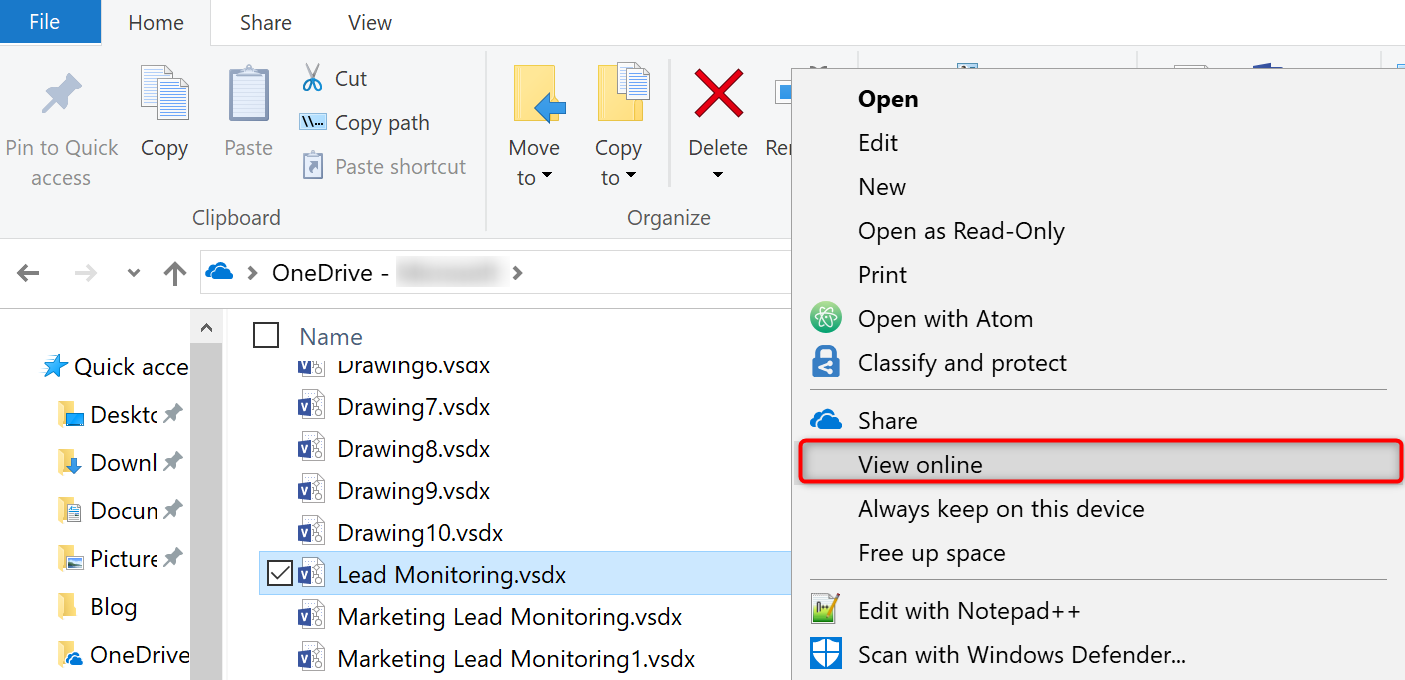
Как получить гиперссылку, если вы уже открыли документ в Visio Online
1.Щелкните мышью по иконке с многоточием ( … ) в правом верхнем углу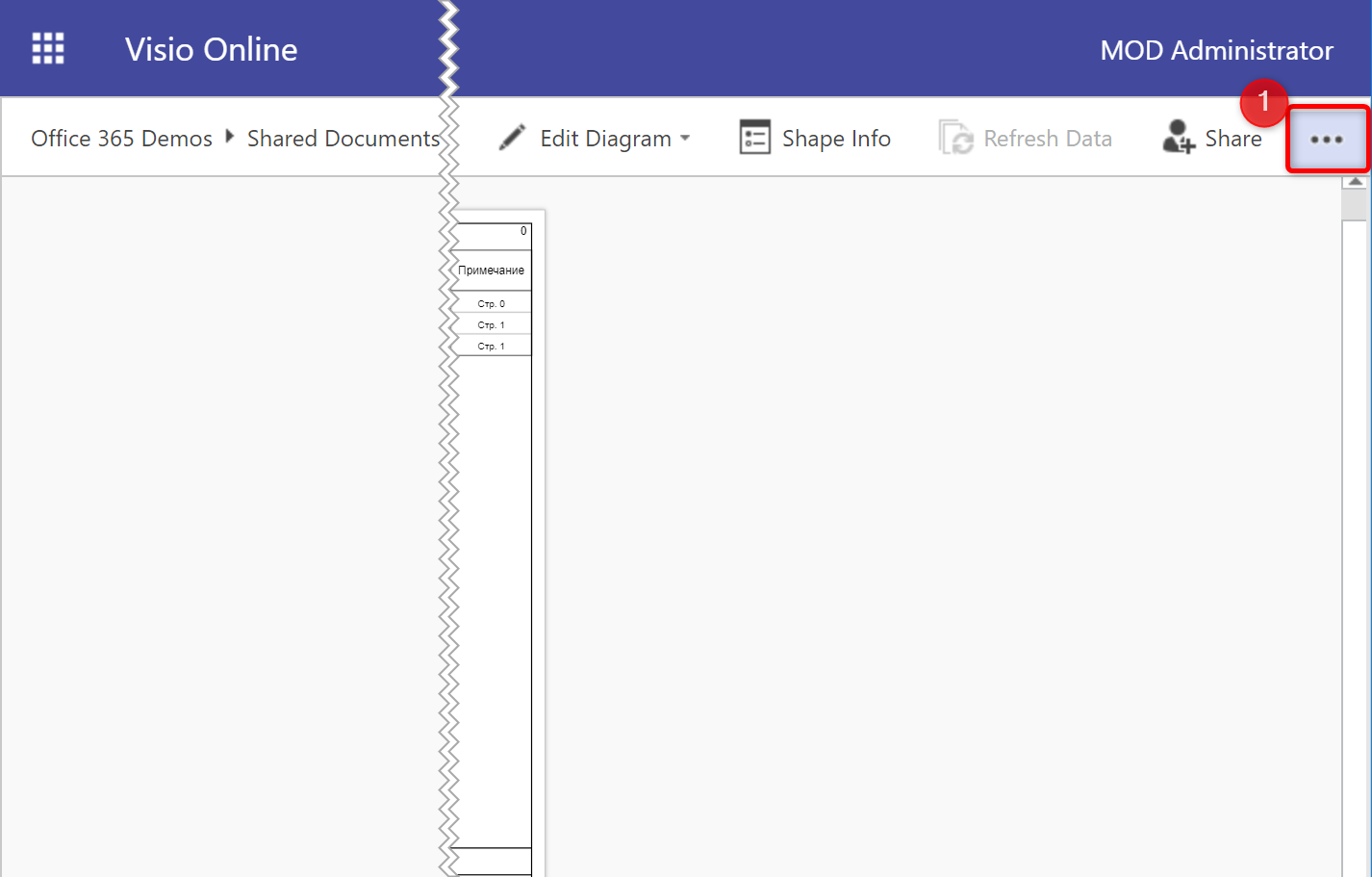
2.В выпавшем меню выберите команду Embed 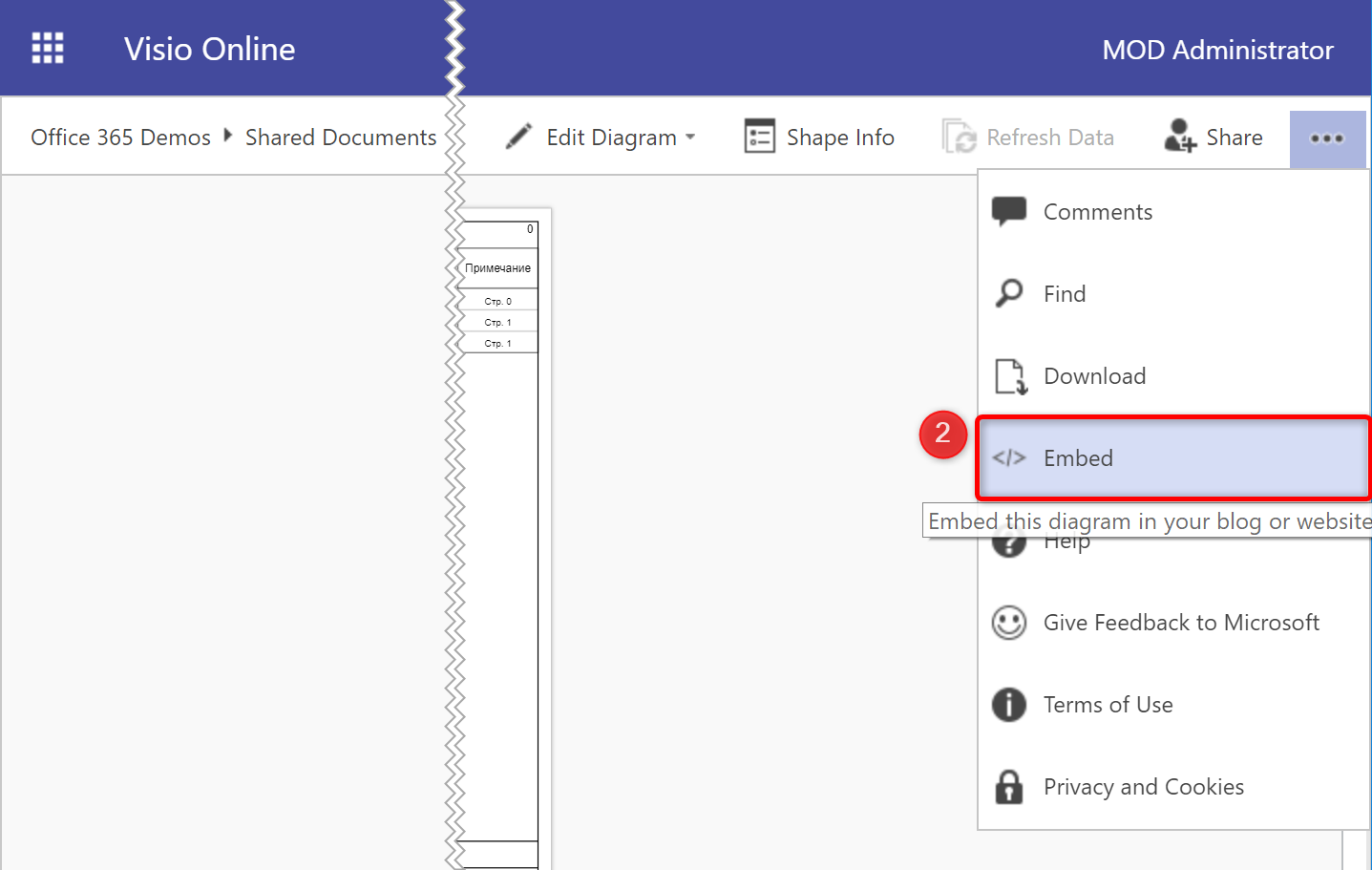
3.В нижней части появившегося окна Embed вы можете скопировать интересующую вас гиперссылку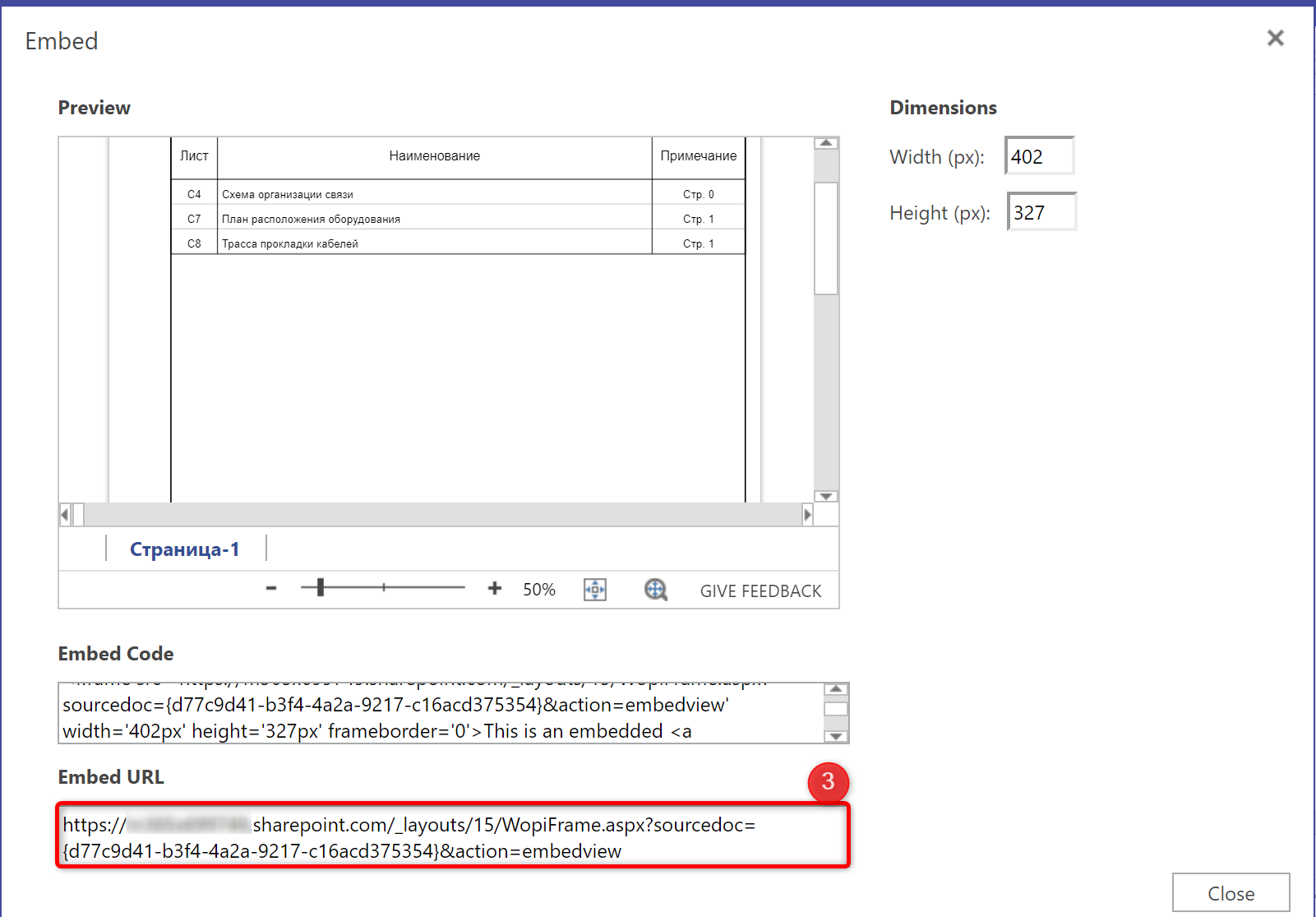
Как получить гиперссылку, из проводника документов SharePoint
1. В проводнике документов отметьте щелчком мыши интересующий вас документ 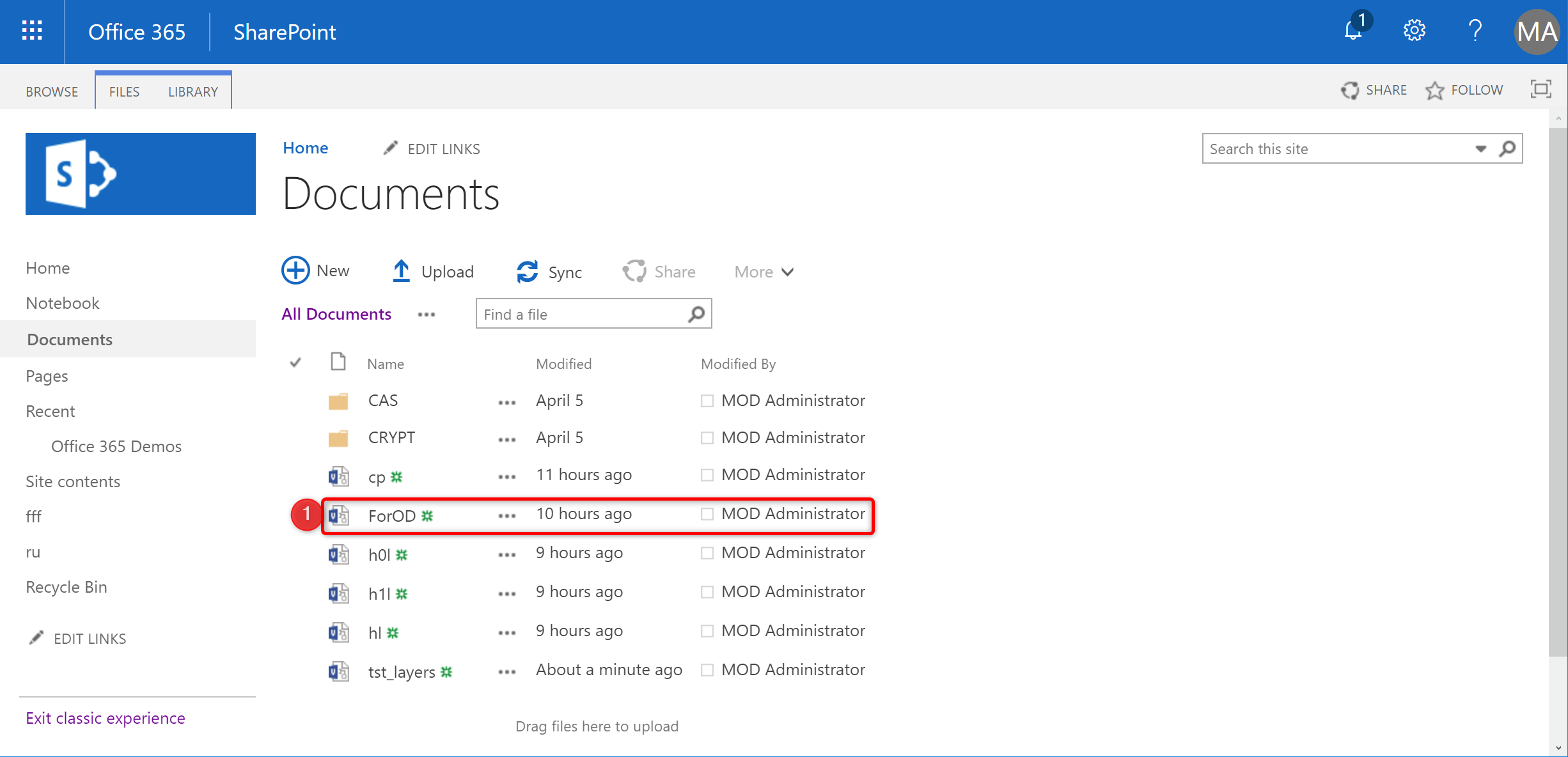
2.Выберите команду More 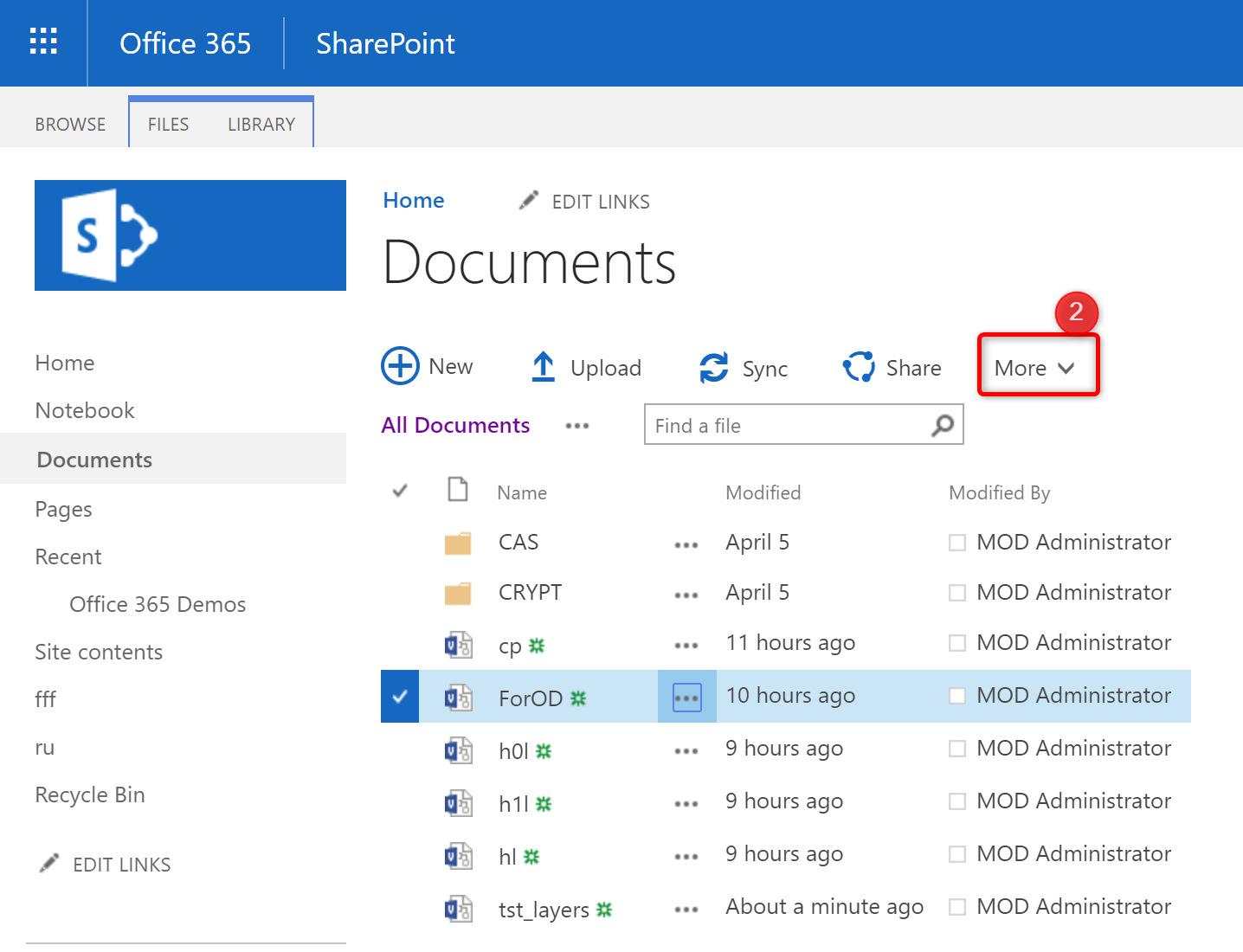
3.Выпавшем меню выбираем команду в View in Web Browser (!)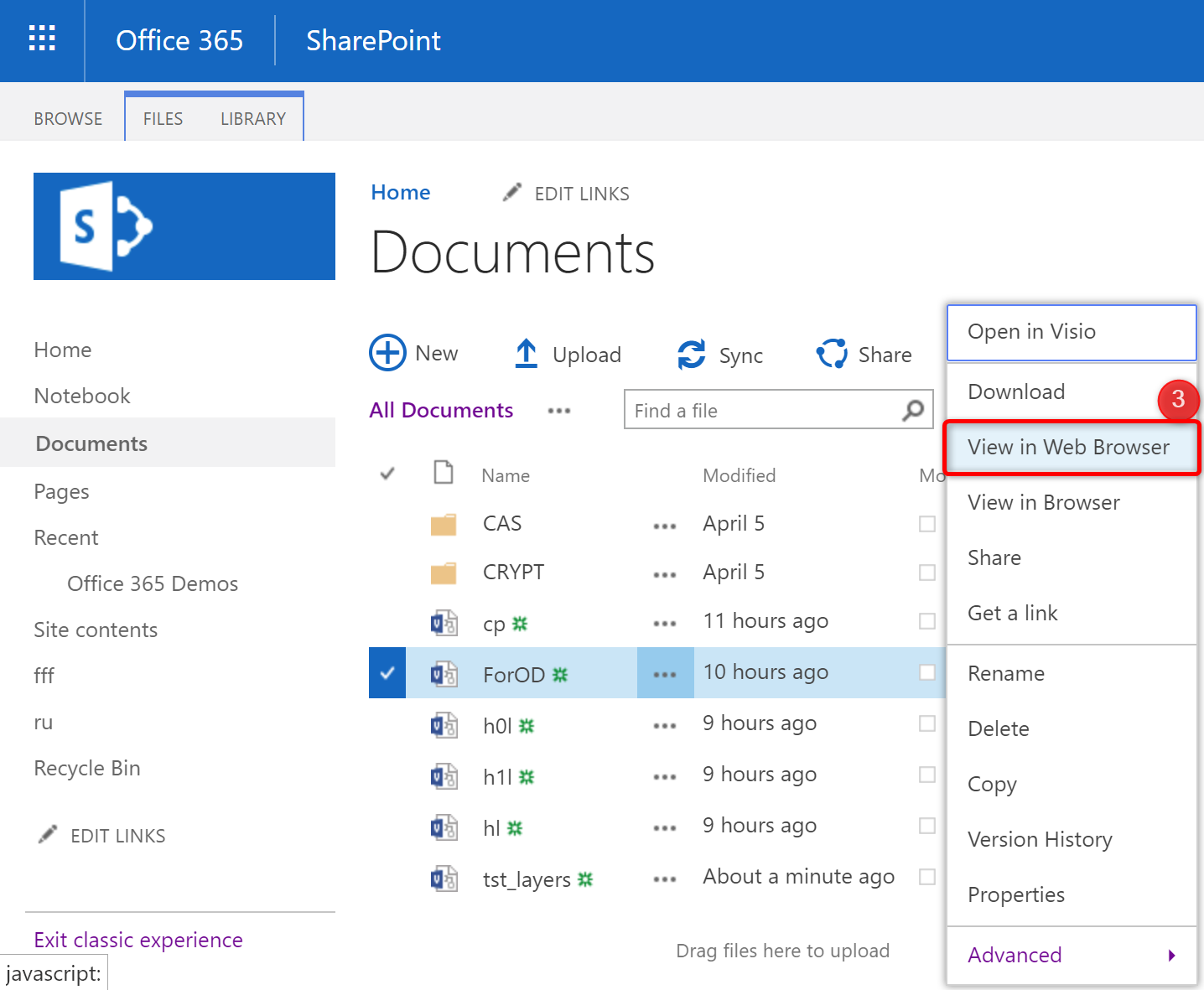
4.Документ откроется в браузере, скопируйте ссылку из адресной браузера

Гиперссылку документа, полученную любым из двух вышеуказанных способов вставляем в полотне отчета PowerBI.
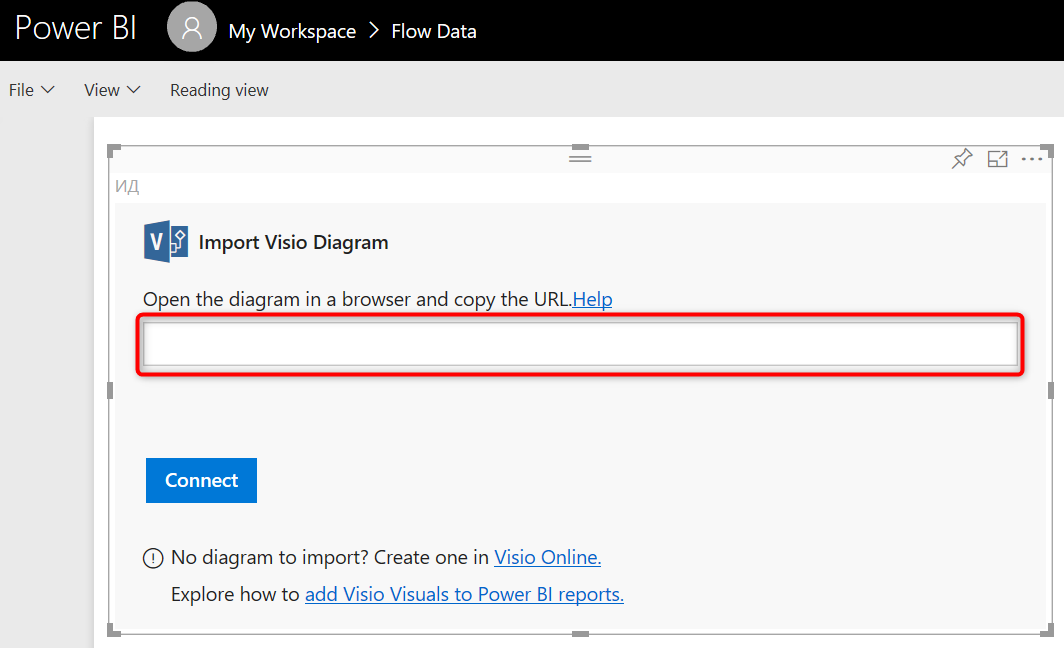
В завершение нажимаем кнопку Enter на клавиатуре или Connect на полотне отчета.