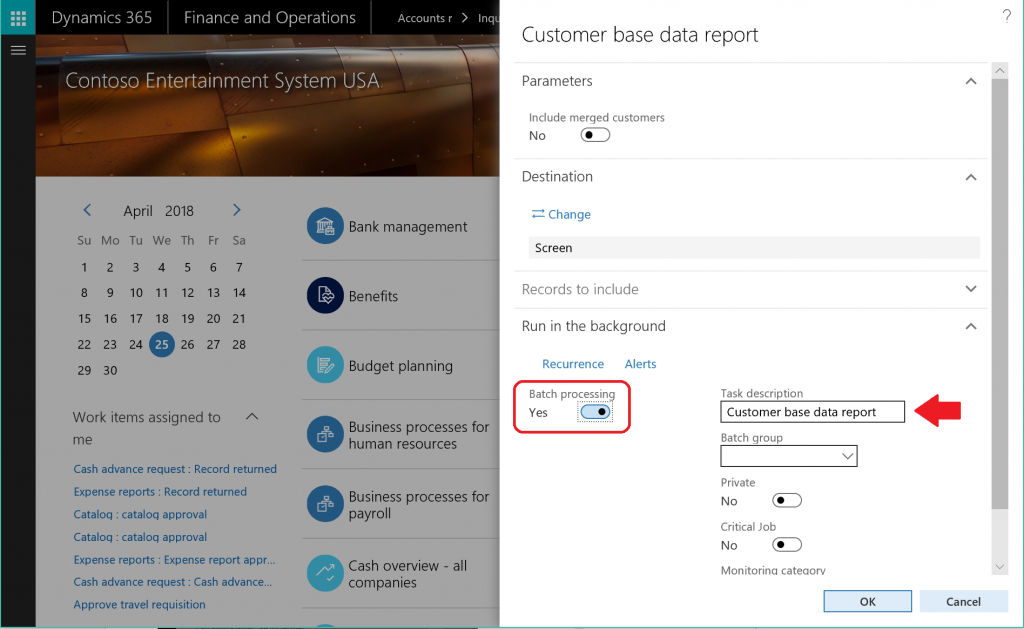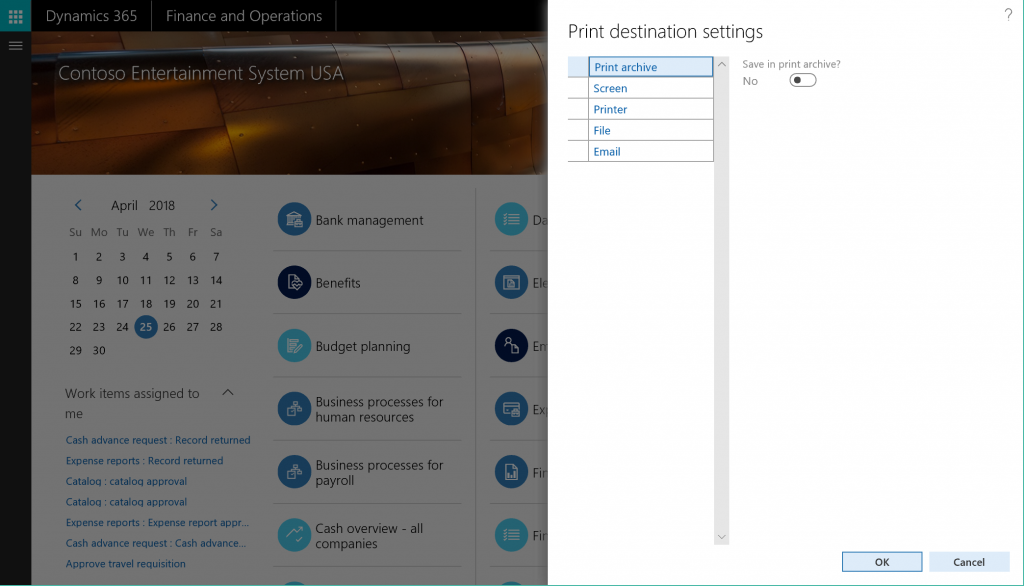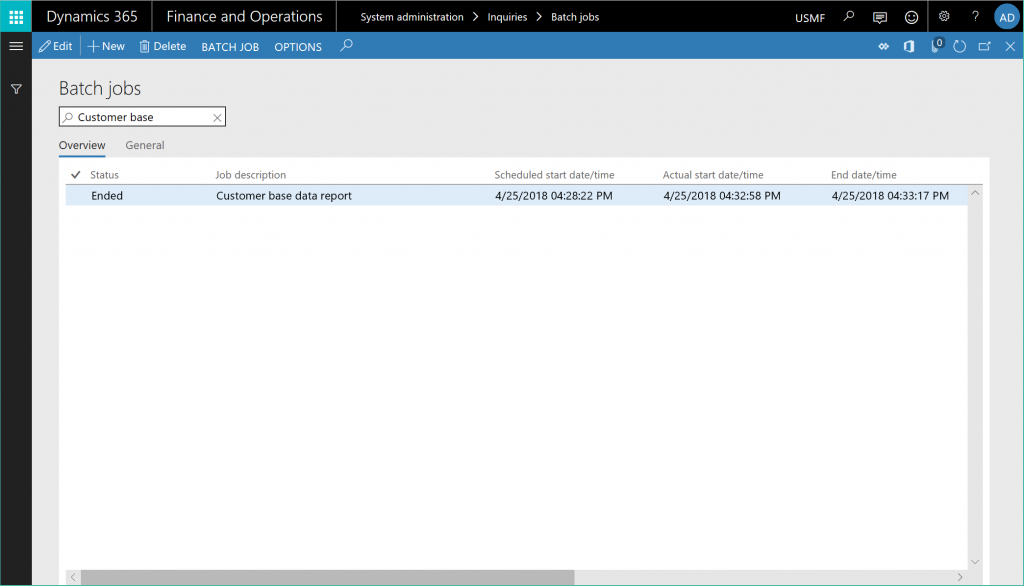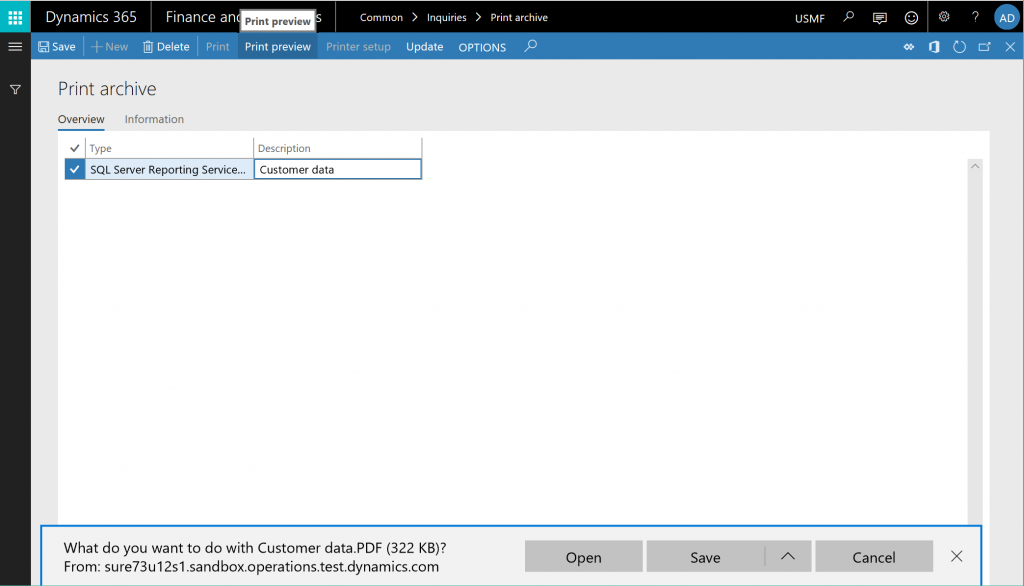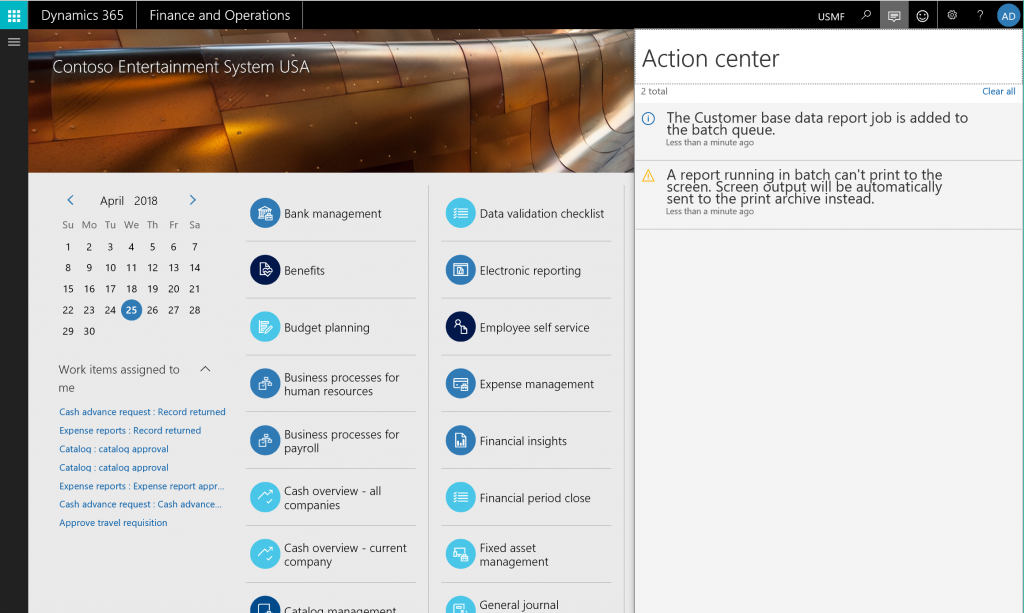Viewing reports using non-interactive options
TARGET - Microsoft Dynamics 365 for Finance & Operations
The following article walks the reader through the process of running document style reports produced by Dynamics 365 applications using a background task. This is a great option for users that often finding themselves waiting for reports to render. By utilizing a background task to manage long-running reports, users are able to continue performing other activities while the service prepares the documents on the user's behalf.
The following scenario discusses the Customer base data report, however, these report management capabilities are enabled by default for all document style application reports.
Let's start out by running an application report for instance [Accounts receivable > Inquiries and reports > Customers > Customer base data report] 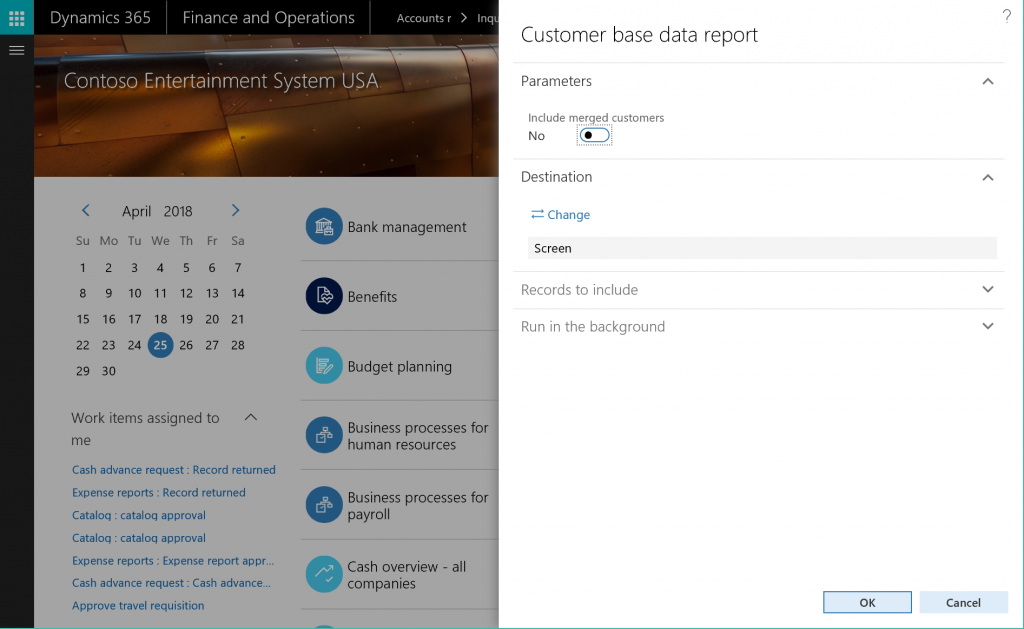
Unless over-ridden, the default Print Destination option for application reports is Screen. This returns an HTML rendering of the report as part of the user's interactive session. However, for scenarios where a non-interactive session is preferred, the Dynamics 365 for Finance & Operations platform offers users the option to render reports using a background thread.
Click here for 3-minute demonstration of the steps outlined below.
Now, let's run the same report again. This time let's utilize a background task to assume responsibility for rendering the document with the parameters supplied by the user. In preparation, click on an application link used to access the report parameter dialog.
Step #1) Create the non-interactive session for the report
- In the report parameter dialog, expand the Run in the background section
- Set the Batch processing flag to Yes
- Update or take note of the Task description used to identify the operation
Step #2) Update the print destination settings
- In the report parameter dialog, expand the Destination section
- Select from Archive, Printer, or Email options
Note: In case you're wondering, the service prevents users from rendering report to Screen or File when running in the background.
Step #3) Monitor the progress of the background task (Optional)
- If you have sufficient permissions in the system, you can check the status of the Batch job
- Use the Batch Job form [System administration > Inquiries > Batch jobs]
- Search for the background task using the Task description from step #1
- Verify that the background task is complete
Step #4) Retrieve the document from the Print Archive
- Locate the background task using the Print archive form [Common > Inquiries > Print archive]
- Select the document from the list and then click on the Print preview button to access the report
Reminder - the service prevents users from rendering the report to Screen & File when running in the background.