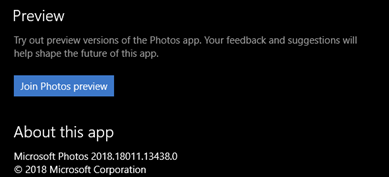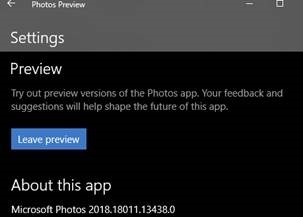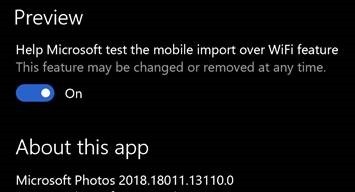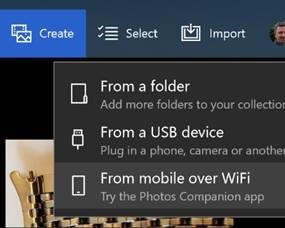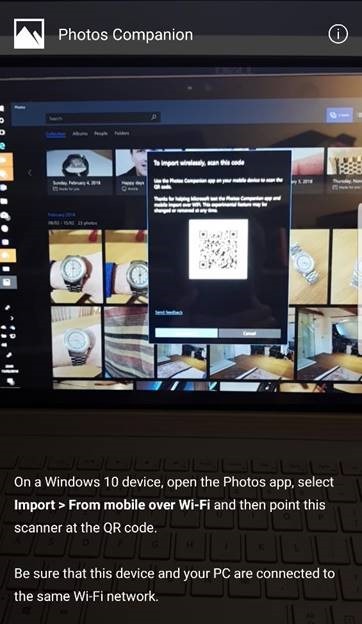Tip o' the Week 418 – Preview Apps on Windows 10
Way down in the text of the latest announcement, there’s mention of a new “App Preview” program which lets the quick & the brave get access to cool but maybe unfinished updates to Apps they like, but maybe aren’t as dependent on, as the stability of the whole operating system. The first wave of apps that are Preview-enabled, will let more cautious Insiders experience the latest versions of …
There are regular updates to the core apps for every Windows user, not running an Insider build. If you’d like to check, just go into the Store, activate the “…” ellipsis on the top right, and choose Downloads and updates, and review the list to see what apps have been updated and when, or hit “Get updates” to check for published updates to other apps. The Photos app has a new opt-in feature, in conjunction with a test app that is designed to make it easy to share Photos from a phone to a PC; even if you’re not running an Insider build, you can turn on the mobile import… The “Photos Companion” test app makes a point-to-point connection between phone & PC (ie they need to both be on the same network) , and by going to the Import menu within the PC Photo app, a QR code will be displayed on-screen.
Of course, you could use OneDrive on your mobile device to automatically sync photos to a Camera Roll folder in your cloud storage location; it has a bit of latency, usually, so you might find it takes a few minutes before the photo you’ve just taken has uploaded and is ready to be accessed or shared. The Import over WiFi feature is handy to share right away, or to share with PCs that aren’t set up with your OneDrive, such as a friend’s PC, or if you’re working on a project where you want to collect photos from a group of people in a short space of time – maybe doing a collaborative video or something similar? |
Comments
- Anonymous
February 16, 2018
https://www.theverge.com/2015/4/22/8471547/windows-10-preview-outlook-mail-calendar-apps