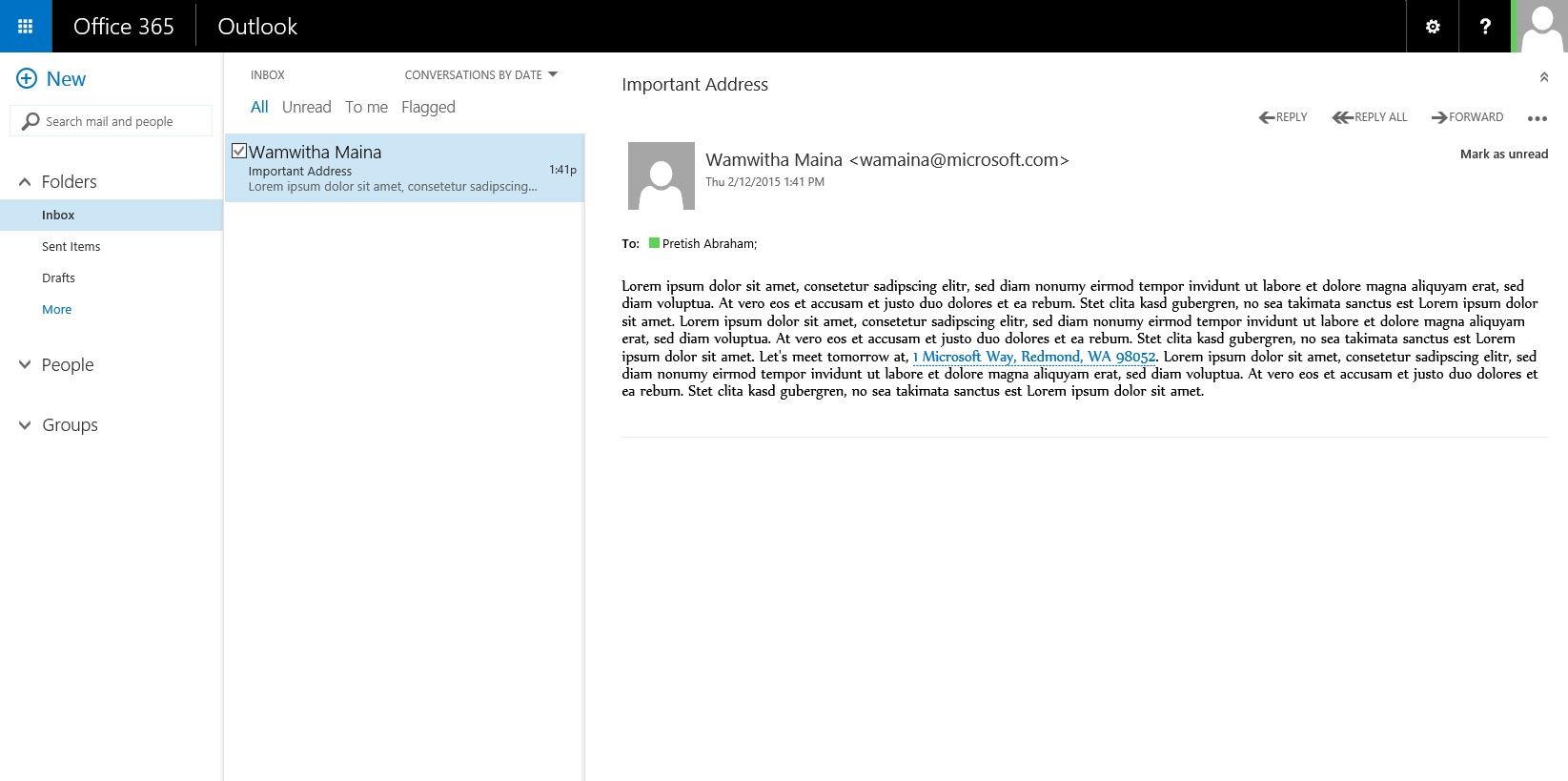Customizing the read experience with contextual mail apps for Outlook
It is common for messages and meeting requests to include key pieces of information users need to access additional information about. Let’s say you receive an email from a co-worker suggesting a meeting be scheduled for 2pm tomorrow. Rather than having to remember the details, it would be convenient to click on the text suggesting the meeting and schedule it rather than switching over to the calendar.
In the past, read apps supported special activation rules which controlled when an app would appear on a message. The downside was these contextually activated apps would appear in the app bar and a user may not even notice the app has activated. We decided to improve this experience and are excited to announce a new feature, Contextual Apps, in the Apps for Outlook platform. This means for information such as addresses and phone numbers the app can now be launched directly from the text that activated the app.
How can I see a contextual app?
Contextual apps are already available to Office 365 users and will be coming to Outlook in the future. There are two pre-installed apps that will show you contextual apps, Suggested Meetings and Bing Maps. The Bing Maps app will activate on addresses that are surfaced in a message or a meeting request you have received. The text that activated the app is highlighted, blue is the default color, and underlined with a dotted line.
Once the highlighted text is clicked on a card appears near the text and opens the app. Below is a screen of Bing Maps to show how contextual apps will appear when launched.
How do I write a contextual app?
If you are interested in building a contextual app the good news is it is simply a read app that utilizes ItemHasKnownEntity and/or ItemHasRegularExpressionMatch activation rules in the manifest. Contextual apps can activate on known entities such as addresses and phone numbers or on a regular expression you define. Once the activation rules are defined the app will automatically be shown on the relevant text, compose apps cannot be contextual. This means if you have an app that is currently activating using the rules mentioned above your app should automatically make use of this new feature. If it doesn’t light up you may be hitting one of the special cases where we are unable to highlight. For more information please take a look at our documentation.