Microsoft Office Backstage (パート 1 – 開発の舞台裏)
こんにちは。私は Clay Satterfield です。Office User Experience チームでシニア プログラム マネージャーをしています。Office 2010 Technical Preview を使用した最初の数時間で、結局、[名前を付けて保存] や [印刷] といったファイルに関する操作が必要になると感じるのは、当然のことです。しかし、最終的に Office ボタンをクリックすれば、おそらく予想していたことと違う操作ができることにお気付きになるでしょう。メニューの代わりに、さらにはリボン タブの代わりに、新しい Microsoft Office Backstage ビューがあることにお気付きいただけると思います。

Backstage ビューの詳細を見ていく前に、私たちをこのデザインに導いた考え方について説明します。そしてそのために、リボンのデザインに取りかかるより前の 2003 年秋にまでさかのぼるところから始めましょう。
Office User Experience チームは、Office のその他の UI プラットフォームの提供を担当しています。そのため、次の 2 つの問題に取り組むのは私たちの任務でした。1 つ目は、ユーザーからのフィードバックにより、Office の膨大な機能セットを見つけ、使用し、理解するのに、ユーザーは多くの困難を抱えていることがわかっていたことです。2 つ目は、メニュー、ツール バー、および作業ウィンドウがそれ自体の重みにより折りたたまれているという現実に対処すべく、内部的に取り組んでいたことです。これらの UI 概念は、プログラムをよりシンプルにするようデザインされたもので、その結果、成熟した Office アプリケーションにおいて、数多くのコマンドを処理しなくて済むようになりました。
そこで、Office の機能セット全体を調査することに多くの時間を割きました。新機能をどのように構築すべきかをよく考え、今後のいくつかのバージョンにわたって構築する必要のある機能の種類について予測を立てました。
最初に特定したことの 1 つは、アプリケーションに含まれる機能には 2 つの異なる種類があるということでした。この 2 つの機能を「イン」機能と「アウト」機能と呼びました。
「イン」機能は、最も多くのユーザーが慣れ親しんでいる機能で、ドキュメントのコンテンツを操作して、ページ上に表す機能です。例としては、太字、余白、スペル チェック、およびスタイルといったコマンドが挙げられます。これらは、アプリケーションの中心をなす機能です。これらの機能を使用する場合、ユーザーにドキュメントのコンテンツが見えている必要があり、また、多くの場合、ドキュメントの任意の位置で選択したりカーソルを点滅させる必要があります。
「アウト」機能は、作成したコンテンツに対して何かを実行するための機能です。 たとえば、保存、印刷、アクセス許可、バージョン管理、コラボレーション、ドキュメント検査、ワークフローなどが挙げられます。「アウト」機能には、多岐にわたって驚くほど多くの機能が含まれますが、そのすべてには多くの類似点があります。主な特徴は、ドキュメントの特定のポイントに対して操作するものではなく、その効果はページ上には現れないということです。実際、ドキュメントを表示するために開くことさえせずにこうした機能の 1 つを使用するということは、簡単に想像できるでしょう (たとえば、ファイルのアクセス許可を設定したり添付ファイルとして送信することなどです)。
残念ながら、「アウト」機能が共通して持つその他のことは、ほとんどすべてが見つけにくかったり、使いにくかったりするものです。
UI プラットフォームの要件について詳細に調査したところ、「イン」機能と「アウト」機能には非常に異なるニーズがあることに気付きました。最も際立った違いは、Office の WYSIWYG ユーザー インターフェイスについて検討してみると明らかになります。
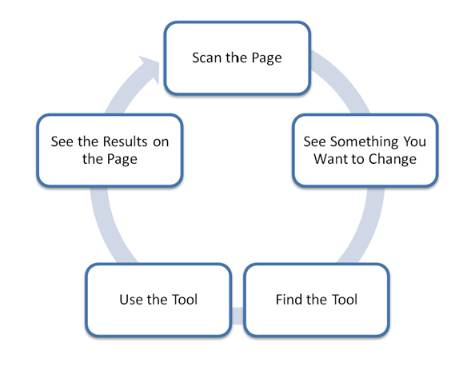
ユーザーはドキュメントを調べて、変更したい何かを見つけると、次に、望んだ変更を実現するためのツールを見つけて使用します。ドキュメントが完成したと納得するまで、ユーザーはこのループを繰り返します。
実際、私たちが Office 2007 用の Fluent UI を作成した際、このモデルのいくつかの部分を強化することに特に注力していました。たとえば、リボンは、ユーザーが "ツールを見つける" のを支援するものです。ギャラリーは、複雑な手順を視覚的な結果と組み合わせることで、"ツールを使用する" ことをより簡単にするものです。リアルタイムのプレビュー表示機能は、"ページ上で結果を確認する" 機能を活用しています。
リボンは、邪魔にならないように表示する必要があります。このモデルの多くは、ドキュメントがどれだけ多く見えるかに依存するからです。ユーザーとアプリケーションの間のやりとりのほとんどすべては、ドキュメントの表面で行われています。フォント サイズが正常に変更された場合に、それを知るためにダイアログ ボックスを表示する必要はありません。結果を見ればわかることです。余白の変更、画像の挿入など、その他の「イン」コマンドでも同じです。
しかし、ここに問題があります。「アウト」機能はページ上に表示されないので、WYSIWYG モデルが成立しません。
• 変更したい対象をページ上に見つけることはできません。「アウト」機能の状態は、ページには表れません。たとえば、ドキュメントを読むためのアクセス許可を誰が持っているかを示すものはページ上にはありません。そのため、別の方法でアクセス許可を設定するようにする必要があります。
• ページ上の気に入らない部分を編集しようとする場合、適切なツールがアプリケーションのどこかに備わっているものだと考えます。しかし、そこで「アウト」機能について考えが及ぶことはほとんどありません。たとえば、アプリケーション内からドキュメントを電子メールで送信できることはあまり知られていません。たとえそれがワード プロセッサに備わっている機能であってもそうなのです。
• たとえ「アウト」機能を見つけて使用できる場合でも、アプリケーションとのやりとりは困難で一貫性のないものです。ドキュメントで実際に何が行われているかを知らせるために、ステータス バー、メッセージ ボックス、ダイアログ ボックス、作業ウィンドウ、ポップアップ通知、さらには Web サイトまでを組み合わせて使用します。たとえば、開いたドキュメントが編集できないことに気付いた場合、3 つか 4 つのアクセス許可ダイアログ ボックス、作業ウィンドウ、ステータス バー、およびアプリケーションのタイトル バーで確認して、どの機能がドキュメントを読み取り専用にしているかを特定する必要があります。
ごく普通のユーザーの方々が「アウト」機能を適切に使用するための唯一の方法は、残念ながら、私たちの作成したユーザー インターフェイスを使うことではないようです。通常、これらの機能を使用するのは、同僚が見つけて教えてくれたか、上司に使用することを求められた (トレーニングを受けた) からです。偶然にも新しい機能について Tips and Tricks ブログでお読みになった方もいらっしゃるでしょう。
私たちに欠けていたのは、「アウト」機能向けの、WYSIWYG と同等の何かです。
「アウト」機能は、近い将来に急速に成長していく機能なので、私たちは危機感をもちました。ドキュメントは今や単純なファイルではなく、作成されて、印刷されるまで作成者のハード ドライブに保存されたままということはほとんどありません。グループ作業と共有は不可欠です。複雑なビジネス プロセスにおいて、ドキュメントは重要な役割を担っています。ドキュメントの周りには多くのコンテキストがあり、作成するアプリケーション内でコンテキストを表面化させる必要性は高まっています。
そこで、計画された Office 2007 の機能セットをベースに、まず「イン」機能の問題に取り組む必要があることはわかっていました。SmartArt、条件付き書式、テーマ、すべての Office Art 効果のような機能には、ギャラリー、リアルタイムのプレビュー表示機能、および操作別タブへの投資が必要でした。しかし、「アウト」機能が解決したわけでないことも理解していました。また、Office 2010 の計画が始まる際には、Office メニューだけでは効果的でないことがわかっていました。
Backstage ビューは、こうした目標を達成するためのソリューションです。今後のブログ投稿では、Backstage ビューの仕組みと、これに含まれるさまざまな機能の詳細について説明する予定です。それでは、また。新機能を是非お試しください。
Posted: Wednesday, July 15, 2009 10:27 PM by reedshaff
これは、ローカライズされたブログ投稿です。原文の記事は、https://blogs.technet.com/office2010/archive/2009/07/15/microsoft-office-backstage-part-1-backstory.aspx をご覧ください。