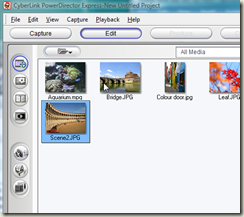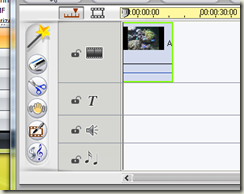UGC with the JVC GZ-HD7
So, many of my peers (myself included) in Developer and Platform Evangelism have JVC GZ-HD7 camcorders for customer focused user generated content. I have received a few questions on the equipment and workflow with this camera so here is what has worked for me.
Equipment
- JVC GZ-HD7 camcorder
- Microphone BSM-7M Micro Omni Stereo LAV Mic
- Bogen 7858 Modo Maxi Tripod
- USB external harddrive
- Pelican #1200 Mini-S Case
- ZOOM H4 - Handy Digital 4-Track Recorder
The first two items are most important. I connect the microphone directly to the camera to provide the best audio experience because it is what the person is saying that is most important, not the video. Otherwise, relying on just the built-in camera microphone can result in low sound quality.
For the rest of the equipment, while a steady hand can result in good video, a tripod is best if conducting a sit down type of interview.
Two external drives is best to speed video encoding, one for the source video and one for the encoded output but as a minimum a single separate drive for encoding definitely still helps.
Software
The software that comes with the JVC GZ-HD7 camera is pretty basic but necessary to do two things:
- Pull the raw video files off of the camera using "PC Backup" (See the manual)
- Convert the files to format usable in Expression Encoder (or other video editing software)
After installing the software, connecting the camera via a USB port will launch the Power Cinema for Everio software to backup or copy the .TOD files. The files can be quite large at full HD, you will want plenty of disk space.
Once you have the raw .TOD files on your system, use the PowerDirector Express software that came with the camera to convert the .TOD file to a .mpeg file. Here are the steps:
Click File | Import... | Media Files for a single file or Media Folders to import an entire folder.
Once the file appears in the gallery at the top,
drag the file to the bottom area here:
Click the "Produce" button at the top to convert the file to a usable format.
Select "Create a file" and click the arrow to continue in the wizard.
Be sure to select the button on the left by the title "File Name" in order to change the location of the file.
For my HD video, I selected .MPEG2 and the "Mpeg-2, 1920 x 1080i" format
Click the right-arrow again and then the checkmark to finish the conversion.
The above steps result in an mpeg-2 file that can be opened in Expression Encoder. I had a jpg image that I wanted to show at the start and finish of my video. It took about a minute to import the jpg into Windows Movie Maker and turn it into a 3 second wmv file that I could then use a leader and trailer to the video. In Expression Encoder 2 it is real easy to import a XAML file for text/image animations that burn into the video.
Tips
Here are a few things I found helpful:
- Have separate folder locations for raw video, converted video (output from PowerDirector), and encoded video (output from Encoder 2) to help keep things organized.
- Use at least one, if not two external USB drives during conversion. Trying to convert on a single disk drive also running the OS will take much longer. I used two USB drives and it cut the production time in half.
- If you have a machine with multiple processors, use it for the conversion process. This is very processor intensive, especially if you have multiple hard drives available to reduce the disk drive throughput bottle neck.
- Watch your system temps, I actually had to run a fan across my laptop keyboard to keep it from putting itself to sleep due to high temperatures!
The Communications Sector evangelism team has a show on Channel 9 called Communicating. My peers Michael Scherotter and Kirk Evans have already generated some great content with communications sector customers. We will continue to upload content that we hope you will find interesting so please book mark our show on Channel 9.
Comments
- Anonymous
June 08, 2009
PingBack from http://insomniacuresite.info/story.php?id=10529