UR12 for SCOM 2012 R2 – Step by Step

KB Article for OpsMgr: https://support.microsoft.com/en-us/help/3209587/system-center-2012-r2-om-ur12
Download catalog site: https://www.catalog.update.microsoft.com/Search.aspx?q=3209587
Additional MP Update download required: https://www.microsoft.com/en-us/download/details.aspx?id=55033
NOTE: I get this question every time we release an update rollup: ALL SCOM Update Rollups are CUMULATIVE. This means you do not need to apply them in order, you can always just apply the latest update. If you have deployed SCOM 2012R2 and never applied an update rollup – you can go straight to the latest one available. If you applied an older one (such as UR3) you can always go straight to the latest one!
Key Fixes:
SCOM 2016 Upgrade failure: When you try to upgrade System Center 2012 R2 Operations Manager Reporting Server to System Center 2016 Operations Manager reporting server, the upgrade fails for the following configuration:
- Server A is configured as System Center 2012 R2 Operations Manager including Management Server.
- Server B is configured as System Center 2012 R2 Operations Manager, including Operations Manager Database (OpsMgrDB), Operations Manager Data Warehouse (OpsMgrDW) and Operations Manager Reporting Server.
- ( X ) Management Server Upgraded Check - The management server to which this component reports has not been upgraded.
Recovery tasks on "Computer Not Reachable" messages in the System Center Operations Manager Monitor generate failed logons for System Center Operations Manager Agents that are not part of the same domain as the Management Groups.
Resource pools: When a Management Server is removed from the All Management Servers Resource Pool, the monitoring host process do not update the Type Space Cache.
SHA2 support for certificates: SHA1 is deprecated for the System Center 2012 R2 Operations Manager Agent and SHA2 is now supported.
Override fixes: Because of incorrect computations of configuration and overrides, some managed entities go into an unmonitored state. This behavior is accompanied by event 1215 errors that are logged in the Operations Manager log.
IntelliTrace Profiling workflows fail on certain Windows operating system versions. The workflow cannot resolve Shell32 interface issues correctly.
Notifications: There is a character limitation of 50 characters on the custom fields in the notification subscription criteria. This update increases the size of the limitation to 255 characters.
OMS: You cannot add Windows Client computers for Operational Insights (OMS) monitoring. This update fixes the OMS Managed Computers wizard in the System Center Operations Manager Administration pane to let you search or add Windows Client computers.
When you use the Unix Process Monitoring Template wizard to add a new template to the monitor processes on UNIX servers, the monitored data is not inserted into the database. This issue occurs until the Monitoring Host is restarted. Additionally, the following is logged in the Operations Manager log file:
Log Name: Operations Manager
Source: Health Service Modules
Event ID: 10801
Level: Error
Description: Discovery data couldn't be inserted to the database. This could have happened because of one of the following reasons:
- Discovery data is stale. The discovery data is generated by an MP recently deleted.
- Database connectivity problems or database running out of space.
- Discovery data received is not valid.Additionally, you may receive the following exception, which causes this issue to occur:
Exception:
Exception type: Microsoft.EnterpriseManagement.Common.DataItemDoesNotExistException
Message: ManagedTypeId = ccf81b2f-4b92-bbaf-f53e-d42cd9591c1c
InnerException: <none>
StackTrace (generated): SP IP Function 000000000EE4EF10 00007FF8789773D5 Microsoft_EnterpriseManagement_DataAccessLayer!Microsoft.EnterpriseManagement.DataAccessLayer.TypeSpaceData.IsDerivedFrom(System.Guid, System.Guid)+0x385
New Linux operating systems supported
RHEL 7 on Power8 is now supported in System Center2012 R2 Operations Manager
Issues that are fixed in the UNIX and Linux management packs
- SHA2 support: SHA1 is deprecated and SHA2 is now supported on the management server that's used to sign the UNIX/Linux Operations Manager i (OMi) certificate.
- OMI and FIPS support: OMi start attempts fail on all FIPS-enabled UNIX/Linux systems. This fix updates the agents to support FIPS-enabled systems.
- HPUX fix: The Average Physical disk sec/transfer performance counters are not displayed for Hewlett Packard systems.
- Solaris 10 fix: OMi displays incorrect memory information for Solaris 10 systems.
- SLES fix: The Network Adapter Performance counter is not displayed for SLES 12 x64 platforms in the console.
- HPUX fix: You can't discover file systems on HPUX 11.31 IA-64 computers that have more than 128 disks. Previously, only 128 VGs were supported. This update extends support to 256 VGs.
- JBOSS fix: Deep monitoring can't be started successfully for some Jboss applications because the discovery of the Jboss application server sets the DiskPath for the Jboss server incorrect. Deep monitoring is not started in JBoss stand-alone mode when a nondefault configuration is used. This update provides additional support for JBoss stand-alone mode.
Lets get started.
From reading the KB article – the order of operations is:
- Install the update rollup package on the following server infrastructure:
- Management servers
- Audit Collection servers
- Gateway servers
- Web console server role computers
- Operations console role computers
- Reporting
- Apply SQL scripts.
- Manually import the management packs.
- Update Agents
- Unix/Linux management packs and agent updates.
1. Management Servers
It doesn’t matter which management server I start with. There is no need to begin with whomever holds the “RMSe” role. I simply make sure I only patch one management server at a time to allow for agent failover without overloading any single management server.
I can apply this update manually via the MSP files, or I can use Windows Update. I have 2 management servers, so I will demonstrate both. I will do the first management server manually. This management server holds 3 roles, and each must be patched: Management Server, Web Console, and Console.
The first thing I do when I download the updates from the catalog, is copy the cab files for my language to a single location:
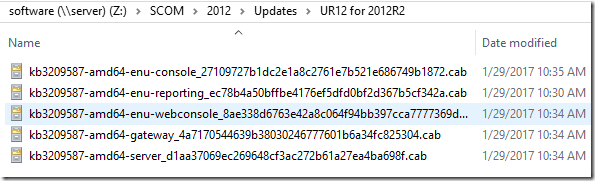
Then extract the contents:
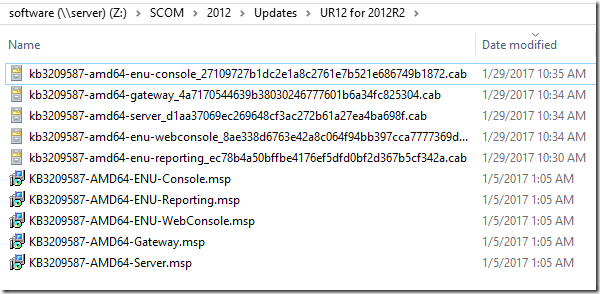
Once I have the MSP files, I am ready to start applying the update to each server by role.
***Note: You MUST log on to each server role as a Local Administrator, SCOM Admin, AND your account must also have System Administrator role to the SQL database instances that host your OpsMgr databases.
My first server is a Management Server Role, and the Web Console Role, and has the OpsMgr Console installed, so I copy those update files locally, and execute them per the KB, from an elevated command prompt:
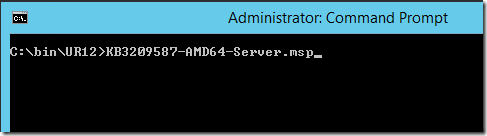
This launches a quick UI which applies the update. It will bounce the SCOM services as well. The update usually does not provide any feedback that it had success or failure.
You can check the application log for the MsiInstaller events to show completion:
Log Name: Application
Source: MsiInstaller
Date: 8/31/2016 9:01:13 AM
Event ID: 1036
Description:
Windows Installer installed an update. Product Name: System Center Operations Manager 2012 Server. Product Version: 7.1.10226.0. Product Language: 1033. Manufacturer: Microsoft Corporation. Update Name: System Center 2012 R2 Operations Manager UR11 Update Patch. Installation success or error status: 0.
You can also spot check a couple DLL files for the file version attribute.
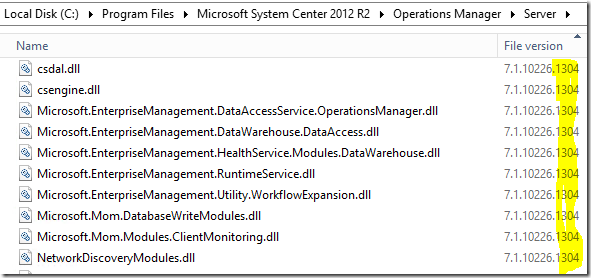
Next up – run the Web Console update:
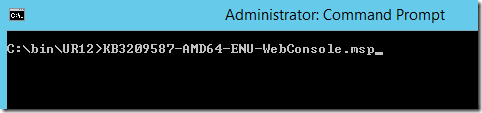
This runs much faster. A quick file spot check:
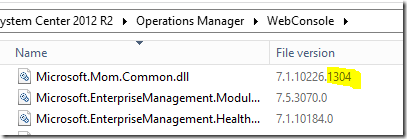
Lastly – install the console update (make sure your console is closed):
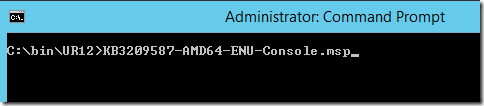
A quick file spot check:
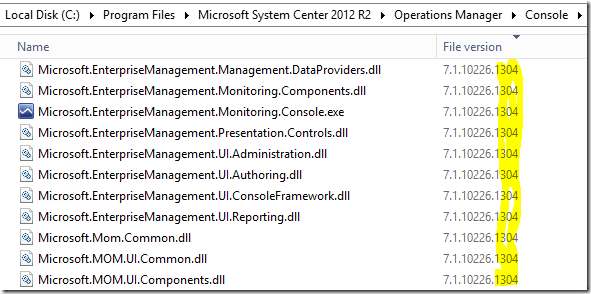
Additional Management Servers:

I now move on to my additional management servers, applying the server update, then the console update and web console update where applicable.
On this next management server, I will use the example of Windows Update as opposed to manually installing the MSP files. I check online, and make sure that I have configured Windows Update to give me updates for additional products:
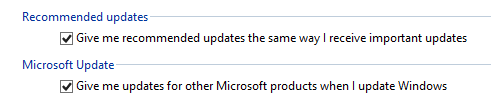
The applicable updates show up under optional – so I tick the boxes and apply these updates.
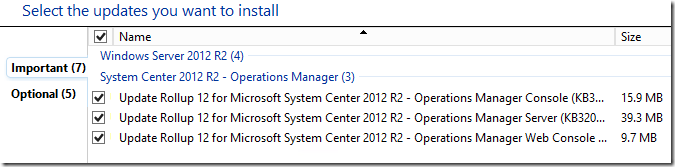
After a reboot – go back and verify the update was a success by spot checking some file versions like we did above.
Updating ACS (Audit Collection Services)

You would only need to update ACS if you had installed this optional role.
On any Audit Collection Collector servers, you should run the update included:
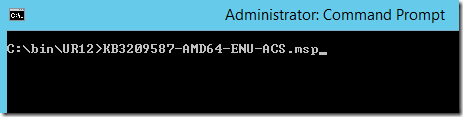
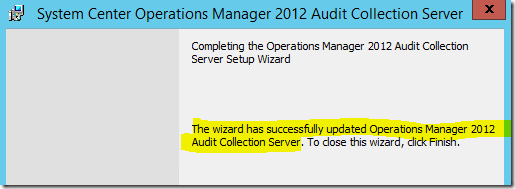
A spot check of the files:
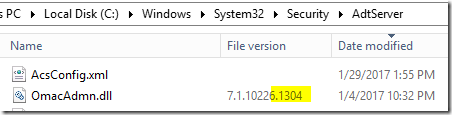
Updating Gateways:

I can use Windows Update or manual installation.
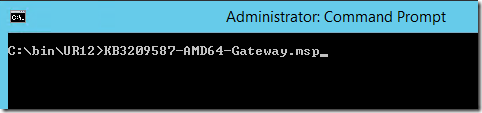
The update launches a UI and quickly finishes.
I was prompted for a reboot.
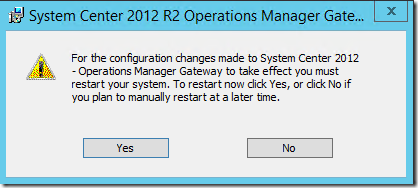
Then I will spot check the DLL’s:
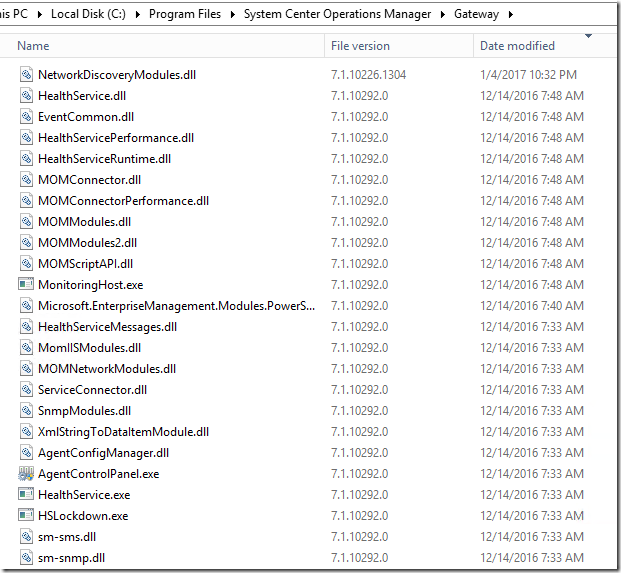
I can also spot-check the \AgentManagement folder, and make sure my agent update files are dropped here correctly:
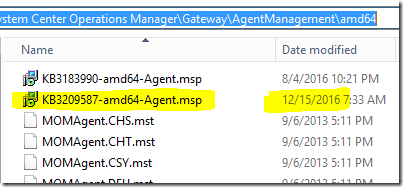
***NOTE: You can delete any older UR update files from the \AgentManagement directories. The UR’s do not clean these up and they provide no purpose for being present any longer.
I can also apply the GW update via Windows Update:

Reporting Server Role Update

I kick off the MSP from en elevated command prompt:
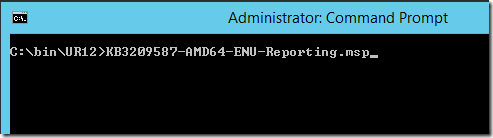
This runs VERY fast and does not provide any feedback on success or failure.
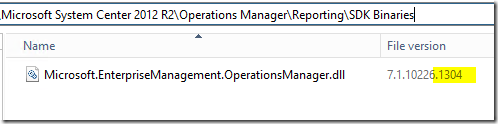
2. Apply the SQL Scripts
In the path on your management servers, where you installed/extracted the update, there are two SQL script files:
%SystemDrive%\Program Files\Microsoft System Center 2012 R2\Operations Manager\Server\SQL Script for Update Rollups
(note – your path may vary slightly depending on if you have an upgraded environment or clean install)

First – let’s run the script to update the OperationsManagerDW (Data Warehouse) database. Open a SQL management studio query window, connect it to your Operations Manager DataWarehouse database, and then open the script file (UR_Datawarehouse.sql). Make sure it is pointing to your OperationsManagerDW database, then execute the script.
You should run this script with each UR, even if you ran this on a previous UR. The script body can change so as a best practice always re-run this.
If you see a warning about line endings, choose Yes to continue.
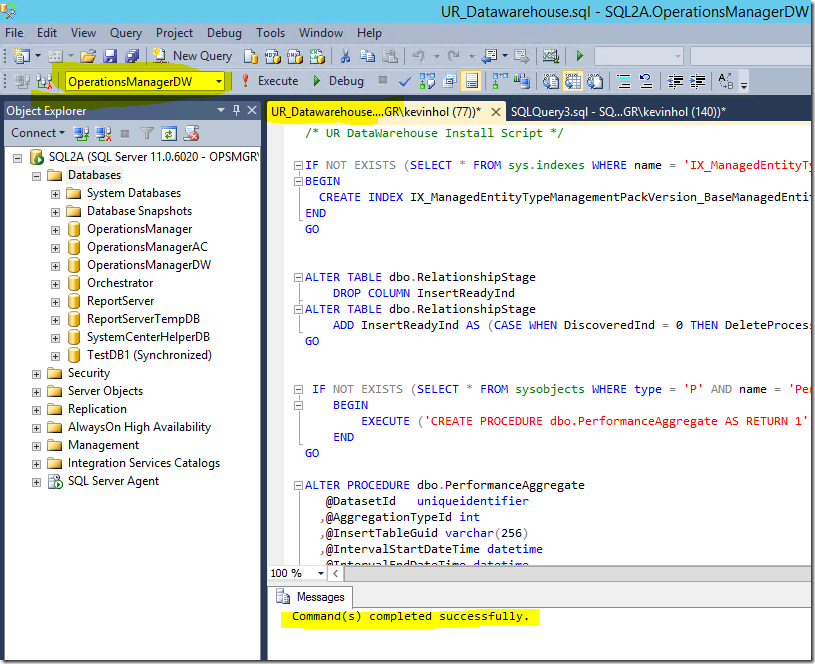
Click the “Execute” button in SQL mgmt. studio. The execution could take a considerable amount of time and you might see a spike in processor utilization on your SQL database server during this operation.
You will see the following (or similar) output: “Command(s) completes successfully”

Next – let’s run the script to update the OperationsManager (Operations) database. Open a SQL management studio query window, connect it to your Operations Manager database, and then open the script file (update_rollup_mom_db.sql). Make sure it is pointing to your OperationsManager database, then execute the script.
You should run this script with each UR, even if you ran this on a previous UR. The script body can change so as a best practice always re-run this.
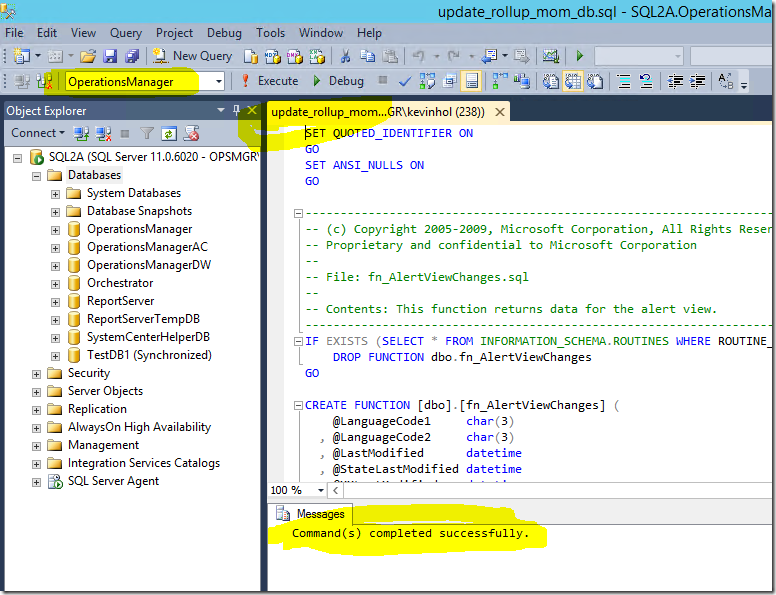
Click the “Execute” button in SQL mgmt. studio. The execution could take a considerable amount of time and you might see a spike in processor utilization on your SQL database server during this operation.
I have had customers state this takes from a few minutes to as long as an hour. In MOST cases – you will need to shut down the SDK, Config, and Monitoring Agent (healthservice) on ALL your management servers in order for this to be able to run with success.
You will see the following (or similar) output:
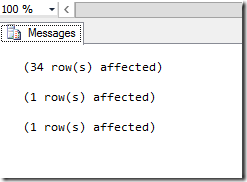
or
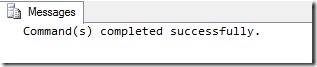
IF YOU GET AN ERROR – STOP! Do not continue. Try re-running the script several times until it completes without errors. In a production environment with lots of activity, you will almost certainly have to shut down the services (sdk, config, and healthservice) on your management servers, to break their connection to the databases, to get a successful run.
Technical tidbit: Even if you previously ran this script in any previous UR deployment, you should run this again in this update, as the script body can change with updated UR’s.
3. Manually import the management packs

There are 58 management packs in this update! Most of these we don’t need – so read carefully.
The path for these is on your management server, after you have installed the “Server” update:
\Program Files\Microsoft System Center 2012 R2\Operations Manager\Server\Management Packs for Update Rollups
However, the majority of them are Advisor/OMS, and language specific. Only import the ones you need, and that are correct for your language. I will remove all the MP’s for other languages (keeping only ENU), and I am left with the following:
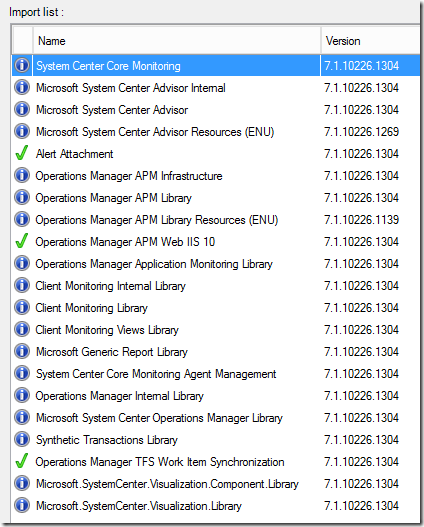
What NOT to import:
The Advisor MP’s are only needed if you are using Microsoft Operations Management Suite cloud service (OMS), (Previously known as Advisor, and Operations Insights).
The APM MP’s are only needed if you are using the APM feature in SCOM.
The Alert Attachment and TFS MP bundle is only used for specific scenarios, such as DevOps scenarios where you have integrated APM with TFS, etc. If you are not currently using these MP’s, there is no need to import or update them. I’d skip this MP import unless you already have these MP’s present in your environment.
However, the Image and Visualization libraries deal with Dashboard updates, and these always need to be updated.
I import all of these shown without issue.
Update: There is a bug in the “System Center Core Monitoring Agent Management MP (Microsoft.SystemCenter.OperationsManager.AM.DR.2007.mp) version 7.1.10226.1304 that shipped as an updated MP with SCOM 2012 UR12. The bug is that when an agent issues a heartbeat failure, it will also issue a “Computer Unreachable” alert even if that computer is not down and responds to ping. An updated MP has been released for this and is available at the link below. This fix will be included in UR13. In the meantime, if you are running SCOM 2012 UR12, you should be using 7.1.10226.1339 of the “System Center Core Monitoring Agent Management MP” (Microsoft.SystemCenter.OperationsManager.AM.DR.2007.mp)
https://www.microsoft.com/en-us/download/details.aspx?id=55033
4. Update Agents

Agents should be placed into pending actions by this update for any agent that was not manually installed (remotely manageable = yes):
One the Management servers where I used Windows Update to patch them, their agents did not show up in this list. Only agents where I manually patched their management server showed up in this list. FYI. The experience is NOT the same when using Windows Update vs manual. If yours don’t show up – you can try running the update for that management server again – manually.
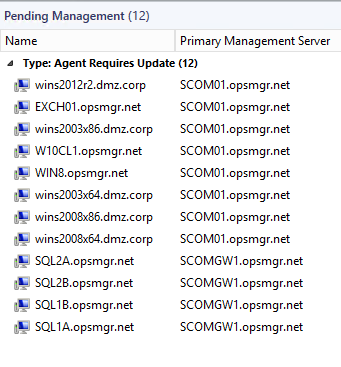
If your agents are not placed into pending management – this is generally caused by not running the update from an elevated command prompt, or having manually installed agents which will not be placed into pending.
In this case – my agents that were reporting to a management server that was updated using Windows Update – did NOT place agents into pending. Only the agents reporting to the management server for which I manually executed the patch worked.
I manually re-ran the server MSP file manually on these management servers, from an elevated command prompt, and they all showed up.
You can approve these – which will result in a success message once complete:
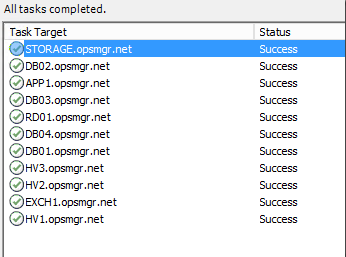
Soon you should start to see PatchList getting filled in from the Agents By Version view under Operations Manager monitoring folder in the console:
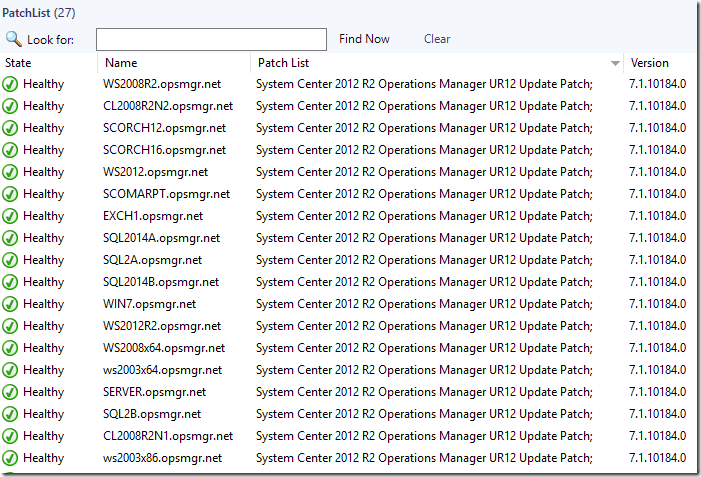
5. Update Unix/Linux MPs and Agents

The current Linux MP’s can be downloaded from:
https://www.microsoft.com/en-us/download/details.aspx?id=29696
7.5.1068.0 is the SCOM 2012 R2 UR12 release version.
****Note – take GREAT care when downloading – that you select the correct download for SCOM 2012 R2. You must scroll down in the list and select the MSI for 2012 R2:
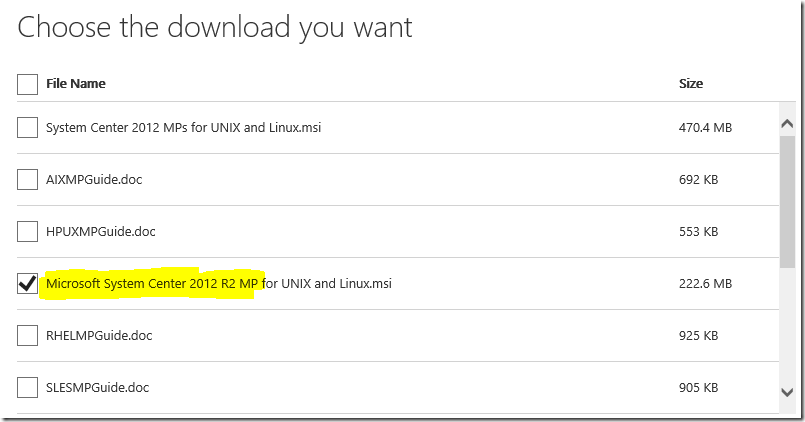
Download the MSI and run it. It will extract the MP’s to C:\Program Files (x86)\System Center Management Packs\System Center 2012 R2 Management Packs for Unix and Linux\
Update any MP’s you are already using. These are mine for RHEL, SUSE, and the Universal Linux libraries.
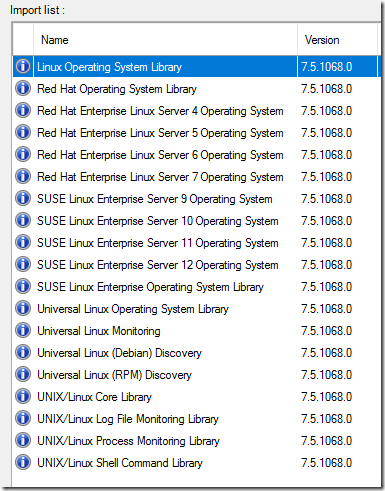
You will likely observe VERY high CPU utilization of your management servers and database server during and immediately following these MP imports. Give it plenty of time to complete the process of the import and MPB deployments.
Next – you need to restart the “Microsoft Monitoring Agent” service on any management servers which manage Linux systems. I don’t know why – but my MP’s never drop/update the UNIX/Linux agent files in the \Program Files\Microsoft System Center 2012 R2\Operations Manager\Server\AgentManagement\UnixAgents\DownloadedKits folder until this service is restarted.
Next up – you would upgrade your agents on the Unix/Linux monitored agents. You can now do this straight from the console:
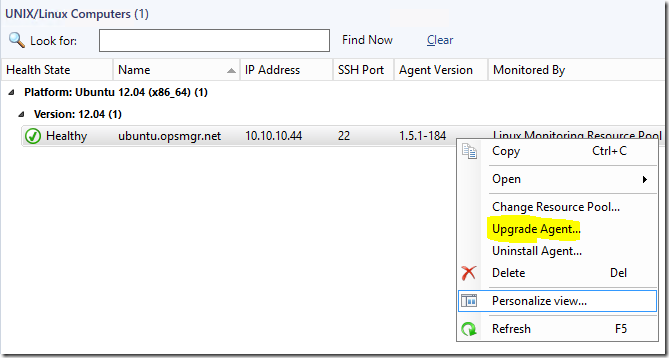
You can input credentials or use existing RunAs accounts if those have enough rights to perform this action.
Finally:
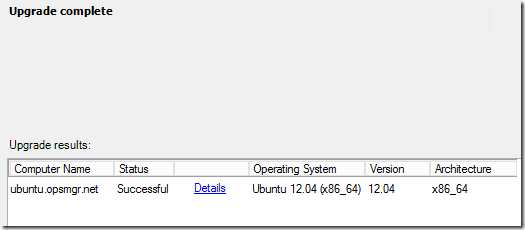
6. Update the remaining deployed consoles

This is an important step. I have consoles deployed around my infrastructure – on my Orchestrator server, SCVMM server, on my personal workstation, on all the other SCOM admins on my team, on a Terminal Server we use as a tools machine, etc. These should all get the matching update version.
You can use Help > About to being up a dialog box to check your console version:
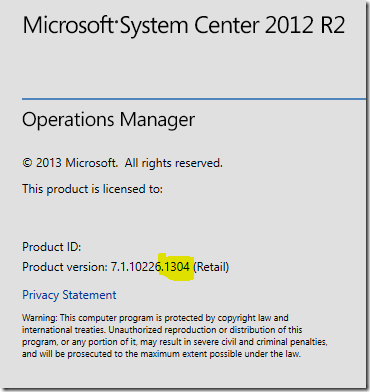
Review:

Now at this point, we would check the OpsMgr event logs on our management servers, check for any new or strange alerts coming in, and ensure that there are no issues after the update.
Known issues:
See the existing list of known issues documented in the KB article.
1. Many people are reporting that the SQL script is failing to complete when executed. You should attempt to run this multiple times until it completes without error. You might need to stop the Exchange correlation engine, stop all the SCOM services on the management servers, and/or bounce the SQL server services in order to get a successful completion in a busy management group. The errors reported appear as below:
——————————————————
(1 row(s) affected)
(1 row(s) affected)
Msg 1205, Level 13, State 56, Line 1
Transaction (Process ID 152) was deadlocked on lock resources with another process and has been chosen as the deadlock victim. Rerun the transaction.
Msg 3727, Level 16, State 0, Line 1
Could not drop constraint. See previous errors.
——————————————————–
2. The Computer Unreachable alert will be generated anytime a Heartbeat failure alert is generated, because of a bug in the ping diagnostic of the MP included in UR12. You should update the MP included at https://www.microsoft.com/en-us/download/details.aspx?id=55033
Comments
- Anonymous
January 30, 2017
Great! Thank you Kevin! - Anonymous
January 31, 2017
Thanks very much Kevin, I always hold off applying update rollups until your guide is available! - Anonymous
January 31, 2017
fantastic work and documentation as usual - Anonymous
February 01, 2017
The comment has been removed- Anonymous
February 01, 2017
No issues at all Bob - and a very common question. We understand updating agents can be very difficult and we fully expect that will take time. There is no support requirement to get all your agents updated to a specific UR level, only a recommendation. :-)I have large customers with thousands of agents, and they are often many UR levels behind on agents, or choose not to even update them.
- Anonymous
- Anonymous
February 15, 2017
The comment has been removed- Anonymous
July 06, 2017
Hi Howard,did you ever get confirmation about whether you had to apply this edit or not in order to enable the web console fixes? Clearly, your own experience was not positive.regards,Michaelregards,Michael
- Anonymous
- Anonymous
February 16, 2017
I plan to open a support ticket on this in the morning but thought I would bounce it off you as well.I upgraded my infrastructure this morning to UR12. This includes 6 gateway servers for an untrusted domain. Tonight they did some maintenance on hundreds of servers in that untrusted domain. The maintenance sets the servers back to a golden image, which as far as SCOM is concerned is like clearing the cache. After rebooting them they all showed as not reporting in the console. Lots of 1202 and 10001 errors. In troubleshooting I could see they were not downloading any temp files in the store.My automatic assumption was that UR12 caused the problem. So I updated one of the agents to UR12 and it resolved the issue. Thinking it was the UR12 update to the gateways causing an incompatible problem with the UR11 agents I uninstalled all my gateways and reinstalled with UR11. That DID NOT fix the problem.Now I found out that the maintenance they did on the servers was upgrading to .net to 4.6.1. So 2 questions that I cannot find answers documented for.1. Is UR11 and earlier not compatible with .net 4.6.1?2. Is it an undocumented fix in UR12?- Anonymous
March 03, 2017
Considering the untrusted domain aspect, my first thought would be to verify the certificates on the gateways since the support for SHA1 was dropped with UR12. Haven't tested it tho.- Anonymous
March 03, 2017
I have upgraded to UR12 with some gateways using certs from a SHA1 CA, I had no issues with the agents.
- Anonymous
- Anonymous
- Anonymous
February 17, 2017
Does this SCOM 2012 R2 UR12 update fix Data Warehouse issues as Im UR11 currently and have many critical alerts:Data Warehouse Event Data Collection Writer Recovery StateProcessing Backlogged Events Taking a Long Time.- Anonymous
February 17, 2017
No. That is caused by some other issue and UR12 will have no impact on that.
- Anonymous
- Anonymous
February 22, 2017
Fantastic blog! Do you have any tips for aspiring writers?I'm hoping to start my own blog soon but I'm a little lost on everything. Would you advise starting with a free platform like Wordpress or go for a paid option? There are so many options out there that I'm completely overwhelmed ..Any ideas? Appreciate it! - Anonymous
March 02, 2017
The comment has been removed- Anonymous
March 02, 2017
My tested Workaround -> Downgrade "Microsoft.SystemCenter.OperationsManager.AM.DR.2007.mp" from “7.1.10226.1304” to “7.1.10226.0”Hope MS will fix the issue as soon as possible.- Anonymous
March 02, 2017
I have a repro of your issue and will report this immediately.- Anonymous
March 02, 2017
Is the workaround above the recommended course of action until MS fixes it? What ramifications will that have.- Anonymous
March 02, 2017
Yes - that is what I would recommend. Just remove the updated MP and go back to the MP that is on the SCOM 2012R2 media. To be clear.... remove "System Center Core Monitoring Agent Management" version 7.1.10226.1304 and then import 7.1.10226.0 from the SCOM 2012 R2 installation media. This MP was JUST updated in this UR to try to fix a specific rare scenario.... going back to the previous MP will be fine and restore functionality.
- Anonymous
- Anonymous
- Anonymous
- Anonymous
- Anonymous
March 08, 2017
I am having an issue where the Ops Manager console crashes after installing UR12 with event ID 1000 faulting module KERNELBASE.dll version 10.0.10586.589 exception code 0xc0020001. This manifests itself when accessing the Windows Computer view under the Monitoring tab, and when clicking on the Administration tab. This is happening across all consoles on workstations and on the management servers. I attempted to clear the console cache and that didn't fix the issue.- Anonymous
March 08, 2017
This is a well known issue but has nothing to do with UR12 - it is an OS issue:https://blogs.technet.microsoft.com/kevinholman/2016/10/27/scom-console-crashes-after-october-windows-cumulative-updates-resolved/- Anonymous
March 08, 2017
Kevin, I have already applied that update because I encountered this going to UR11. I verified that the update still exists on the host.- Anonymous
March 09, 2017
Interesting. I'd open a support case. I am not hearing this feedback from any other customers.
- Anonymous
- Anonymous
- Anonymous
- Anonymous
March 09, 2017
Regarding: "SHA2 support for certificates: SHA1 is deprecated for the System Center 2012 R2 Operations Manager Agent and SHA2 is now supported."Can you tell me what is the used version for SCOM 2016?- Anonymous
March 14, 2017
https://blogs.technet.microsoft.com/momteam/2017/03/01/deprecating-sha1-certificates-in-system-center-operations-manager-for-unixlinux-monitoring/- Anonymous
March 15, 2017
Is it valid also for windows? From what i understand ur12 tels about windows and the one from scom2016 is about linux.
- Anonymous
- Anonymous
- Anonymous
March 14, 2017
The comment has been removed- Anonymous
March 14, 2017
I dont know. But if it auto-closed and was temporary, I'd ignore it.
- Anonymous
- Anonymous
March 15, 2017
Thank you for these step-by-step, makes thing so much easier! - Anonymous
March 21, 2017
Thanks Kevin. As usual a great blog... Unfortunatelly I read this after I already updated the SCOM-Servers over Windows-Updates... My problem now: all servers were shown in "Pending Management". I approved all of them, but after 1 day 3/4 are still in "Update in Progress"... I had a look on some of them, the HealthService.exe has date of 14.12.2016 which I guess is the new version... Why they dont report back that they are done? Any idea?- Anonymous
March 21, 2017
Have not seen that. I'd recommend just rejecting what is "stuck" in pending, then implement https://blogs.technet.microsoft.com/kevinholman/2017/02/26/scom-agent-version-addendum-management-pack/ to see who still needs attention.- Anonymous
March 24, 2017
Hello Kevin. Thanks for your reply. Unfortunatelly that didnt solved my problem. I ended up applying the patches again with executing them directly on the servers. So the agents poped up again in pending management, but then still the same problem... Approve will not let them go away from the pending... Then I found this: https://social.technet.microsoft.com/Forums/en-US/081e01ca-1df1-476f-b73c-c496b787ecc1/all-management-servers-pool-unavailable?forum=operationsmanagergeneral Because I had now also the problem of all management servers pool unavaiable. So I rejected everything in pending management from console, also checked with powershell. Then I did also clear cache on the two SCOM servers. Then after a few minutes, everything was working fine...So perhaps a good idea before applying an UR: check that there is nothing in the pending management and clear cache on the SCOM servers
- Anonymous
- Anonymous
- Anonymous
March 21, 2017
Hi Kevin, I notice that "Microsoft Monitoring Agent" is being updated separately from the SCOM UR's. Should we use the agent update in the UR12, or should we be using the new agent that is being updated separately, which has a higher version number? https://support.microsoft.com/en-us/help/3206063/update-rollup-8.0.11030.0-for-microsoft-monitoring-agent-kb3206063- Anonymous
March 21, 2017
I always recommend using the UR level. The separate MMA updates are for customers not using SCOM - but using the MMA for stand alone purposes.
- Anonymous
- Anonymous
March 24, 2017
Hi Kevin,We have 2000 manually installed agents reporting to several GW. After following step 3 - manually importing the mp, do we need to...1. Install the agent update manually on all servers ?2. Reboot monitored hosts post agent ur12 installation ?3. Agents version will be updated in console automatically or anything additional us required ? - Anonymous
March 24, 2017
Anybody having issues with the new SHA256 certs and linux? We have a linux resource pool of two management servers. Since the upgrade to UR12, Linux MP update, Linux Agent update, we have inconsistent results. My thinking is that this is a similar problem to network device monitoring. Only the management server that is responsible for that node responds. The certs are issued from the management server. So if that management server is not currently responsible for that node its not responding to the cert verification request. Removing 1 node from my resource pool, reissuing all the certs I know have much better success in getting the tasks to run and not having grey agents. - Anonymous
March 24, 2017
Found my solution, the new certificate needs to be cross pollinated to the other management servers in the resource pool. - Anonymous
March 26, 2017
Great Post! Thank you Kevin.I have an issue about discovering Clients and Servers. When i start to discover Clients and Servers , discovering never stops.The version is Scom 2012 R2 UR9.Does this UR12 fix this case?Thanks.- Anonymous
April 24, 2017
No.
- Anonymous
- Anonymous
April 04, 2017
If UR12 is cumulative, why does UR11 contain an .rdl file update and UR12 does not?- Anonymous
April 24, 2017
Great question - I don't know - sending this up the chain.
- Anonymous
- Anonymous
April 21, 2017
Great work. Thanks for the detailed steps! - Anonymous
April 24, 2017
The comment has been removed- Anonymous
April 24, 2017
To note - the SDK account is part of the OpsMgr Admin profile. - Anonymous
April 24, 2017
That is a configuration issue and not related to UR12
- Anonymous
- Anonymous
April 26, 2017
If I use windows update on my management servers to update them to UR12, do I just need to copy each of the SQL Scripts from %SystemDrive%\Program Files\Microsoft System Center 2012 R2\Operations Manager\Server\SQL Script for Update Rollups over to my SQL servers for updating the data warehouse and operations databases? - Anonymous
May 01, 2017
Hi,I have used these excellent "How-To"s for updating SCOM UR's for quite a while now.But I have a question on using Windows Update to do the updates.If one allows the updates to be installed via Windows Update on the Management and Database servers, is that all that needs doing?If not, at what step does one need to "re-join" Kevin's list, say for UR12?Thx,John Bradshaw- Anonymous
May 01, 2017
Windows Update will replace any step where you had a run a MSP file. That's it. You still have to do SQL scripts, MP imports, Linux agent updates, Linux MP's, etc. That's why I have a section showing how I do one management server manually, then a second one I use Windows Update.For the record, I do NOT recommend ever using Windows Update for any SCOM updates, except agents. This is still a very manual process and using Windows Update just complicates it, and generally leaves customers in an unsupported state, as I often find customers where Windows Update applied the latest UR, without them even being aware, and yet they did not install the SQL scripts or the Management Packs. That state is unsupported.- Anonymous
May 01, 2017
Kevin,If I am going to do everything manually and not use the MS windows update path you laid out, do I need to copy anything over to my SQL server? My SQL server is a completely different server then my management server and my management server doesn't have any SQL management studio query window to run those SQL scripts in. Can I just copy each of those UR12 SQL scripts over to each of my SQL database servers and run that single SQL script from there?Thanks,KevinS
- Anonymous
- Anonymous
- Anonymous
May 02, 2017
Hi,My SCOM2012R2 environment consists of 2 management servers and 1 gateway server. May I update both management servers to UR12 and update the gateway server at a later date?Thanks in advance!- Anonymous
May 02, 2017
The comment has been removed
- Anonymous
- Anonymous
June 01, 2017
Hi Kevin,How do you update manually installed agents? Just executing the KB3209587-AMD64-Agent on every server with agent? (Windows case)Thanks for the manual, it is very useful!! - Anonymous
June 14, 2017
I've had an issue with old Win2003 servers after deploying UR12. No error at all in event logs, but the agent seemed to be just cleanly stopping (ESE Store events 101 and 103) right after starting up.Some servers were also showing a HealthService 1000 error right after that, but it wasn't helpful at all.So I decided to take a trace and found out Errors about creating a self signed certificate that led to shutting down the agent.After a bit of digging, it turns out that the self signed certificate generated in the Operations Manager certificate store is now signed with Sha256RSA, as (not very clearly) implied by UR12 changelog.It also turns out that Server 2003 (and XP as well) does not support Sha256 without this specific hotfix : http://support.microsoft.com/kb/938397After installing the hotfix and rebooting, the self-signed certificate was generated and the agent began talking to it's MS again.Hope this helps someone :)- Anonymous
June 19, 2017
Thanks for the comment. I looked at that hotfix - but it is deprecated. I believe this is the hotfix you should apply to get the latest crypt32:https://support.microsoft.com/en-us/help/3072630/ms15-074-vulnerability-in-windows-installer-service-could-allow-elevation-of-privilege-july-14,-2015
- Anonymous
