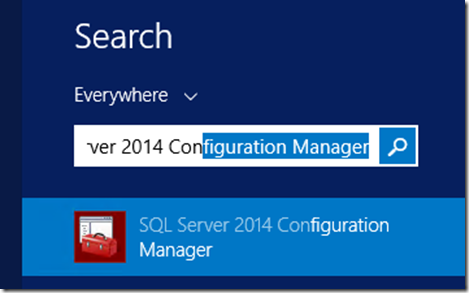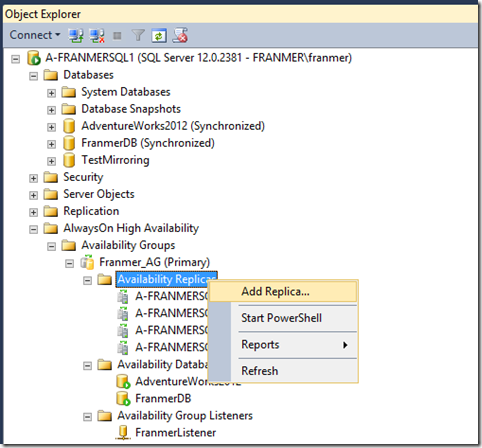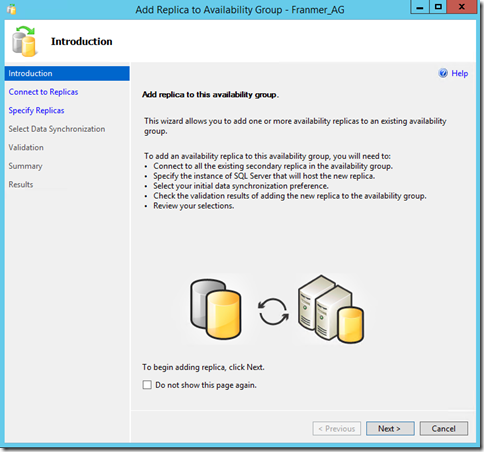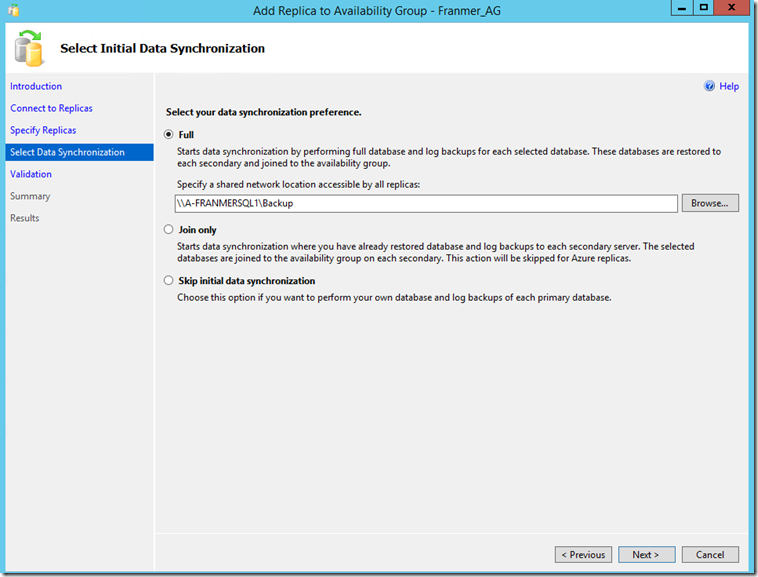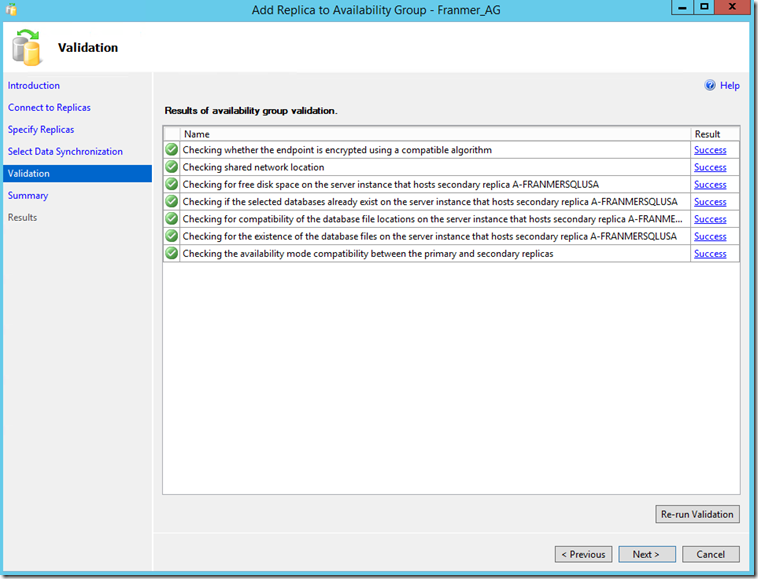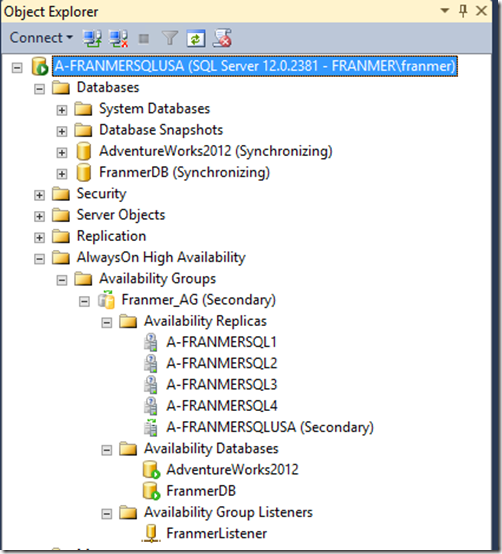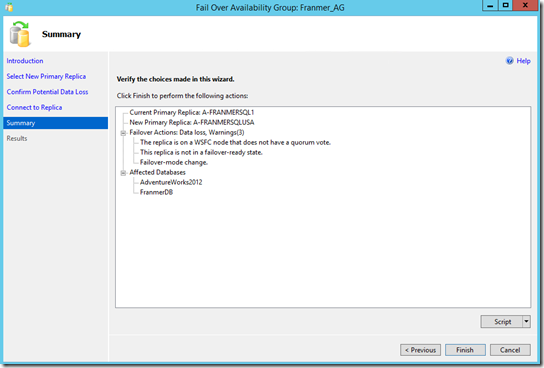SQL Server 2014 : AlwaysON Availability Group dans plusieurs régions Azure (Dernière partie)
Après avoir monté une solution SQL AlwaysON dans des machines virtuelles Azure (IaaS), nous allons voir maintenant comment étendre cette infrastructure vers une autre région Azure. L’idée est d’y déployer un serveur SQL, intégré au groupe disponibilité en mode asynchrone, afin d’y réaliser une bascule vers une autre région Azure si besoin. Ci-dessous, une illustration de l’architecture que nous obtiendrons à la fin de cette série d’articles :
Cet article et les suivants vont traiter des points ci-dessous:
- Création de l’infrastructure Azure
- Ajout d’un serveur SQL dans la région USA
- Intégration du serveur SQL USA dans le groupe de disponibilité AlwaysON
- Configuration des serveurs SQL et test de la bascule
Ce billet va traiter de la configuration des serveurs SQL et test de la bascule
Configuration des serveurs SQL
Nous allons maintenant configurer notre groupe de disponibilité.
Dans mon exemple, je me connecte sur le serveur SQL1. Depuis SSMS, déroulez le dossier « AlwaysOn High Availability », puis « Availability Groups ». Le nom de votre groupe de disponibilité doit alors apparaître.
Déroulez le dossier de votre groupe de disponibilité (Franmer_AG dans mon exemple). Dans le dossier « Availability Group Listeners », double-cliquez sur le nom de votre listener afin d’ouvrir sa fenêtre de propriétés.
Normalement, les adresses de vos 2 réseaux doivent apparaître.
Dans le champ « Port », renseignez le port correspondant aux point de terminaison des machines virtuelles Azures.
Dans mon cas, c’est le port 55569.
Cliquez sur « Ok ».
Sur la machine SQL USA : Modification du service SQL pour intégration AlwaysON
Connectez-vous via le bureau à distance sur votre machine SQL USA.
Une fois dans la machine USA, recherchez « SQL Server 2014 Configuration Manager » via l’interface Modern UI.
Dans la fenêtre « SQL Server 2014 Configuration Manager », cliquez dans la partie gauche sur « SQL Server Services ».
Dans la partie centrale, double-cliquez sur le service qui héberge votre instance SQL. Dans mon cas c’est « SQL Server (MSSQLServer) ».
Dans la fenêtre des propriétés, cliquez sur l’onglet « AlwaysOn High Availability ».
Cochez la case « Enable AlawaysOn Availability Groups ».
Cliquez sur l’onglet « Log On » puis renseignez un compte de domaine dans la partie « This account ».
Cliquez sur le bouton « Ok ».
Redémarrez le service SQL
Si on regarde dans SSMS, on voit apparaître “Availability Groups”.
Ajout du nœud USA dans le groupe de disponibilité
Connectez-vous avec SSMS sur le serveur primaire.
Allez dans « AlwaysOn High availability », « Availability Groups », NomduListener.
Faîtes un clic droit sur « Availability Replicas ». Dans le menu contextuel, cliquez sur « Add Replica… ».
Dans la partie « Introduction », cliquez sur « Next ».
Dans la partie « Connect to Existing Secondary Replicas », connectez-vous à tous vos “replicas”. Cliquez sur « Next ».
Dans la partie « Specify Replicas », cliquez sur le bouton « Add Replica… ».Puis connectez-vous au serveur se trouvant dans votre second réseau virtuel Azure.
Dans mon exemple, je me connecte sur mon serveur USA.
Votre nouveau réplica apparaît dans la liste. Cliquez sur « Next ».
Sélectionnez la méthode de synchronisation initiale. J’ai sélectionnez « Full » histoire de tester le temps de copie des backups entre 2 régions Azure. Cela a pris environ 2 minutes pour la base Adventure Works.
Cliquez sur « Next ».
Tout semble Ok ![]() . Comme mentionné plus haut, la copie du backup entre 2 régions Azure a pris environ 2 minutes. Cliquez sur « Next ».
. Comme mentionné plus haut, la copie du backup entre 2 régions Azure a pris environ 2 minutes. Cliquez sur « Next ».
Une fois l’assistant terminé, le nouveau réplica est visible via SSMS.
Si on regarde du côté du serveur SQL USA depuis SSMS :
Test de la bascule vers le site de secours aux USA
Depuis mon ordinateur sur site, j’ouvre SSMS et je me connecte à mon serveur SQL se trouvant dans Azure en indiquant le nom du Service de Cloud.
Dans une fenêtre de requête j’exécute le script : Select @@Servername afin de retourner le non du serveur primaire.
Maintenant, nous allons basculer sur le serveur aux USA.
Depuis une machine SQL dans Azure, démarrer le tableau de bord d’AlwaysON
Dans SSMS, ouvrez le dossier « AlwaysOn High Availability », « Availability Group ». Faîtes ensuite un clic droit sur le nom de votre groupe de disponibilité (dans mon exemple c’est « Franmer_AG »).
Dans le menu contextuel, cliquez sur « Show Dashboard »
Depuis le tableau de bord, cliquez sur « Start Failover Wizard ».
Un assistant apparaît. Cliquez sur « Next ».
Dans la partie « Select New Primary Replica », sélectionnez le réplica qui va devenir primaire. Dans mon exemple je sélectionne le nœud USA (nœud asynchrone). Cliquez sur « Next ».
Dans la partie « Confirm Potential Data Loss », confirmez la bascule sur le nœud USA. Cliquez sur « Next ».
Dans la partie « Connect to Replica », connectez-vous au serveur USA en cliquant sur le bouton « Connect… ». Une fois la connexion réalisée, cliquez sur « Next ».
Dans la partie « Summary », cliquez sur « Finish ».
Dans la partie « Results », un point d’attention apparaît concernant la configuration du vote du cluster. Ceci est normal car notre nœud USA ne participe pas au vote (Pour plus d’information consultez le lien suivant : https://msdn.microsoft.com/fr-fr/library/hh270280.aspx).
Cliquez sur « Close ».
Revenons sur notre poste client.
Pour avoir accès à notre serveur USA, il faut lui indiquer le service de Cloud USA.
Dans SSMS, cliquez sur le bouton « Connect » puis « Database engine… ».
Dans le champ « Server Name », indiqué le nom de votre service de Cloud suivi du point de terminaison.
Ci-dessous une copie d’écran de ma fenêtre de connexion :
Une fois connecté, exécutez la requête suivante pour vérifier que nous sommes bien sur le serveur USA :
Select @@SERVERNAME
Sessions de formation gratuites :
-
- Microsoft Virtual Academy : https://www.microsoftvirtualacademy.com/
Pour tester Windows Server 2012, Windows 8, SQL Server 2012 et SQL Server 2014 CTP2, vous pouvez télécharger gratuitement la version d’évaluation disponible sous la forme :
Windows Server 2012 :
-
- d'une image ISO : https://aka.ms/jeveuxwindows2012
- d'un fichier VHD avec un système préinstallé : https://aka.ms/jeveuxwindows2012
SQL Server 2012 :
Evaluation SQL Server 2014 CTP2 :
Evaluation Power BI :
Testez Azure gratuitement pendant un mois :